

Latitude 7320 Detachable Active Pen
User Guide
Regulatory Model: PN7320A
Regulatory Type: PN7320A
April 2021
Rev. A00
Notes, cautions, and warnings

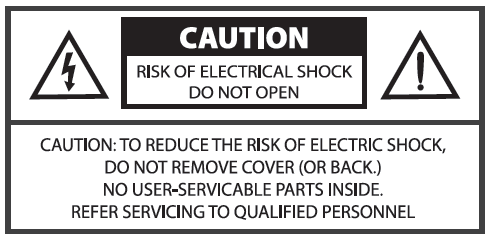
 WARNING: A WARNING indicates a potential for property damage, personal injury, or death.
WARNING: A WARNING indicates a potential for property damage, personal injury, or death.
Views of the Latitude 7320 Detachable Active Pen
The following topic provides an overview of the Latitude 7320 Detachable Active Pen
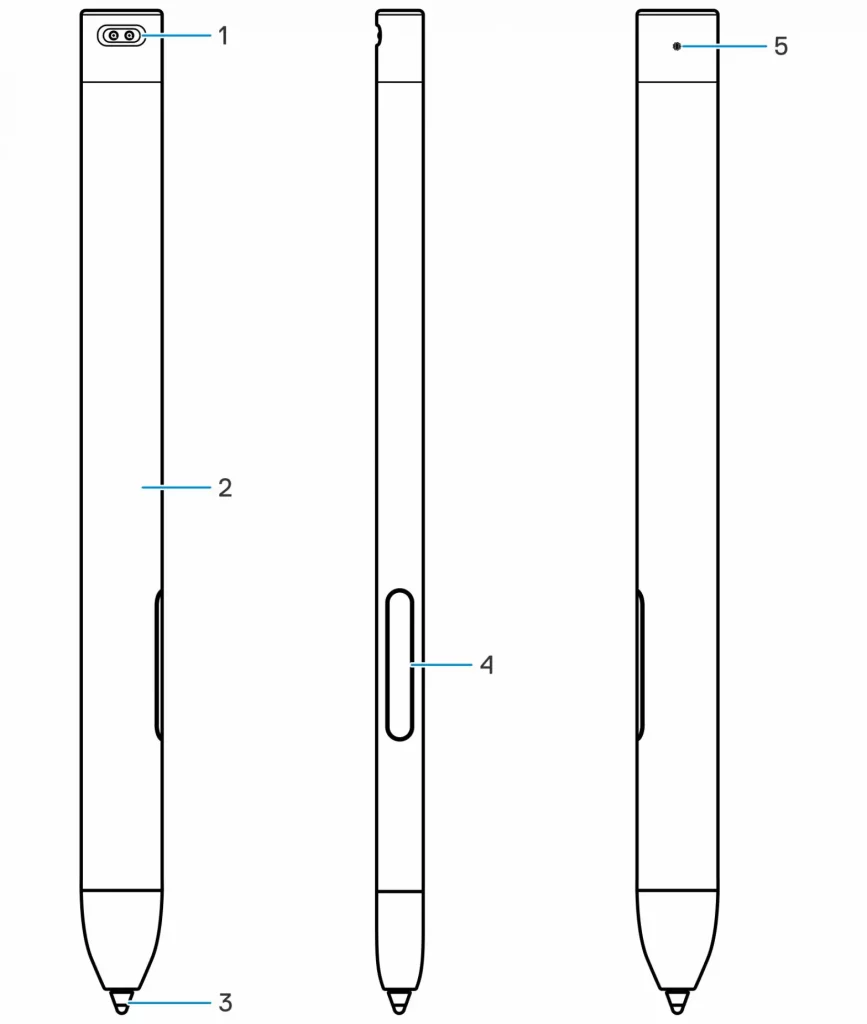
- Charging pins
- Barrel body
- Pen tip
- Barrel buttons
- LED charge indicator
Features
The following table lists the features of the Latitude 7320 Detachable Active Pen
Table 1. Features of the Latitude 7320 Detachable Active Pen
| Feature | Functionality |
| Tip | Move the tip over the touch screen to move the pointer. Allows you to write, draw, select objects, and so on. |
| Bottom barrel button | Press and hold this button and move the tip over the area you want to erase. To change the functionality of this button, see Using Active Pen Control Panel. |
| Top barrel button | Press this button to open the context menu or perform a right-click. To change the functionality of this button, see Using Active Pen Control Panel. |
Setting up the Latitude 7320 Detachable active pen
Docking and Charging
Dell Premium Active Pen uses an inbuilt battery. The battery provides power for the tip, barrel buttons and quick-launch features.
To charge the pen, align the connectors on the pen with the connectors on the keyboard and dock the pen to the keyboard. The pen is fully charged in 30 seconds.

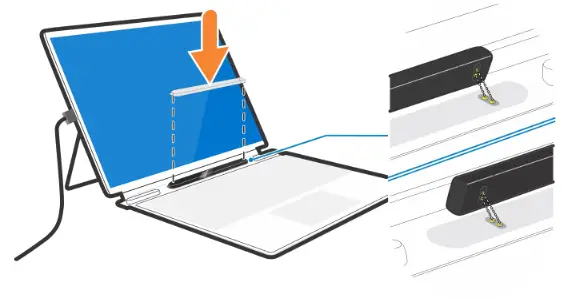
Pairing with the computer
Dell Premium Active Pen comes pre-installed with basic software, which pairs the pen to the computer automatically as it gets close to the display.
Latitude 7320 Detachable active pen control panel
Active Pen control panel
You can customize the buttons on your pen, change pressure sensitivity, and so on, using Active Pen Control Panel.
Installing Active Pen Control Panel
To install the Active Pen control panel:
- Turn on the tablet.
- Go to dell.com/PN7320A.
- Tap or click Drivers & Downloads.
- Select the operating system from the drop-down menu.
- Under Active Pen Control Panel, tap or click Download.
- Save the file.
- After the download is complete, open the file and follow the instructions on the screen to install the Active Pen Control Panel.
Using Active Pen control panel
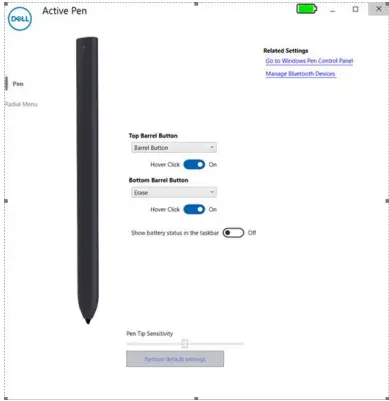
- Top barrel button: Top barrel button can be disabled or programmed to run specific applications or functions as listed below:
● Barrel button (default), Radial Menu, Erase, Open/Run, Keystrokes, Cortana, Ink Workspace, Sketchpad, Screen Sketch, Sticky Notes, OneNote, Page Up, Page Down, Go Back, Go Forward, Copy, Paste, Undo, Redo, Switch Application, Wacom Settings, Web Browser, E-mail, Play/Pause, Next Track, Previous Track, Volume Up, Volume Down, and Mute.

- Bottom barrel button: The bottom barrel button can be disabled or programmed to run specific applications or functions as listed below:
● Barrel button, Radial Menu, Erase (default), Open/Run, Keystrokes, Cortana, Ink Workspace, Sketchpad, Screen Sketch, Sticky Notes, OneNote, Page Up, Page Down, Go Back, Go Forward, Copy, Paste, Undo, Redo, Switch Application, Wacom Settings, Web Browser, E-mail, Play/Pause, Next Track, Previous Track, Volume Up, Volume Down, and Mute.

- Pen tip sensitivity: Move the slider to change your pen sensitivity.
Radial menu
 Active Pen
Active Pen
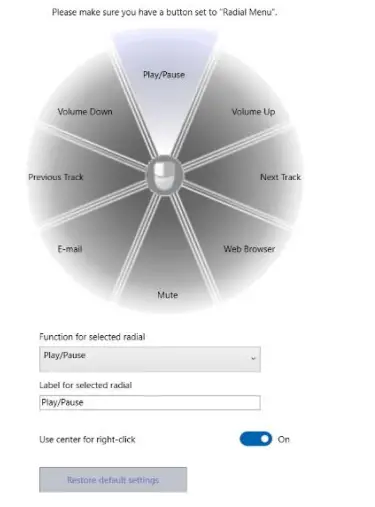
Table 2. Radial menu
| Menu option | Function |
| Play/Pause | Plays or pauses a multimedia file |
| Volume up | Increases the volume |
| Volume down | Decreases the volume |
| Previous track | Plays the previous track |
| Next track | Plays the next track |
| Opens your mailbox | |
| Web browser | Opens a web browser |
| Mute | Mutes the microphone/headset |
| Function for selected radial | Changes the function of the selected radial |
| Label for selected radial | Customize the name of the selected radial |
| Use center for right-click | Enables the right-click function on the tip |
| Restore default settings | Restores all customization back to factory defaults |
Holding the Latitude 7320 Detachable active pen
Hold the Active Pen as you hold a pencil or pen. Adjust the grip so that you can use the barrel button easily. Ensure not to accidentally press the barrel buttons while drawing or positioning the Active Pen.
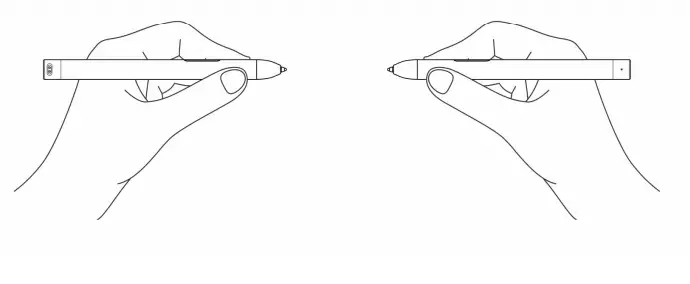
Tip replacement

To replace the tip:
- Using the tip remover shipped with your device pull the tip out of the pen.
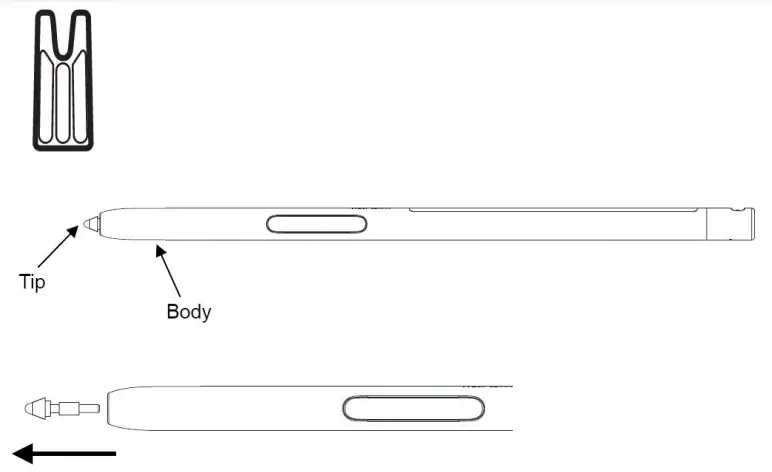 2.Push in a brand-new tip with fingers until the tip bottoms out in the hole.
2.Push in a brand-new tip with fingers until the tip bottoms out in the hole.

Troubleshooting
Pen troubleshooting
Table 3. Latitude 7320 Detachable Active pen troubleshooting
| Issue | Possible cause | Possible solution |
| The pen does not work, the barrel buttons do not work | The battery is out of charge | Place the stylus into a folio to recharge the battery. |
| The pen is not writing smoothly |
The tip is worn out | Replace the Tip |
| Default functions for the barrel buttons do not work. | Functions not supported by the application. | Test the barrel buttons in OneNote or another an application that supports these features |
| Charging does not work | Docking issue | Dock the tablet and folio well, place the pen into folio and check its LED indicator. |
Getting help and contacting Dell
Self-help resources
You can get information and help on Dell products and services using these self-help resources:
Table 4. Self-help resources
| Self-help resources | Resource location |
| Information about Dell products and services | www.dell.com |
| My Dell |  |
| Tips |  |
| Contact Support | In Windows search, type C o n t a c t S u p p o r t, and press Enter. |
| Online help for operating system | www.dell.com/support/windows www.dell.com/support/linux |
| Access top solutions, diagnostics, drivers, and downloads, and learn more about your computer through videos, manuals, and documents. | Your Dell computer is uniquely identified by a Service Tag or Express Service Code. To view relevant support resources for your Dell computer, enter the Service Tag or Express Service Code at www.dell.com/support. For more information on how to find the Service Tag for your computer, see Locate the Service ag on your computer. |
| Dell knowledge base articles for a variety of computer concerns | 1. Go to www.dell.com/support. 2. On the menu bar at the top of the Support page, select Support > Knowledge Base. 3. In the Search field on the Knowledge Base page, type the keyword, topic, or model number, and then click or tap the search icon to view the related articles. |
Contacting Dell
To contact Dell for sales, technical support, or customer service issues, see www.dell.com/contactdell.


© 2021 Dell Inc. or its subsidiaries. All rights reserved. Dell, EMC, and other trademarks are trademarks of Dell Inc. or its subsidiaries. Other trademarks may be trademarks of their respective owners.

