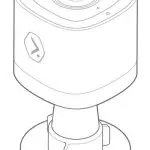
ALARM.COM ADC-V723 1080p Outdoor Wi-Fi Camera Quick Start Guide
Pre-installation checklist
- ADC-V723 camera (included).
- AC power adapter (included).
- Wireless (2.4 or 5 GHz) connection to broadband (Cable, DSL, or Fiber Optic) internet.
- A computer, tablet, or smartphone with Wi-Fi is required if the router does not have the Wi-Fi Protected Setup (WPS) feature.
- For the fastest installation, we recommend using the mobile app or MobileTech (the app for Service Provider technicians).
There are two options for connecting the V723 to the Wi-Fi network: Access Point (AP) mode or Wi-Fi Protected Setup (WPS) mode. Use WPS mode if you have easy access to the customer’s router and the router has the WPS feature enabled. Note that some Internet Service Providers disable the WPS feature on customer routers. AP mode is the most reliable method for installing this device.
In the box
- V723 camera
- Mounting plate
- Power supply
- Installation guide
- Wall anchors & screws (x2)
Overview
- LED indicator
- Set screw
- Base securing screw
- Mounting plate
- Reset button
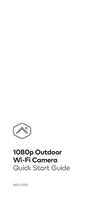
- SD card door
- MAC address + QR code
Articulation

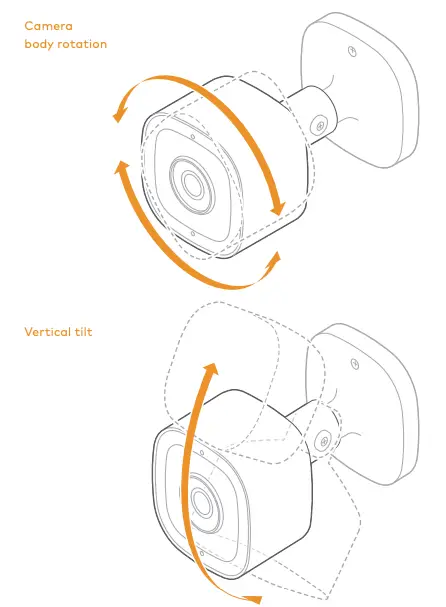
Installation
Choose the appropriate installation wizard (customer or technician) below or proceed to the AP mode or WPS mode section to begin adding the camera.
Customer – mobile app installation wizard
If you are a customer, please download the mobile app in the app store. If you already use the mobile app, please make sure that you are using the latest version.
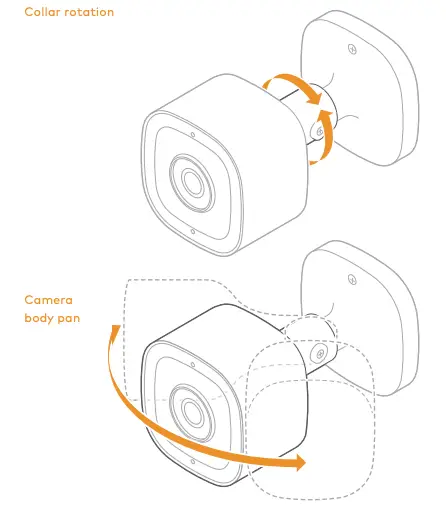 To begin, scan the QR Code with your phone’s camera app or follow these simple instructions:
To begin, scan the QR Code with your phone’s camera app or follow these simple instructions:
- Log in to the mobile app.
- Tap the navigation menu
 .
. - Tap + Add Device > Video Camera > ADC-V723.
(If you do not see the Add Device option, please use the AP mode or WPS mode instructions below to complete your installation.) - Follow the on-screen instructions to finish adding the camera.
Service provider technician – MobileTech installation
- Log in to MobileTech.
- Select the customer’s account.
- Tap Quick Actions > Add Device > Video.
- Follow the on-screen instructions to finish adding the camera.
AP mode
To ensure sufficient Wi-Fi signal, complete these steps with the camera near its final location but prior to mounting.
- Connect the camera’s AC power adapter and plug it into a non-switched outlet.
- The camera’s LED will begin to flash white. If the LED is not white after two minutes, hold down the Reset button
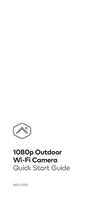 and release when the LED begins to flash white (about 6 seconds).
and release when the LED begins to flash white (about 6 seconds). - On an Internet enabled device, connect to the wireless network ADC-V723 (XX:XX:XX) where XX:XX:XX is the last six digits of the ADC-V723’s MAC address, which is located on the bottom of the camera or on the packaging.
- On the same device, open a web browser and enter http://v723install in the URL field. Follow the on-screen instructions to add the ADC-V723 to the Wi-Fi network. The LED will be solid green when the connection is complete.
- Add the device to the account by either selecting the account in MobileTech or by using a web browser and entering the following URL: www.alarm.com/addcamera (you will need the customer’s user name and password if using the Customer Website).
- Select the camera from the video device list or type in its MAC address to begin adding the camera. The camera’s MAC address is located on the bottom of the camera or on the packaging.
- Follow the on-screen instructions to finish adding the camera. You may configure camera settings from the Customer Website.
You can now power down the camera and install it in its final location using the included hardware.
WPS mode
To ensure a sufficient Wi-Fi signal, complete these steps with the camera near its final location but prior to mounting.
- Connect the camera’s AC power adapter and plug it into a non-switched outlet.
- Hold down the Reset button
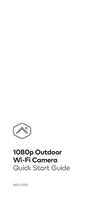 on the bottom of the camera and release when the LED begins to flash blue (about 3 seconds).
on the bottom of the camera and release when the LED begins to flash blue (about 3 seconds). - Activate the WPS Mode on the router. The router will begin to connect to the wireless network. The LED will be solid green when the connection is complete.
- Add the device to the account by either selecting the account in MobileTech or by using a web browser and entering the following URL: www.alarm.com/addcamera (you will need the customer’s user name and password if using the Customer Website).
- Select the camera from the video device list or type in its MAC address to begin adding the camera. The camera’s MAC address is located on the bottom of the camera or on the packaging.
- Follow the on-screen instructions to finish adding the camera.
You may configure camera settings from the Customer Website.
You can now power down the camera.
LED reference guide
 Off |
Power off |
 Solid green |
Connected to Alarm.com |
 Flashing green |
Local network connection |
 Flashing green+red |
Camera reverting to factory default settings |
 Solid red |
No local or Internet connection |
 Flashing red |
Power on, camera booting |
 Flashing blue |
WPS mode |
 Flashing white |
Wi-Fi access point mode |
Troubleshooting
- If you have issues connecting the camera to the account, power cycle the camera and try again.
- If issues persist, reset the camera to factory defaults. Press and hold the Reset button
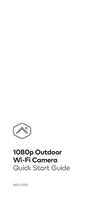 located on the bottom of the camera until the LED is flashing Green and Red (about 15 seconds), then release the button. The camera will reboot with factory defaults.
located on the bottom of the camera until the LED is flashing Green and Red (about 15 seconds), then release the button. The camera will reboot with factory defaults.
If the camera was previously installed to an Alarm.com account, it will need to be deleted before it can be installed again.
Prolonged exposure to sunlight in extreme conditions may impact the camera’s performance. The optimal installation location is in a shaded area such as under an eave.
Questions?
Visit: answers.alarm.com or contact your service provider
Notices
Note: This equipment has been tested and found to comply with the limits for a Class B digital device, pursuant to part 15 of the FCC Rules. These limits are designed to provide reasonable protection against harmful interference in a residential installation. This equipment generates, uses and can radiate radio frequency energy and, if not installed and used in accordance with the instructions, may cause harmful interference to radio communications. However, there is no guarantee that interference will not occur in a particular installation. If this equipment does cause harmful interference to radio or television reception, which can be determined by turning the equipment off and on, the user is encouraged to try to correct the interference by one or more of the following measures:
- Reorient or relocate the receiving antenna.
- Increase the separation between the equipment and receiver.
- Connect the equipment into an outlet on a circuit different from that to which the receiver is connected.
- Consult the dealer or an experienced radio/TV technician for help. Changes or modifications not expressly approved by the party responsible for compliance could void the user’s authority to operate this equipment
This device contains licence-exempt transmitters(s)/receiver(s) that comply with Innovation, Science and Economic Development Canada’s licence-exempt RSS(s). Operation is subject to the following two conditions:
- This device may not cause interference.
- This device must accept any interference, including interference that may cause undesired operation of the device.
8281 Greensboro Drive
Suite 100
Tysons, VA 22102
© 2020 Alarm.com. All rights reserved. Designed in the USA. Made in China. 200716