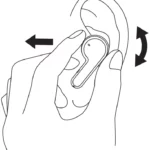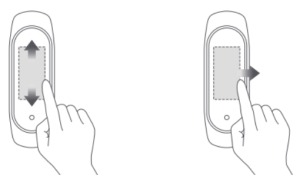
User Manual for Amazfit Band 5
Watch face function navigation
Function navigation operations
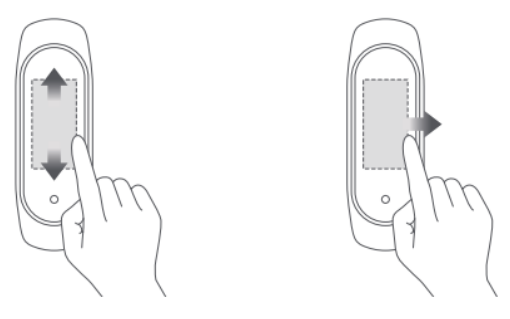
On the watch face page:
- Swipe up/down to access Level-1 menus and tap the screen to view the app, or press the band button to return to the watch face page.
- Swipe left/right to show shortcuts and view app details.
On the app details page:
- Swipe right or press the band button to return to the upper-level page.
- Swipe left/right on the app details page to switch between apps and press the band button to return to the watch face page.
Wearing and recharging the band
Wearing the band when not exercising
When not exercising, we recommend wearing the band at a distance of one finger away from the wrist with appropriate tightness to ensure that the optical heart rate sensor works properly.
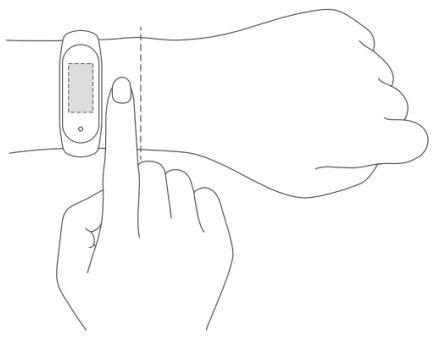
Wear the band when exercising
When exercising, we recommend wearing the band at a comfortable tightness to ensure that it is in close contact with your skin and does not slip. Wear the band at the appropriate tightness and ensure it does not slip on your skin.
Charging
- Plug the USB connector of the charging base into your phone charger or USB port of your PC.
- Align the metal contact points on the band back to the gold pins on the magnetic charging base. You do not need to disassemble the band for charging.
- When the band is properly placed in the charging base, a charging icon appears on the band screen to indicate charging is in process.
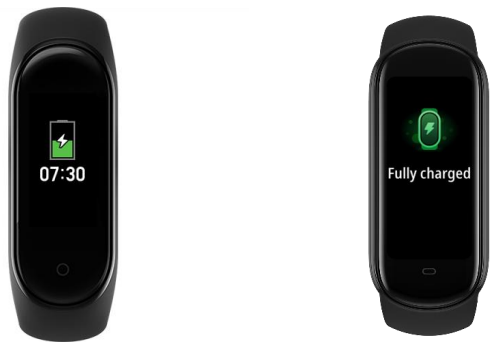
- You can view the time, incoming call alerts, and app notifications while charging.
- We recommend charging the band with a mainstream phone charger or through a PC USB port.
Band functions
App settings
You can sort or show/hide Level-1 menus on your band.
To customize the apps on the screen according to your personal preference, go to Profile > Amazfit Band 5 > Display settings in the bound app, and select the app items to be displayed on the screen.
Shortcut settings
You can add or delete shortcuts or adjust their sequence.
To customize the shortcuts on the screen according to your personal preference, go to Profile > Amazfit Band 5 > Shortcut settings in the bound app, and select the shortcut menus to be displayed on the screen.
Alexa voice assistant
The Alexa voice assistant lets you query the weather, set the alarm clock, and add memos by voice.
Before using the voice assistant, go to Profile > Add accounts > Amazon in the bound app, and enter the Amazon account and password on the authorization page to complete authorization. After authorization, swipe right on the watch face page to go to the Alexa page.
For example, if you want to query the weather, say “Alexa, what is the weather?” to Alexa. Then, Alexa replies with the weather information.
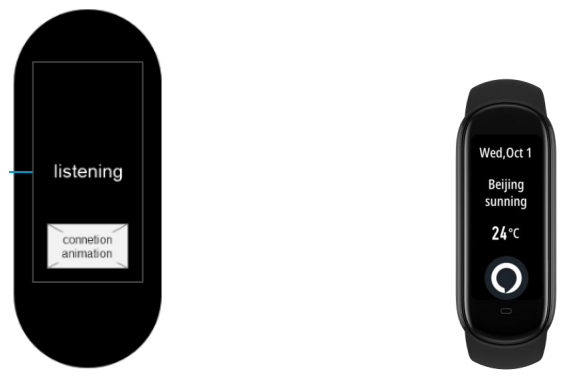
Alexa supports the functions listed in the following table.
| Function | Sample sentence |
| Smart home commands | Alexa turn on the living room lights |
| Alarms and Timers | Alexa set a timer |
| Named Alarms and Reminders | Alexa set a pasta timer |
| Lists | Alexa add eggs to my shopping lists |
| Weather | Alexa, what is the weather? |
| Search | Alexa who is Barack Obama |
| Translation | Alexa how do you say Hello in French. |
| Information | Alexa, what is the capital of Germany? |
| Q&A – Phatic | Alexa what’s up, Alexa how are you doing? |
Workout settings
You can add or delete sports or adjust their sequence.
To customize the sports according to your personal preference, go to Profile > Amazfit Band 5 > Workout settings in the bound app, and select the sports to be displayed on the screen.
Vibration mode
Functions that support vibration alerts are displayed on the vibration mode page.
Initially, the default mode is used. You can add custom vibration modes by tapping the phone screen at different durations.
To customize the vibration mode according to your personal preference, go to Profile > Amazfit Band 5 > Vibration in the bound app and set the vibration mode as prompted.
Lift wrist to view info
When this function is enabled in the bound app, the band screen is activated when you raise your wrist and turn the band screen toward yourself. You can select between normal and sensitive screen-activation sensitivity, and set when this function is enabled.
Band lock
When this function is enabled in the bound app, the band screen is locked if the band is removed from your wrist. By default, this function is disabled. It is enabled after you set the unlocking password. To configure this function, go to Profile > Amazfit Band 5 > Band lock in the bound app. There, you can enable or disable this function and change the password.
Night mode
When this function is enabled in the bound app, the screen brightness is automatically lowered when the band screen is lit at night. The initial effective period of the night mode is 19:00 to 07:00 on the next day. You can adjust the period as needed.
To configure night mode, go to Profile > Amazfit Band 5 > Night mode. There, you can enable or disable the night mode, and change the effective period.
Status
You can view real-time data, such as steps, distance, calories, and idle alerts on the detailed status page. You can swipe down to view steps over the last seven days.
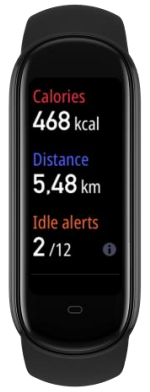
Heart rate
- Single measurement
You can measure your heart rate on the heart rate details page. The heart rate is displayed if measurement succeeds, and the “Couldn’t measure” message is displayed if measurement fails. Wear the band properly to ensure that heart rate measurement is successful. When a value is displayed on the heart rate page, swipe down to view the heart rate status, as listed below.
Classification rules and descriptions of heart rate zones
Max BPM = 220 – Current age
| Heart Rate Zone Name | Description |
| Relaxed | < 50% of Max BPM |
| Warm-up | [50% of Max BPM, 60% of Max BPM) |
| Fat burning | [60% of Max BPM, 70% of Max BPM) |
| Aerobic | [70% of Max BPM, 80% of Max BPM) |
| Anaerobic | [80% of Max BPM, 90% of Max BPM) |
| Anaerobic limit | ≥ 90% of Max BPM |
- Continuous heart rate monitoring
The band supports continuous heart rate monitoring. Go to Profile > Amazfit Band 5 > Health Monitoring the bound app to enable automatic heart rate detection. You can set the detection frequency to 1 minute, 5 minutes, 10 minutes, or 30 minutes.
After completing the settings, wear your band, and the band will automatically monitor your heart rate. You can view details on the heart rate details page.
Heart rate alerts
Go to Profile > Amazfit Band 5 > Health Monitoring in the bound app to enable the heart rate alert function. When your heart rate reaches the alert threshold and you have not done strenuous exercise in the last 10 minutes, the band vibrates to alert you.
You can set the alert value as needed.
Weather
You can view today’s weather and the weather forecast for the next few days on the weather page.
Maintain the Bluetooth connection between the phone and the band because the phone needs to push weather information to the band.
In addition, the phone pushes weather alerts that it receives to the band. Go to Profile > Amazfit Band 5 > Weather settings in the bound app, and then enable the weather alerts in the bound app.
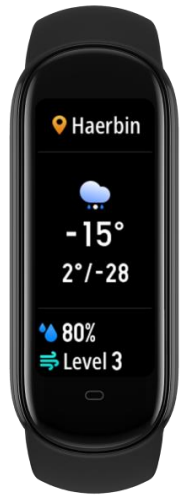
Blood oxygen saturation (Sp02)
You can measure your current SpO2 on the SpO2 details page. The current SpO2 value is displayed if measurement succeeds, and the “Couldn’t measure” message is displayed if measurement fails. To ensure successful measurement, observe the following instructions while measuring: Wear the band tightly so that you have an appropriate sense of pressure on your wrist. Place your arm on a tabletop or a stationary surface with the band screen facing up. Remain still during the measurement process and focus on the measurement.
You can view your SpO2 measurement history by tapping the icon in the upper right corner of the app homepage, and then going to All data > SpO2.
Sleep breathing quality
The Amazfit Band 5 can monitor your SpO2 when you are sleeping to help you calculate your sleep breathing quality score and establish good sleeping habits.
To enable the sleep breathing quality monitoring function, go to Profile > Amazfit Band 5 > Health Monitoring in the bound app.
After the monitoring data is synchronized to the app, you can tap the icon in the upper right corner of the app homepage, and then choose All Data > Sleep to view the data.
Note The band stores only the sleep breathing quality analysis data of the previous night. After you wake up the next day, you need to synchronize the data to the bound app in time.
Stress
- Single measurement
You can measure your stress on the stress details page. The stress value is displayed if measurement succeeds, and the “Couldn’t measure” message is displayed if measurement fails. Wear the band properly and remain still to ensure that measurement is successful. When a value is displayed on the stress measurement page, swipe down to view the stress status as shown below. - Continuous measurement
The band supports continuous stress monitoring. Go to Profile > Amazfit Band 5 > Health Monitoring in the bound app to enable the all-day pressure monitoring function.
After completing the settings, wear your band, and the band will automatically monitor your stress in the resting state. You can view the details on the heart rate details page.
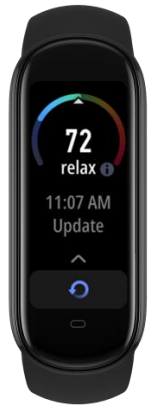
Cycle TrackingMenstruation prediction
You can complete the initial cycle tracking settings on the app Enjoy the page. After selecting setting items, you can view and save the selected menstruation status on the details page that appears. Tap the editing button below the calendar to add menstruations or tap the settings button in the upper right corner to enable menstruation alerts.
After completing app settings, you can view your current menstruation status, including text reminders about when menstruation starts, on the band’s Cycle Tracking page as shown in the following figure:
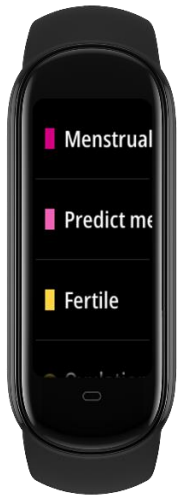
- Menstruation recording or termination
During your menstruation period, you can quickly start or terminate the menstruation recording on the band. Accurate menstruation records can improve the band’s menstruation prediction accuracy. - Alerts
You can enable the menstruation alert and ovulation day alert on the Cycle Tracking page in the bound app. After these alerts are enabled, the band vibrates when the preset time arrives.
Breathing
Breathing training is available by following the dynamic effect on the breathing details page. During training, a progress bar in the lower area shows the total duration, which is one minute by default, and can be set on the breathing homepage as shown in the following figure:

Notifications
Enable notifications
To use the notification function, you need to enable App alerts in the bound app and keep the connection between the band and the phone active.
For iOS devices, you need to pair the band and phone through Bluetooth to receive notifications.
For Android devices, you need to add the app to the whitelist or auto-start list to keep the app running all the time in the background, so that the band is not disconnected from the app. The method for enabling notifications varies with the operating system of your phone. Go to Profile > Amazfit Band 5 > Run in the background and enable notifications as prompted.
View notifications
When receiving a notification, the band vibrates and automatically displays the notification. To view historical notifications, swipe up on the watch face page to the notification menu.
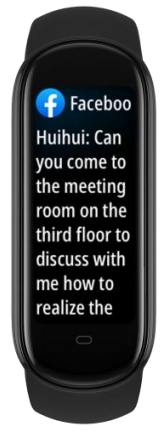
Delete/clear notifications
The band stores a maximum of 10 notifications. When an extra notification is received, the earliest one is automatically deleted. .
- Swipe down on the first notification to display the notification clearing page and tap to delete all notifications.
- You can also swipe up on the notification list page to display the notification clearing page and tap to delete all notifications.
FAQ related to notifications
I have enabled the WhatsApp and Facebook message alerts, but my band does not receive them. Why?
Message alerts from software such as WhatsApp and Facebook can be received only when the following conditions are met:
- Messages can be received on the notification bar of your phone.
Otherwise, go to the system settings and enable WhatsApp and Facebook notifications. - The band is always connected with your phone, and the Bluetooth is always enabled.
If the problem persists, try restarting Bluetooth on your phone.
More
The More menu includes the following functions: DND, alarm, camera, music, stopwatch, timer, find the device, world clock, watch face, and settings.
DND settings
Select DND in the More menu to access the DND settings page. The following options are provided:
- DND: immediately enables the DND mode.
- Auto activate: automatically enables DND when you fall asleep wearing the band.
- Turn off DND: disables DND.
- 1 hour: enters the DND mode for 1 hour immediately from the current time.
- 2 hours: enters the DND mode for 2 hours immediately from the current time.
- 3 hours: enters the DND mode for 3 hours immediately from the current time.
- Customize: This allows you to set the DND period.
After the DND mode is enabled, the band no longer vibrates when it receives incoming calls, SMS notifications, app notifications, e-mail notifications, or nudge alerts. Other alerts are not affected.
Alarm
You can turn off or on alarms on the band screen directly, or add or edit alarms in the bound app. You can set a maximum of 10 alarms on the band.
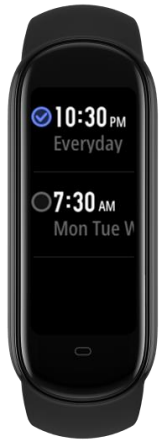
When the alarm time arrives, the band vibrates. You can tap the Stop button to stop the alarm or tap the Snooze button or press the band button to activate snooze mode.
In snooze mode, the band vibrates every 10 minutes and closes the alarm after the sixth vibration if you do not tap the Stop button.
If you do not feel comfortable with the vibration intensity, you can go to Profile > Amazfit Band 5 > Alarm to customize the vibration intensity in the bound app.
Camera
- Camera settings
Android mobile phone: Go to Profile > Amazfit Band 5 > Lab > Camera Settings in the bound app to pair your phone with the band.
iOS mobile phone: After pairing the band, click Pair on the pop-up. If the band is not paired upon initial pairing, tap Camera to go to the camera page on the band, and then open the app and click Pair on the pop-up.
- Camera operations
After completing pairing following the preceding steps, first, open the bound camera app. On the band, enter the camera page, and then click Camera to complete the remote control of the bound camera app. The photo-taking status is shown in the following figure:
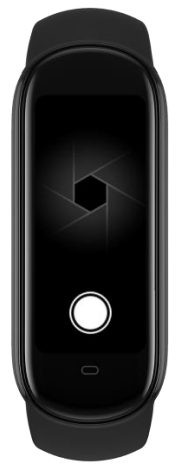
World Clock
You can edit and add time zones and adjust their sequence in the bound app so that time zones can be displayed in the world clock app. To customize the time zones displayed in the world clock according to your personal preference, go to Profile > Amazfit Band 5 > World clock setting in the bound app, and then select the time zones as needed.
After completing the settings, you can view the data corresponding to each city on the band.
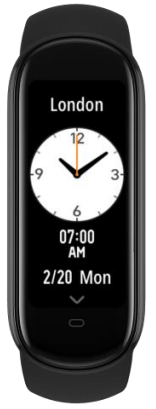
Calendar
The calendar is displayed only when the language is set to simplified Chinese or traditional Chinese.
The calendar page shows the solar and lunar dates, the year, and holiday information. Swipe up/down on the details page to view past and future days.

Stopwatch
The stopwatch is used for timekeeping. The maximum value is 99:59. When it is running, you can tap the flag button to count the number of times, or tap the pause button to pause timekeeping. A paused stopwatch can be resumed or ended. When the stopwatch is running in the background, the corresponding icon is displayed.
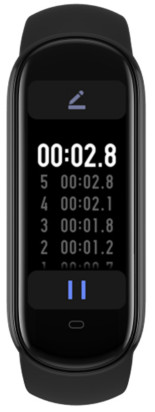
Timer
The band vibrates when the timer expires. The maximum timer duration is 99:59. The timer cannot start a countdown if it is set to 00:00. During the countdown, you can tap the pause button to pause the countdown. A paused timer can be resumed or ended.
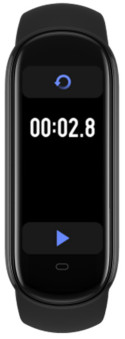
Music
To use the music function, ensure that the band is connected to your mobile phone.
When the phone is playing music, the Music page of the band displays information about the music being played. You can pause the playback or switch to the next or previous track on the band. You can also press the + and - buttons to adjust the volume.
Currently, the following players are supported:
- In China: native music players, KuGou, QQMusic, NetEase Cloud Music, Kuwo & Kuwo HD, Xiami Music, Lizhi, and Dragonfly FM
- Outside China: iOS/Android native music player, Apple Music, Spotify, Pandora, SoundCloud, GoMusic, Google Play Music, AudioMack, iHeartRadio, Samsung Music, and SiriusXM
For a better user experience, ensure that:
The band and phone are paired through Bluetooth if you are using an iOS device.
Grant notification reading permission in the bound app if you are using an Android device. To enable the music function, go to Profile > Amazfit Band 5 > Watch display settings in the bound app, and then click Enable on the status bar.
Note: The user’s experience of this function may be affected by compatibility issues in the Android system and music players.
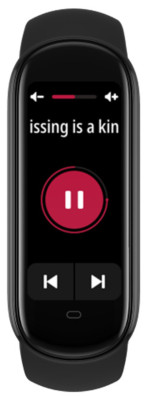
Silent
This menu is available only for Android devices.
You can choose More > Silent on the band and turn silent mode for the phone on or off.
Note: Ensure that the band and phone are connected when using this function.
Find my phone
You can find your phone from the band through the Bluetooth connection between the two devices.
Note: Keep the bound app running in the background when using this function.
Watch Face
Change the watch face on the band
- On the watch face page, long-press the screen to quickly access the watch face editing page and choose a watch face that you like.
- Alternatively, you can go to More > Band display on the band, choose a watch face that you like, and tap the screen to confirm the selection.
Change the watch face in the bound app
- Online watch face:
To replace the watch face with an online watch face, open the app, go to Profile > Amazfit Band 5 > Watch face mall, download a watch face from the watch face center, and then synchronize it to the band. - Photo watch face:
To replace the watch face with a photo watch face, open the app, go to Profile > Amazfit Band 5 > Store, choose a watch face that you like, go to the watch face details page, replace the watch face with your photo as prompted, and synchronize the photo to the band.
Editable watch face
The band has two built-in watch faces that can be edited. You can edit elements to be displayed on the watch face as follows:
- Long press the watch face page to go to the watch face list page and select a built-in watch face.
- Tap Settings on the watch face preview to go to the settings page of the editable watch face.
- Select and tap a page element, or swipe up or down to switch between elements.
- Long press on the screen to save the customized watch face.
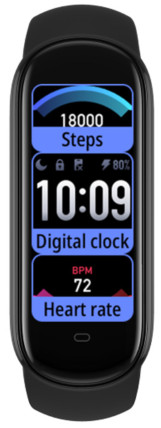
Settings
The Brightness, Lock screen, Reboot, Factory reset, Regulatory, and About menus are provided on the Settings page.
- Brightness: You can press the “+” and “-” buttons to adjust between five levels of screen brightness.
If night mode is enabled in the bound app, the night mode brightness is automatically applied during night mode’s effective period. If you manually change the brightness during the night mode’s effective period, the change remains effective only during the current night mode period, and the default brightness is automatically restored upon the start of the next night mode period. - Lock screen: You can swipe up to unlock the band screen when this function is enabled.
- Reboot: reboots the band.
- Factory reset: resets all data after confirmation. After a factory reset, the band MAC address changes, and you need to rebind it.
- Regulatory: displays band certification information.
- About: provides the firmware version and Bluetooth MAC of the band.
Band status alerts
Custom vibration
Band status alerts include incoming call alerts, idle alerts, goal notifications, phone alarm alerts, event reminders, email alerts, SMS alerts, and app alerts.
Go to Profile > Device > Vibration Mode in the bound app, select an alert category, and set the custom vibration mode. On the vibration mode list, tap Edit or Add to delete or add a custom vibration mode. When an alert is triggered on the band, the band vibrates in the selected custom vibration mode.
Note: You can set a maximum of 50 custom vibration modes.
Incoming call alerts
The band vibrates when receiving an incoming call notification. Tap Hang Up on the alert page to hang up the call, or tap Ignore or press the band button to ignore the call and stop the vibration. Before using this function, you need to enable incoming call alerts in the bound app.
Idle alerts
The band vibrates when it detects that you have been sitting for a long time. Before using this function, you need to enable idle alerts in the bound app.
Goal notifications
The band vibrates when you achieve your daily workout goals. Before using this function, you need to enable goal notifications in the bound app.
Phone alarm alert (For the MIUI system only)
The band vibrates when an alarm rings on your phone. This function is supported only in the MIUI system. Before using this function, you need to enable phone alarm alerts in the bound app.
Event reminders
The band vibrates to notify you of scheduled events. Before using this function, you need to enable event reminders in the bound app.
Email alert
The band vibrates when receiving emails. Before using this function, you need to enable email alerts in the bound app.
- Android: To enable email alerts, go to Profile > Amazfit Band 5 > App alerts, and add the email app. Ensure that the app is running in the background.
- iOS: To enable email alerts, go to Profile > Amazfit Band 5 > More > Incoming email, and enable email alerts. For the iOS system, email alerts are processed by the system, meaning the app does not need to run in the background.
SMS alerts
The band vibrates when the phone receives SMS messages. Before using this function, you need to enable SMS alerts in the bound app.
Note: For the Android system, ensure that the app is running in the background. For the iOS system, SMS alerts are processed by the system, meaning the app does not need to run in the background.
App notification alerts
The band vibrates and displays notifications when the phone receives notifications.
Before using this function, you need to enable app notification alerts in the bound app.
Workout secondary screen
After you start workout monitoring on the workout page of the bound app, data related to the workout is automatically displayed on the band through the connection between the band and the phone.
Workout function
You can start workout monitoring directly on the band. The following sports are supported: outdoor running, treadmill, cycling, walking, workout, swimming, elliptical trainer, rowing machine, yoga, and jump rope. For outdoor running, cycling,
and walking, you can connect your brand to the app and use your phone’s GPS to record the workout route. To record the workout route accurately, you need to enable the GPS service on the phone.
Starting a workout
Swipe up to the workout menu on the watch face page and select a sport type. The workout page is displayed after a 3s countdown.
For a GPS-based workout, you need to maintain the connection between the band and the phone and enable the GPS service to track the route.
During a workout
During a workout, you can view the following data on the band:
- Outdoor running: time, distance, pace, heart rate, and heart rate zone
- Treadmill: time, distance, cadence, heart rate, and heart rate zone
- Cycling: time, distance, speed, heart rate, and heart rate zone
- Walking: time, distance, steps, heart rate, and heart rate zone
- Workout: time, calories, heart rate, and heart rate zone
- Swimming: time, distance, calories, strokes, and stroke rate
- Elliptical trainer: time, calories, heart rate, and heart rate zone
- Rowing machine: time, total strokes, calories, stroke rate, pull time, release time, heart rate, and heart rate zone
- Yoga: time, calories, heart rate, and heart rate zone
- Jump rope: time, total jumps, calories, frequency, heart rate, and heart rate zone
Pause/Continue/End a workout
Long press the button on the band to pause a workout. The pause page appears. Tap Continue to continue the workout or tap Stop and then tap OK on the confirmation page to end the workout and save the workout record.
View the workout data
- View the data of the current workout:
After a workout, you can immediately view the data summary on the band. - View the detailed workout data:
After a workout, you can connect the band to the app and view all historical workout data in the workout module of the app. You can tap a workout record to view the details, such as the heart rate chart.
Workout heart rate zone
During a workout, the band calculates the heart rate range based on your personal information, allowing you to determine your workout intensity accordingly. The band displays your heart rate zone in the heart rate data column during your workout. After a workout, you can view durations in each heart rate zone on the Details page of the workout record in the bound app.
Six default heart rate zones are provided.
They are calculated based on the estimated maximum heart rate. The maximum heart rate is equal to 220 minus the user’s age, which is the commonly used formula.
Classification rules and descriptions of heart rate zones
Max BPM = 220 – Current age
| Heart Rate Zone Name | Description |
| Relaxed | < 50% of Max BPM |
| Warm-up | [50% of Max BPM, 60% of Max BPM) |
| Fat burning | [60% of Max BPM, 70% of Max BPM) |
| Aerobic | [70% of Max BPM, 80% of Max BPM) |
| Anaerobic | [80% of Max BPM, 90% of Max BPM) |
| Anaerobic limit | ≥ 90% of Max BPM |
Band maintenance
- You are advised to regularly clean the band and strap with water and dry them with a soft cloth.
- Do not use cleaning agents such as soap, hand sanitizer, or bath foam to clean the band to avoid skin allergy and device corrosion.
- Clean and dry the device immediately after you bathe, swim, or sweat while wearing the device. Do not wear the device when you bathe or swim unless the device supports such conditions.
Caution
- The band can withstand pressure equivalent to that of 50m underwater. You can wear it in swimming pools and shallow waters, but you cannot wear it while driving or at the sauna.
- The band is not waterproof to corrosive liquids such as acidic and alkaline solutions and chemical reagents. Damage or defects caused by abuse or improper use are not covered by the warranty.