
The AX-1250 Wireless Headset User Guide provides users with instructions on how to set up and use the headset with different devices. The package includes a wireless console headset, a 5.8GHz dongle, a USB-C to USB-A charging cable, and a 3.5mm aux cable. The guide contains detailed instructions on how to pair the headset, charge it, and set it up with different devices such as PS5, PS4, Xbox Series X/S, Xbox One, PC, and Switch. The guide also explains how to adjust the microphone and audio settings for an optimal experience. Additionally, the guide provides important safety instructions and FCC statements that users should follow to ensure safe and proper use of the device. If users have any questions or comments, they can contact customer support through the provided link. Overall, the AX-1250 Wireless Headset User Guide is a comprehensive resource for users looking to get the most out of their headset.
ATRIX AX-1250 Wireless Headset

ATRIX AX-1250 Wireless Headset
Need Help?
Have any questions or comments? Need help getting set up?
Contact us at https://care.gamestop.com
What’s Included
- Wireless Console Headset
- 5.8Ghz Dongle
- USB-C to USB-A Charging Cable
- 3.5mm Aux Cable
LED Indicators
- Headset Indicator Flashing Blue – Unpaired
- Headset Indicator Rapidly Flashing Blue – Pairing
- Solid Blue Light – Paired
- Headset Indicator Solid Red – Charging
Pairing the Headset
- Hold the power button on the headset for 3 seconds to turn it on and off.

- The headset will automatically pair with the included 5.8Ghz dongle when it is plugged into your console.
Charging the Headset
- Plug the USB-C end of the charging cable into the headset.
- Plug the USB-A end of the charging cable into a UL-compliant power supply of at least DC 5V 800mA.
- A full charge requires approximately 4 hours.
- The red light will turn off when charging is complete.
PS5 Setup
- Plug the 5.8Ghz receiver into the USB port located on the front of your console and power on the headset.
- You can also use the included 3.5mm Aux cable to connect by plugging the headset into the controller.
- Enter the settings menu > Devices > Audio Devices.
- Set input and output device to USB Headset.
- Change “Audio Output to Headphones” to “Chat Audio’
- Set headphone volume level to your desired setting.
- Select the microphone level and follow the prompts to adjust
PS4 Setup
- Plug the 5.8Ghz receiver into the USB port located on the front of your console and power on the headset.
- You can also use the included 3.5mm Aux cable to connect by plugging the headset into the controller.
- Enter the settings menu > Devices > Audio Devices.
- Set input and output device to USB Headset.
- Change “Audio Output to Headphones” to “Chat Audio”
- Set headphone volume level to your desired setting.
- Select the microphone level and follow the prompts to adjust our desired settings.
XBOX Series X/S Setup
- Use the AUX cable to plug the headset into the controller.
Note: Not all controllers will have a 3.5mm audio jack. - Enter the System Menu > Audio.
- Set Headset Volume to your desired setting.
- Set Mic Monitoring to your desired setting. your desired settings.
XBOX One Setup
- Use the AUX cable to plug the headset into the controller.
Note: Not ail controllers will have a 3.5mm audio jack. - Enter the System Menu > Audio.
- Set Headset Volume to your desired setting.
- Set Mic Monitoring to your desired setting.
PC Setup
- Piug the 5.8Ghz receiver into an audio enabled USB port on your PC and power on the headset.
- Set audio input and output to USB connected device.
- If you’re having problems make sure the USB device is selected for default communications in sound control settings.
Switch Setup
- Use the AUX cable to plug the headset into the switch
- The switch must be used out of the dock in handheld mode to use the audio jack.
Adjusting The Mic

- The microphone is adjustable and can be extended or pushed back into the headset.
- To adjust the microphone pull it out of the ear cup, do not pull too hard to avoid damaging it.
Audio Setup
- For console: Press the power button after the headset is turned on and paired.
- Pour la console : Appuyez sur le bouton d’alimentation apres avoir allumé et apparié le casque d’écoute.
- For PC: For 71 enhanced audio driver use the qr code or navigate to https://www.gemsfindyours.com/atrix-ax-1250-wireless-head-set and download the zip file. Then follow the easy steps:
- Extract the zip file contents to a folder on your computer
- Plug your headset into your PC
- Run the ‘Setup.exe’ and follow the prompts.
- Press the power button after the headset is turned on and paired.
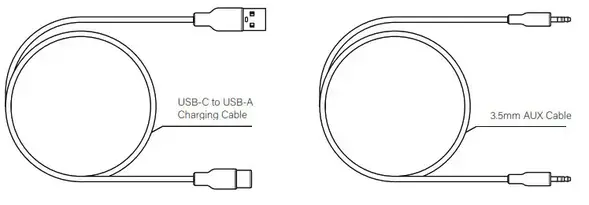
https://www.gemsfindyours.com/atrix-ax-1250-wireless-headset
| Headset FCC ID: 2A023-GSHP57 IC: 26424-GSHP57 Model GSHP57 Input DC5V=== 800mA |
Dongle FCC ID: 2A023-GSHP57C IC: 26424-GSHP57C Model GSHP57C Input DC5V=== 300mA Made in China |
Important Safety Instructions
WARNING When using this product, basic precautions should always be followed, including the following:
Read these instructions carefully.
All cautions and warnings should be followed.
Protect equipment from humidity.
Do not use chemical detergents to clean your device, use a soft dry cloth.
To avoid damage from electrical peaks unplug the device when it is not in use.
if one of the following situations arise, equipment has to be checked by qualified service personnel:
SAVE THESE INSTRUCTIONS
FCC STATEMENT
This device complies with Part 15 of the FCC rules. Operation is subject to the following two conditions:
- this device may not cause harmful interference.
- this device must accept any interference received, including interference that may cause undesired operation.
Warning: Changes or modifications to this unit not expressly approved by the party responsible for compliance could void the user’s authority to operate the equipment.
NOTE: This equipment has been tested and found to comply with the limits for a Class B digital device, pursuant to Part 15 of the FCC Rules. These limits are designed to provide reasonable protection against harmful interference in a residential installation. This equipment generates, uses and can radiate radio frequency energy and, if not installed and used in accordance with the instructions, may cause harmful interference to radio communications. However, there is no guarantee that interference will not occur in a particular installation. If this equipment does cause harmful interference to radio or television reception, which can be determined by turning the equipment off and on, the user is encouraged to try to correct the interference by one or more of the following measures:
- Reorient or relocate the receiving antenna.
- Increase the separation between the equipment and receiver.
- Connect the equipment into an outlet on a circuit different from that to which the receiver is connected.
- Consult the dealer or an experienced radio/TV technician for help
This device contains license-exempt (s) transmitter (s)/receiver that comply with Innovation, Science and Economic Development Canada’s license-exempt RSS(s). Operation is subject to the following two conditions:
- this device may not cause interference,
- this device must accept any interference, including interference that may cause undesired operation of the device.
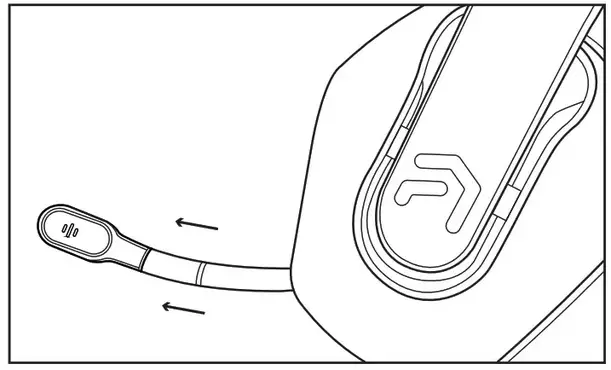
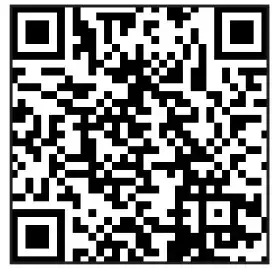
CONTACTS
- ADDRESS: Geeknet, Inc. 625 Westport Pkwy, Grapevine, TX 76051
- Phone: 855-474-7717
DOWNLOAD RESOURCES
- ATRIX AX-1250 Wireless Headset [pdf] User Guide GSHP57, 2AO23-GSHP57, 2AO23GSHP57, GSHP57C, 2AO23-GSHP57C, 2AO23GSHP57C, AX-1250 Wireless Headset, Wireless Headset, Headset
- Read more: https://manuals.plus/atrix/ax-1250-wireless-headset-manual#ixzz7hzrSKifr
SPECIFICATIONS
| Product Name | ATRIX AX-1250 Wireless Headset |
| Included Items | Wireless Console Headset, 5.8Ghz Dongle, USB-C to USB-A Charging Cable, 3.5mm Aux Cable |
| LED Indicators | Headset Indicator Flashing Blue – Unpaired, Headset Indicator Rapidly Flashing Blue – Pairing, Solid Blue Light – Paired, Headset Indicator Solid Red – Charging |
| Compatibility | PS5, PS4, Xbox Series X/S, Xbox One, PC, and Switch |
| Charging Time | Approximately 4 hours |
| Input | DC5V=== 800mA |
| Model Number | GSHP57 |
| FCC ID | 2A023-GSHP57 |
| IC | 26424-GSHP57 |
| Manufacturer | Made in China |
| Contact Information | Geeknet, Inc. 625 Westport Pkwy, Grapevine, TX 76051, Phone: 855-474-7717 |
FAQ’S
What is the difference between the ATRIX AX-1250 and the ATRIX AX-1200?
The AX-1250 is a newer model and has a few key upgrades.
Can I use this headset for PS4?
No, you cannot use this headset for PS4.
Can I use this headset for Xbox One?
No, you cannot use this headset for Xbox One.
Does this headset have 7.1 Surround Sound?
No, it does not have 7.1 Surround Sound.
How do I pair my Atrix AX 1250 headset?
Make sure the headset is turned off.
Insert the dongle into the USB port.
Press and hold the dongle ‘Pairing’ button for 6 seconds until the blue light flashes rapidly and then let go. On the headset, press and hold the ‘Power Button’ for a few seconds until the dongle LED turns solid.
How long does AX 1250 take to charge?
Charging the Headset
Plug the USB-C end of the charging cable into the headset. Plug the USB-A end of the charging cable into a UL-compliant power supply of at least DC 5V 800mA. A full charge requires approximately 4 hours. The red light will turn off when charging is complete.
Why my headset is not working?
Check if your headphones are connected to or paired with a different device via Bluetooth. If so, turn it off, plug in your headphones and see if they work again. Clean your computer’s headphone jack. Dust, lint and dirt may block the connection between the jack and the headphones.
Why is one of my headphones not working?
Clean the headphone jack
This loosens the connection between the plug and jack, thus affecting audio output. That said, if your headphones play in only one ear when plugged into your device, but play the usual way when connected to other gadgets, consider cleaning your device’s headphone jack.
How do you reset headphones?
Delete the headset from your cell phone’s list of paired devices.
Once deleted, power your phone completely off, then power it back on. This resets the Bluetooth stack in the Bluetooth software on the phone.
Re-pair the headset with your phone.
Why are my headphones charging but not turning on?
You might need to do a hard reset. Plug in your headphones using a powered usb charger or port. While it is plugged in, hold volume – and multifunction button(this is the power button) at the same time. It should reset your headphones.
Why are my Bluetooth headphones blinking red while charging?
This means the temperature inside the charging case is too high and that charging has stopped to protect the battery. When this happens, remove the charging case from the wireless charging pad, let it cool at room temperature, and then start charging again.
Why my mic is not working on Xbox?
Mic issues: If your friends can’t hear you, first make sure that your mic isn’t muted, then check in headset settings that Auto-mute is not set to High (try turning Auto-mute off). If that doesn’t fix the problem, restart both devices. You should also check to see if a firmware update is available for your headset.
What devices can the AX-1250 headset be used with?
The AX-1250 headset can be used with PS5, Xbox Series X/S, PC, and Switch.
Does the AX-1250 headset come with a charging cable?
Yes, the package includes a USB-C to USB-A charging cable.
How do I adjust the microphone on the AX-1250 headset?
The microphone is adjustable and can be extended or pushed back into the headset. To adjust the microphone, pull it out of the ear cup, but avoid pulling too hard to avoid damaging it.

ATRIX AX-1250 Wireless Headset
www://gamestop.com/