

beca BHT-002 Series WiFi Thermostat

For Electric Heating
Thermostat Colors:
- 002FB: full black
- 002FW: full white
- 002BW: black and white
- 002WB: white and black
Welcome
Thank you for your purchase.
Your new thermostat will provide uniform and comfortable temperature control throughout every room in your property. We bring together technology, materials to provide you with a safe, reliable product combined with sleek, contemporary design.
Please read this installation/programming manual for the comprehensive thermostat. Please also ensure a suitably qualified person installs your thermostat and complies with all local regulations
In the box you will find
- Thermostat 1pc
- User Guide 1pc
- QC Passed 1pc
- Screws 2pc
- Floor Sensor (2.5m) 1pc
Floor Sensor is optional
ABOUT YOUR THERMOSTATS
The BHT-002 series range has been developed to control electric underfloor. These units are designed for use in commercial, industrial, civil and domestic properties.
MODEL DEFINITION
- GB: Electrlc floor Heatin11, 16A
- L: Backlight
- P: Weekly Programmable
- W: Wifi
- N: Modbus Communication
- S2: Both internal sensor and floor external sensor
For example: BHT-002 GBLW
CAUTION
Electrical Shock or Equipment Damage Hazard. Can shock individuals or short equipment circuitry. Disconnect power supply before Installation.
FEATURES
On Appearance
- The convenient operation creates convenient life.
- options of black and white housing.
- Fashion design blends in with any decor.
- Touch Screen display with backlight is easy to read, even in the dark.
- Bright buttons always remind you the world truly exists
- Easy UI interface could be used even by a child.
On Functionality
- 0.5°C Accuracy keeps the temperature within the level you set.
- Data memory when power is off.
- 5+2 six periods programmable maximize comfort and economy.
- Create a thermostat group to Centralized control
- Integrated with Amazon Echo, Google Home, Tmall Genie, IFTTT.
- All setting languages synchronize your time zone, address, and language.
- No limit to adding rooms and supporting Smart Scene.
DIMENSION
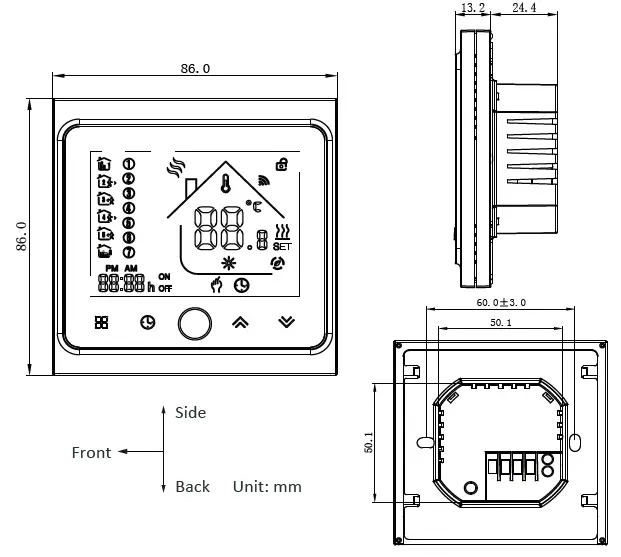
TECHNICAL DATA
- Power Supply: 95 ~ 240 VAC, 50 ~ 60HZ
- Current Load: 16A
- Sensor: NTC
- Accuracy: ±0.5℃
- Set Temp. Range: 5 -35
- Display Temp. Range: 5 ~ 99
- Ambient Temp.: 0 ~ 45 ℃
- Ambient Humidity: 5 ~ 95 % RH (Non-Condensing)
- Storage Temp.: -5 ~ 45 ℃
- Power Consumption: <1.5W
- Timing Error: < 1%
- Shell Material: PC +ABS ( flame retardant)
- installation Box: 86 ~ 86mm Square or European 60mm Round Box
- Wire Terminals: Wire 2 x 1.5 mm2 or 1 x 2.5 mm2
- Protection Class: IP 20
- Buttons: Capacitive Touch Buttons
BEFORE WIRING AND INSTALLING
- Read these instructions carefully. Failure to follow them could damage the product or cause a ha~rdous condition.
- Check the ratings given In the Instructions and on the product to make sure the product Is suitable for your application.
- The installer must be a trained, experienced service technician.
- After installation is complete, check out product operation as provided In these Instructions.
WIRING
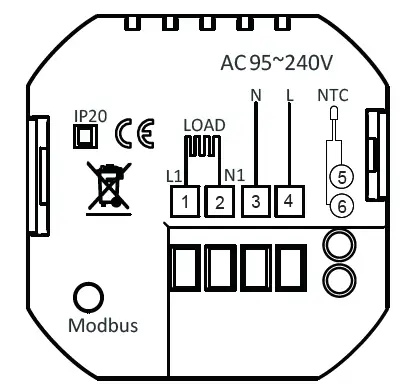
INSTALLATION
Your thermostat is suitable for installation within a standard 86mm pattress box or European 60mm pattress box.
Step 1. Keep power off. See Fig 1.
Step 2. Remove the mounting plate by rotating the Leo· part. See Fig 2.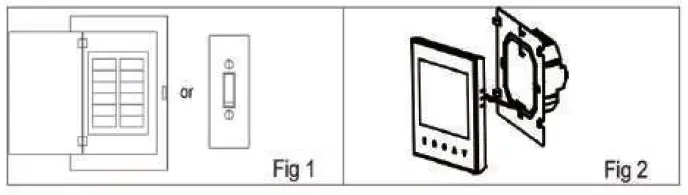 Step 3. Connect the power supply, load into the appropriate terminals. (see “Wiring your thermostat” for details and Fig 3).
Step 3. Connect the power supply, load into the appropriate terminals. (see “Wiring your thermostat” for details and Fig 3).
Step 4. Fix the mounting plate Into the wall with screws In the box. See Fig 4.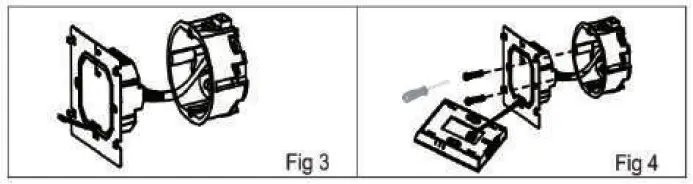
Step 5. Fasten the body of the thermostat and the mounting plate through rotating. See Fig 5.
Step 6. lnstallatlon complete. See Flg 6.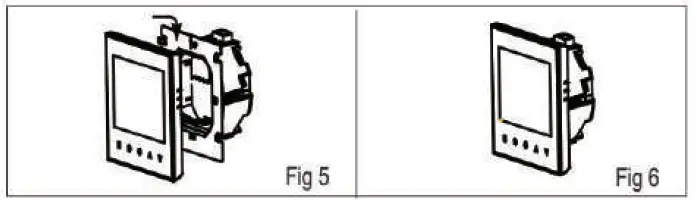
HOME SCREEN QUICK REFERENCE
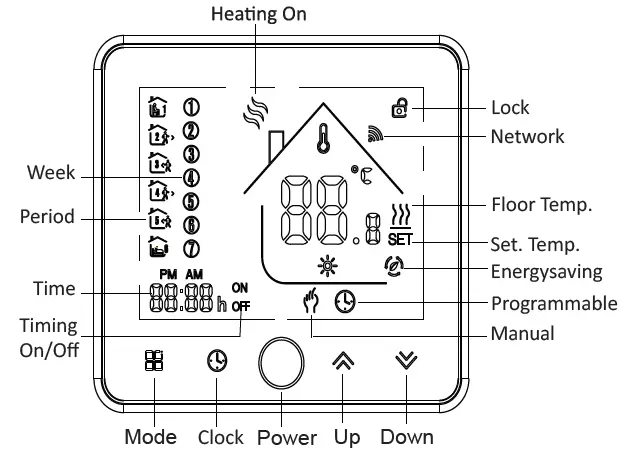
OPERATION
During Power On
- Power On/off: Press
 to turns the thermostat on/off.
to turns the thermostat on/off. - Manual & Programmable
Touch (mode) to change between manual mode and program mode. In the manual mode,
(mode) to change between manual mode and program mode. In the manual mode,  will display At the bottom of the screen In programmable mode, the period icon
will display At the bottom of the screen In programmable mode, the period icon will show on the left side.
will show on the left side. - Setting Temperature
In the mode of programmable, set temperature, time could not be adjusted. If the user wants to change, please go to manual mode or programmable mode.
In the mode of the manual, press to set the desired temperature.
to set the desired temperature. - Adjusting/Setting the lack
Touch the icon to set the minute, hour, and weekday (1 = Monday, 2 = Tuesday, etc.) by using the
to set the minute, hour, and weekday (1 = Monday, 2 = Tuesday, etc.) by using the  arrows. Press
arrows. Press once more to confirm and exit.
once more to confirm and exit. - Locking your Thermostat
Press and hold the for 5 seconds to lock/unlock your thermostat in Item 3 of high senior options, you can select full lock or half lock.
for 5 seconds to lock/unlock your thermostat in Item 3 of high senior options, you can select full lock or half lock. - Adjusting/setting the Program Schedules
When a Wi-Fi connection is made, your thermostat will automatically accept the program schedule made via the APP on your device (see below for detailed instructions) To set the program schedules through your thermostat (NOT via your smartphone/tablet) simply follow the instructions as below:
Please note: Setting the Pl’Olramme schedule through your thermostat can only be carried out if there is no Wi-Fi connection between your thermostat and smartphone/tablet.
Touch to change between manual mode and program mode. In the manual mode,
to change between manual mode and program mode. In the manual mode,  will display At the bottom of the screen In program mode, touch and hold the icon
will display At the bottom of the screen In program mode, touch and hold the icon until the weekday schedule settings appear (12 3 4 5 will show along the left: of the screen). Use the
until the weekday schedule settings appear (12 3 4 5 will show along the left: of the screen). Use the 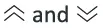 arrows to adjust the time.
arrows to adjust the time.
Press the icon and use the
and use the 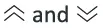 arrows to set the time (1st period). Press
arrows to set the time (1st period). Press  again and use
again and use 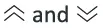 arrows to set the temp.
arrows to set the temp.
Press the icon and use the
and use the 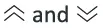 arrows to set the time and temp. (2nd period). Repeat this process for periods 3 4 and 5 6. Press the icon
arrows to set the time and temp. (2nd period). Repeat this process for periods 3 4 and 5 6. Press the icon once more to enter the Saturday schedule settings (6 will show along the left of the screen).
once more to enter the Saturday schedule settings (6 will show along the left of the screen).
Repeat the above process to set the period and temp. and Sunday schedule.
Press once more to confirm and exit.
once more to confirm and exit.
Default settings for program schedule
Time display
WEEKDAY (MONDAY – FRIDAY) (1 2 3 4 5 shows on screen)
WEEKEND (SATURDAY) (6 shows on screen)
WEEKEND (SUNDAY) (7 shows on screen)
TIME TEMPERATURE TIME TEMPERATURE TIME TEMPERATURE Period 1 06:00 20。C 06:00 20。C 06:00 20。C Period 2 08:00 15。C 08:00 20。C 08:00 20。C Period 3 11:30 。 15 C
11:30 20 C 11:30 。 20 C
Period 4 13:30 。 15 C
13:30 。 20 C
13:30 。 20 C
Period 5 17:00 22。C 17:00 20。C 17:00 20。C Period 6 22:00 15。C 22:00 15。C 22:00 15。C A separate schedule may be set for weekdays (Mon – Fri) and for weekends (Sat or Sun).
- Checking the Temperature of Floor Sensor
Press and hold the arrow for 5 seconds to display the temp. of floor sensor.
arrow for 5 seconds to display the temp. of floor sensor. - Return To Factory Default
Press the Restore Manufacturer Defaults, you can reset the thermostat. Steps: Open your app -go into your room – click menu on the top right corner – move to the end – Press Restore Manufacturer Defaults - Setting the Functions and Options During Power Off
When power is off, press and hold and
and at the same time for 5 sec. in order to reach system function Then press
at the same time for 5 sec. in order to reach system function Then press to scroll through the available functions and use the
to scroll through the available functions and use the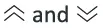 arrows to change the available options. All settings are confirmed automatically
arrows to change the available options. All settings are confirmed automatically
| Code | Function | Setting and options | Default |
|
1 |
Temperature
compensation |
-9 to +9 ℃ (for internal sensor) | -1 |
| 2 | Deadzone
Temperature |
1 ~ 5℃ | 1 |
|
3 |
Button locking |
00: All buttons are locked except power button. 01: All buttons are locked. |
01 |
|
4 |
Sensor types |
In:Internal Sensor(to control or limit the temp.) Ou: Only external sensor AL:Internal/ External Sensor(Internal sensor to control the temp., external sensor to limit the temp.) |
AL |
| 5 | Min. Set Temp. | 5-15℃ | 05 |
| 6 | Max. Set Temp. | 15-45℃ | 35 |
| 7 | Display Mode | 00:Display both set temp. and room temp. 01:Display set temp. only | 00 |
| 8 | Low temperature
protection setting. |
0-10℃ | 00 |
| 9 | High temperature protection setting. | 25-70℃ | 45 |
| A | Economy Mode | 00: Non-energy saving Mode
01: Energy saving mode |
0 |
| B | Economy Temp. | 0-30 ℃ | 20 |
WI-FI CONNECTION
Before using your Wi-Fi thermostat for the first time, you must configure the Wi-Fi signal and settings through your smartphone or table.This will allow communication between your connected devices
Step 1 Download your APP (Fig 1-1)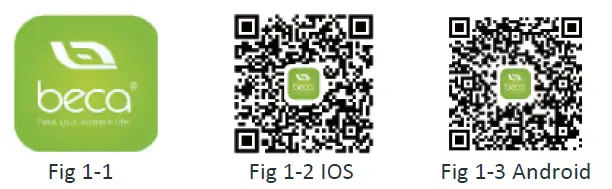
For IOS devices, search for My BecaSmart in Apple Store and download. Alternatively, scan the relevant QR code here (Fig 1-2)
For Android devices, search for My BecaSmart in Google Play and download Alternatively, scan the relevant QR code here (Fig 1-3)
Step 2 Register your account
Open your BecaSmart, you will get a piece of notification (Fig 2-1). Click Allow to go into your page of the register (Fig 2-2). Press register and enter your phone no. or email (Fig 2-3) then you can get a verification code. Input your password and confirm (Fig 2-4) to complete your registration.If you have an account, please log in.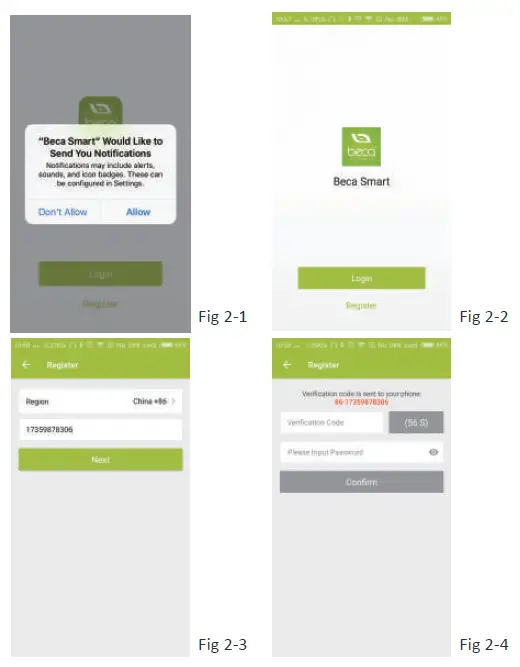
Step 3 Connect your Wi-Fi signal
On your thermostat
With power off, press and hold the  arrow for eight (8) seconds. The backlight will be on and the icon
arrow for eight (8) seconds. The backlight will be on and the icon  will flash one time per sec
will flash one time per sec
Then, go back to the home page of your app
Press the + on the upper right corner of the page (see Fig 3-1) to add your device. Click Confirm indicator rapidly blink (Fig 3-2) then select your network and back to your app to enter the password of your wireless router (Fig 3-3) and confirm. The app will connect automatically (Fig 3-4). This may typically take up to 5~90 seconds to complete.
Your room name could be edited when the device is connected (Fig 4-4).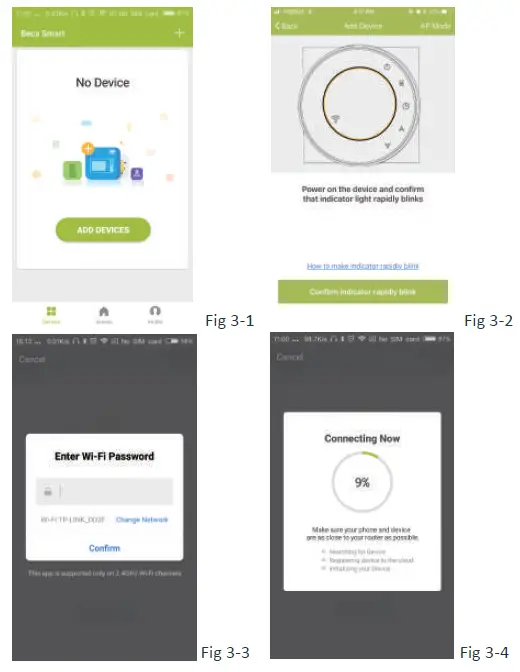
This is EZ mode which provides fast network connection between your app and your device. If your router doesn’t support it or your wifi signal is weak or you can not connect by EZ mode, press the AP Mode on the upper right corner in Fig 3-2.
If you have connected your thermostat successfully, please ignore the AP setting as below.
On your thermostat
With power off, press and hold the  arrow for eight (8) seconds. The backlight will be on and the icon
arrow for eight (8) seconds. The backlight will be on and the icon  will flash one Press and hold the arrow
will flash one Press and hold the arrow  for eight (8) seconds again.
for eight (8) seconds again.
The icon  will flash one time every (3) seconds
will flash one time every (3) seconds
Then, go back to the home page of your app
Click Confirm indicator slowly blink (Fig 4-1) then select your network and back to your app to enter the password of your wireless router (Fig 3-3) and confirm. The app will go into the page in Fig 4-2.
Press Connect now to select the wifi signal Smartlife-XXXX of your thermostat (Fig 4-3).
Go back to your app and click Connect now then the app will connect automatically (Fig 3-4)
This may typically take up to 5~90 seconds to complete. Your room name could be edited when the device is connected (Fig 4-4).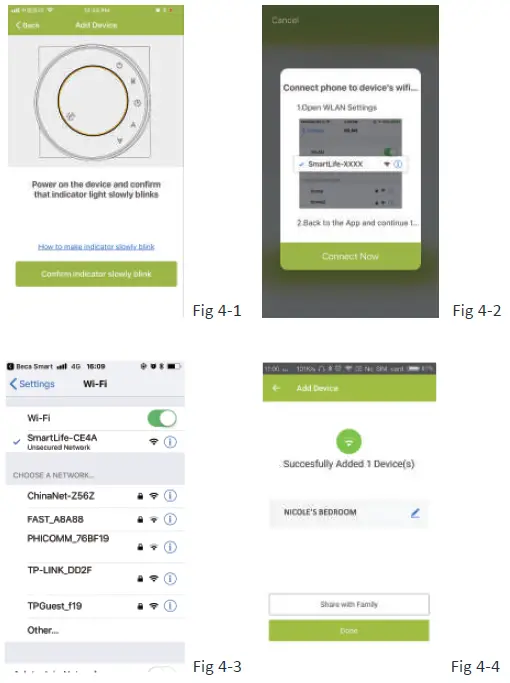
PROGRAMMING YOUR THERMOSTAT
When your room is established successfully, it will display on the home screen (Fig 5-1). The round button is to turn on/off your room. Click the line into begining programming your thermostat.
- Power on/off button, press it, turn on the device, press it again, turn off the device
- Lock/Unlock button. If the button is green, the screen is “Locked”, the lf button is grey, the screen is “Unlocked”.
- Economy button, in this mode, the temperature will be kept 20 degrees. This temperature cannot be changed or adjusted.
- Manual button: ln this mode, your heating can be set manually (ie. Not using the pre-programmed settings)
- Program button. When this button shows, your thermostat is in program mode and will follow any pre-set heating schedule. When in Manual mode, press the G) button to select mode and vice-versa.
- *Slide the yellow button backward or forwards to manually adjust the temperature, the temperature will show in the center of the page. After a few seconds the current room temperature will show.
* When in Program mode, click on the schedule setting (at the bottom of the page) to be taken to the schedule page (See Fig5-2) where you can simply click on the working days (Mon-Fri) and then the time/Temp. to adjust to your prefered schedule - * You can set 6 periods – time and temp.(Fig 5-3)
- *Repeat the above after clicking on the Weekend (Sat -Sun) settings at the top of the page
- *Once your schedule has been set, click on SAVE and the app will send the programming to your thermostat and confirm the schedule has been saved.
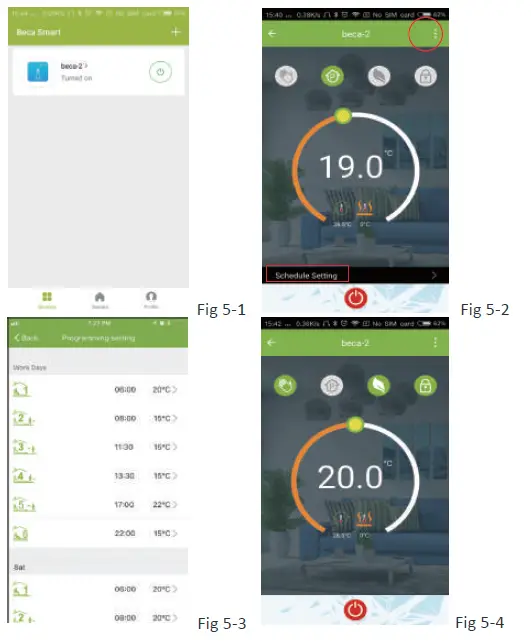
How to create a group?
Press the menu button in the red circle (Fig 5-2) then click Create Group (Fig 6-1). Select all the rooms you want and confirm.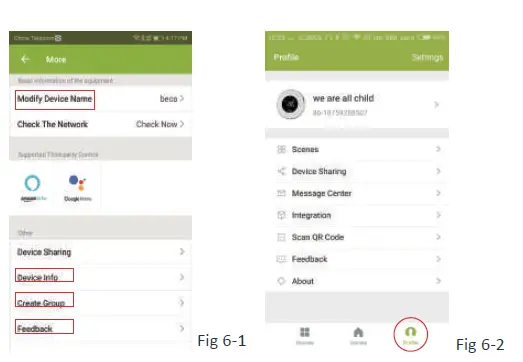
The one who creates this group can control all the rooms at the same time
Note
Except create the group, in this menu page, you can also modify your device name, share your device, get the information of your device
How to share your device with your family member?
Way 1: Mentioned in the above.
Way 2: Click your Profile at the right bottom of your main page (Fig 6-2).
Select Device Sharing then add the account you want to share.
You can see the sharing account you have sent and the device you have shared in this sharing page.
You don’t need to do anything if you are the one shared. You can add as many as rooms you want.
How to connect your device to Amazon Echo or Google Home?
In your profile, click Integration into the using page. Press Use Now > (Fig 7-1) for your Amazon Echo or Google Home or Tmall Genie or IFTTT then you can see the operation steps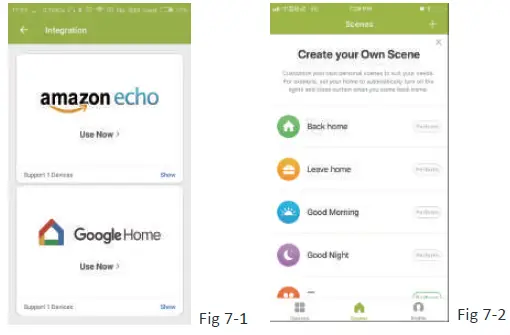
What is your Smart Scene and How to use it?
Customize your own personal scenes to suit your needs.For example, set your home to automatically turn on the thermostat on when you are back home (Fig 7-2).Press + button into the setting
Step 1: You can set a condition for Tasks like Temperature below 20 degrees,then click Save.(Condition:Temp.,Humidity,Wether,PM2.5, Air Quality,Sunrise/Sunset,Device)
Step 2: Add a task. Press + to Select Device (Power, Set Temp,Lock Mode) to act, then Save.If you want to delete the scene, you can press Delete in the end.
NOTE: The room sound could be turned on/off in PROFILE-SETTINGSOUND. The sound is matched with the default of your system.
SIMPLE EXCEPTION HANDLING
| No. | Phenomenons | Handling |
| 1 | Power is on but without display. | * Check if the terminals between LCD panel and
Power Unit Box is loosen. |
| 2 | Without output but display works. | * Use a new LCD panel or new Power Unit Box to
replace the old one. |
| 3 | Room Temp. Is a little different from
the actual. |
* Do temperature calibration in item 1 of high
senior options |
SERVICE
Your thermostat carries a 24 month warranty from the date of purchase. Service out with the warranty period may incur a charge. For more detail please contact with us directly.