
BENGOO V-4 Gaming Headset for Xbox One, PS4, PC, Controller, Noise Cancelling Over Ear Headphones with Mic

Specifications
- SPEAKER SIZE: 40mm
- MICROPHONE IMPEDANCE: 2.2K Ω
- IMPEDANCE: 320+15%
- DIRECTIONALITY: omni-directional
- SENSITIVITY: 105+/-3dB
- CABLE LENGTH: 2.1M+/-0.15
- FREQUENCY RANGE: 15Hz-20KHz
- LED WORKING VOLTAGE: DC5V+5%
- MICROPHONE: 6.0×5.0mm
- WORKING CURRENT: <100mA
- MICROPHONE SENSITIVITY: -38t3dB
- HEADSET JACK: USB+3.5mm 4Pin.
Introduction
PS4, Xbox One S, PC, Nintendo 3DS, Laptop, PSP, PS2, Tablet, iMac, Computer, and Mobile Phone are all supported with the BENGOO V4 headphones. When connecting with an older Xbox One controller, you’ll need an additional Microsoft Adapter (not included). It gives subwoofer surrounding stereo system. It gives clear sound operation powerful brass, superb ambient noise isolation, and high precision 40mm magnetic neodymium driver, acoustic placement precision increases the sensitivity of the speaker unit, providing you vivid sound field, sound clarity, and shock feeling sound. It is a perfect pair of headphones with Halo 5 Guardians, Metal Gear Solid, Call of Duty, Star Wars Battlefront, Overwatch, and World of Warcraft Legion, among other titles.
Noise Isolating Microphone Headset built omni-directional microphone delivers high-quality communication with its premium noise-cancelling technology, which can pick up noises with remarkable sensitivity and eliminate the noise, allowing you to clearly send or receive messages while playing. The long flexible mic design makes it easy to modify the microphone’s angle. It has an exceptional humanized design. It is Superior comfortable and good air permeability protein over-ear pads, multi-points head beam, in accordance with human body engineering specifications, may decrease hearing impairment and perspiration. For a longer amount of usage, use skin-friendly leather. The earcups are designed with glaring LED lights to enhance the gaming experience.
The volume control made simple the anti-winding braided USB cable with rotating volume controller and key microphone mute efficiently prevents the 49-inch-long cable from twining and allows you to quickly adjust the volume and mute the mic with one key mute volume control.
What’s in the box
- 1 BENGOO X-40 gaming headset
Product description

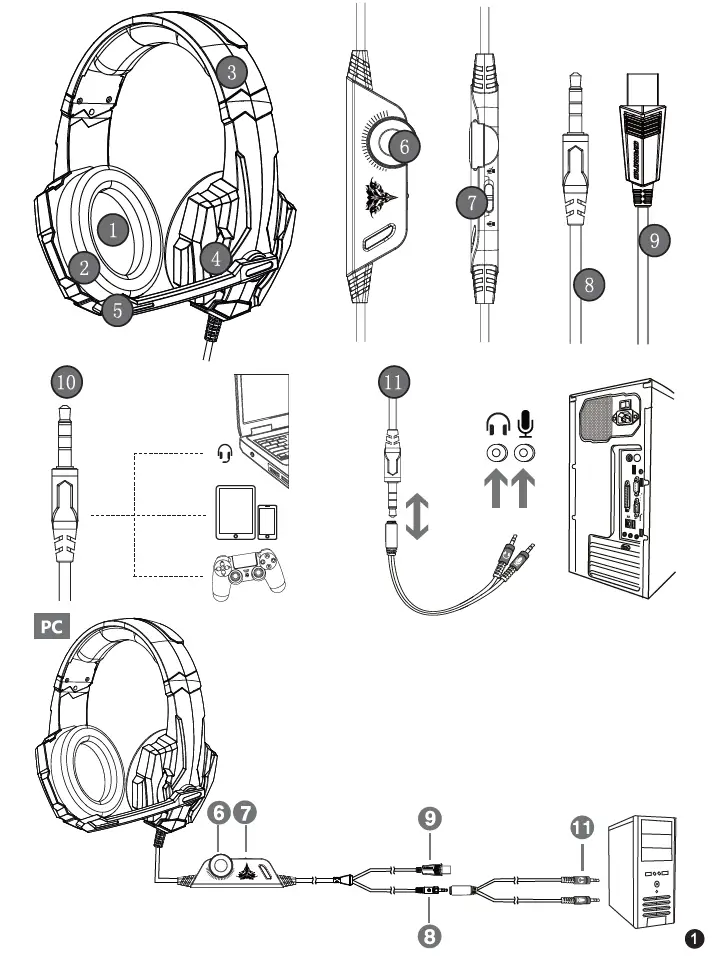
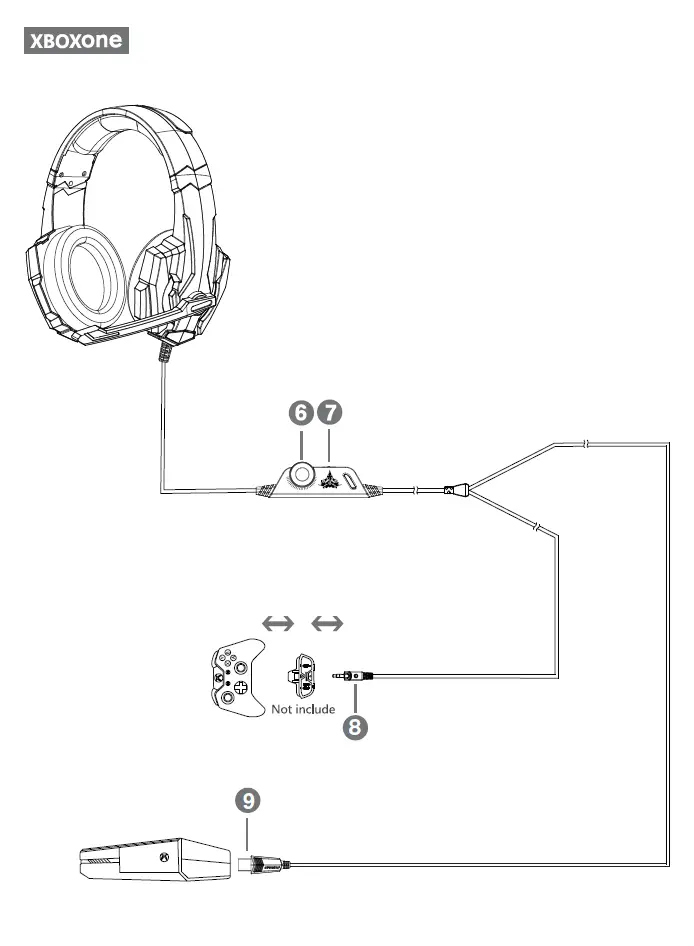
Product introduction
- High-quality sound production unit offers high, medium and low audio experience
- Skin type protein earmuff, environmental protection, wearproof and comfortable to wear
- Lightweight design, self-adjusting head beam design, the best game wearing experience;
- LED dazzle light;
- High sensitivity microphone delivers more accurate, dear and smooth voice;
- Volume control button
- Microphone on-off button
- 3.5MM International standard (CTIA) device interface (right channel +/ ground – /left channel+I microphone+)
- USB interface for power supply for the LED lights
- Used for single hole interface
- Used for one-to-two tie line.
Range of application and operating instructions
- The headset is applicable to 3.5MM quadrupole single plug audio device such as laptop, tablet PC, mobile phone, etc. With the bisected adapter cable of 3.5mm interface, the 3.5mm dual plug of the computer can be used.
- Generally, the cable end or microphone end is designed on the left-side, so wear the cable end or microphone end on the left ear when wearing headset.
- When using the headset on computer, please make sure the headset microphone switch is turned on; then make sure the computer microphone switch is turned on. Please find the “speaker” icon in the computer taskbar, and double-click to enter the volume control for settings. And enter into the “voice” for settings on the “Control Panel”.
- Please make sure the headset volume adjustment button is at the minimum volume, and can be adjusted to the appropriate volume.
- Please use the headset to enjoy the game
- Support the 32-bit and 64-bit Win7 / Win8/Win8.1/Win10/XP.
Operating instruction
Connect the gaming headset to compatible devices PS4/Nintendo Switch/iPad/Smartphone/Tablet and Other Standard 3.5mm Jack Devices
- Plug the 3.5mm jack into the Gamepad
- Long press the P$4 button to enter the System Settings
- Choose “PERIPHERAL MACHINES” and then choose “ADJUST SOUND AND DEVICES”, next choose “Output to the headphones”, then change it to “All audio”
- Discard the USB interface (Only for LED light) if this cable is not long for your device
- Adjust or rotate the 3.5mm interface until both sides of the headphones have smooth sound output
PC or Laptop
- Connect the Separate Splitter (Included) with the 3.5mm jack for this headset to work on PC/Laptop
- Make sure insert the right jack (the pink for the microphone)
- Make sure none of the Microphone are disabled or muted or something Please find the “Speaker icon in the computer taskbar, and double-click to enter the volume control for settings. And enter the “Voice” for setting on the “Control Panel”; Control Panel <Sound Recording< right click and select “Show Disabled Devices”<Microphone should appear in the box now<click on Microphone and select Enable”
- Try disabling “Front mic” on recording devices. Update the Sound Card Drivers.3. Adjust or rotate the 3.5mm interface until both sides of the headphones have smooth sound output
- Adjust or rotate the 3.5mm interface until both sides of the headphones have smooth sound output
Xbox One/Xbox One S
- USB interface only for the power supply for LED light
- Discard the USB interface (Only for LED light) f this cable is not long for your device
- Connect the Microsoft Adapter (Not Included) with the 3.5mm jack for this headset to work on Xbox One/Xbox One S
- Adjust or rotate the 3.5mm interface until both sides of the headphones have smooth sound output
- Discard the USB interface (Only for LED light) if this cable is not long for your device
Precautions
- Please Connect the Microsoft Adapter (Not Included) with the 3.5mm jack for this headset to work on an old version Xbox One/Xbox One S controller
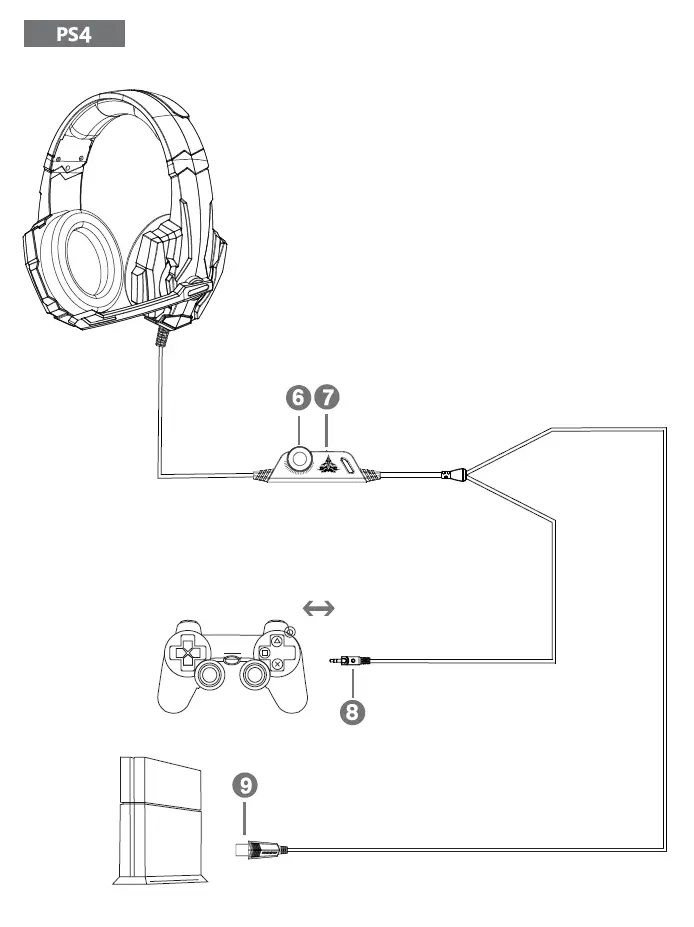
- Please enjoy music at a moderate volume to prevent adverse effects on the hearing
- Please be careful to wear when driving or cycling so as not to affect safety;
- Product specifications are subject to change without notice;
- If disassemble the headset without authorization, we cannot guarantee the quality.
- Please Connect the Separate Splitter (Included) with the 3.5mm jack for this headset to work on PC/Laptop
- Please wear the cable end or microphone end on the left ear when wearing headset because generally the cable end or microphone end is designed on the left-side; The 3.5mm cable inline controller can be used to adjust the volume level and mute the microphone.
- Check and make sure your PS4 setting are configured correctly before using this headset on PS4 and then check the audio devices work properly and sound switch on the microphone has been turned on.
- Adjust or rotate the 3.5mm interface until both side of the headphones have smooth sound output
- Make sure the sound switch on the microphone has been turned on when using this headset on PC. Then Connect the Separate Splitter (Included) with the 3.5mm jack for this headset to work on PC/Laptop
- Discard the USB interface (Only for LED light) if this cable is not long for your device
- Enjoy music at a moderate volume to prevent adverse effects on the hearing
- Be careful to wear when driving or cycling so as not to affect safety
- Product specifications are subject to change without notice
- If disassemble the headset without authorization, we cannot guarantee the quality.
Troubleshooting:
Microphone Isn’t Working
On PS4
- Make sure the sound switch on the microphone has been turned on.
- Make sure your PS4 Setting are configured correctly. If your Microphone was detected on the Adjust Microphone Level screen, then the headset and mic are working with the PS4 properly. If other players still cannot hear you’re in chat, check your network connection or in-game chat settings.
- Review your PS4 Setting to make sure they are configured as follows:
- Go to “Settings”>”Devices”>”Audio Devices”
- Set “Input & Output Device to Headset “Connected to Controller”
- Set “Output to Headphones” to “AlI Audio”
- Set “Volume Control (Headphones) level to maximum
- Select “Adjust Microphone Level and follow the on-screen instructions to calibrate your microphone
- Plug the headset into a mobile phone and try making a call. If someone is able to hear you in the call, then the headset and microphone are working properly.
On PC
- Connect the Separate Splitter (Included) with the 3.5mm jack for this headset to work on PC/Laptop
- Make sure insert the right jack (the pink for the microphone
- Make sure none of the Microphone are disabled or muted or something. Please find the “Speaker” icon in the computer taskbar, and double-click to enter the volume control for settings. And enter the “Voice” for setting on the “Control Panel”; Control Panel< Sound Recordings right click and select “Show Disabled Devices”<Microphone should appear in the box now click on Microphone and select Enable”
- Try disabling “Front mic” on recording devices. Update the Sound Card Drivers. On PC
PC/Laptop
- Connect the Separate Splitter (Included) with the 3.5mm jack for this headset to work on
- Make sure insert the right jack (the pink for the microphone
- Make sure none of the Microphone are disabled or muted or something. Please find the “Speaker” icon in the computer taskbar, and double-click to enter the volume control for settings. And enter the “Voice” for setting on the “Control Panel”; Control Panel< Sound Recordings right click and select “Show Disabled Devices”<Microphone should appear in the box now click on Microphone and select Enable”
- Try disabling “Front mic” on recording devices. Update the Sound Card Drivers.
FAQ’s
When playing music by headset, there is accompaniment but no singing?
The headset plug is quadrupolar single plug type. The international (CTIA) standard 3.5 mm interface: pin connection is left channel right channel-ground wire- microphone, which is the most popular connection in the market and the largest application. If the international standard headset is connected to a non-international standard interface, there will arise the phenomenon of background sound only. If the audio device is non-international standard, the adapter cable is needed.
When playing music with headset, there is sound but the voice chatting can’t work?
- A) When using the headset, please make sure that the tone control microphone switch of headset is turned on, and make sure that the microphone works normally
- B) The headset plug is quadrupolar, single plug type with the function of audio/voice combination, and is applicable to single-hole audio device. Please make sure that if your device fits the audio/voice combination interface
- C) The headset plug is quadrupolar, single plug type, while your device may be of tripolar interface
- D) With the bisected adapter cable of 3.5mm interface, you can use the 3.5mm dual plug headphone and microphone jack) interface of the computer. You can enjoy beautiful music and voice chatting at the same time.
When playing music with the headset, there arises the phenomenon of noise, small volume, unclear sound, or one side with sound and the other side without sound?
- A) Please check if the plug is well inserted into the interface device
- B) The headset plug is quadrupolar, single plug type, while your device may be of tripolar interface.
When using the headset, there is current sound?
- A) Please check if the plug is well inserted into the interface device
- B) There are electrics of strong magnetic field at hand, please take away them (such as the mobile phone, fan …
- C) Please check if the microphone boost of the computer microphone is turned on. Please open the control panel> sound record -level-microphone boost to adjust the microphone boost mode.
Is Bengoo a reputable brand?
5.0 stars out of 5 Excellent stuff! This headset is lightweight and comfy, with excellent sound quality for the price. Microphone also works great. The headset is enhanced with lights on the sides.
Is the Bengoo headset compatible with PS4?
Gaming headset Bengoo G9000 PS4, PS4 Pro/Slim, Xbox One, PSP, Nintendo 3DS, PC, Laptop, Computer, Tablet, iPad, Smartphones are all supported. Please note that connecting with an older Xbox One controller requires an additional Microsoft Adapter.
Is it possible to link Beats to a PS4?
Yes. You may connect them to your PS4 controller with the provided wire. Unfortunately, Sony does not enable you to utilize Bluetooth headphones with your PS4.
Why isn’t my PS4 equipped with a Bluetooth headset?
Sony has revealed that the PlayStation 4 does not support A2DP (which includes Bluetooth devices) or any music streaming Bluetooth profile. Advance Audio Distribution Profile (A2DP) is stereo audio broadcast wirelessly through Bluetooth.
Is it possible to attach earphones to a PS4?
Connect the USB adapter on your headset to the USB port on your PS4 or console. Put your headphones in pairing mode and turn them on. Your headphones should be connected and playing audio after the blue light stops blinking and turns solid blue.
Are Beats compatible with the PS5?
Connecting connected Beats headphones to the PlayStation, both the PS4 and the PS5, is simple. Both consoles contain a 3.5mm audio connection and are wirelessly coupled with the DualShock and DualSense controllers.
