
The BLU M8L 4G LTE Android Tablet is a powerful device that offers a range of features and capabilities for users. To ensure that users can make the most of their device, it is important to understand how to use it properly. The BLU M8L 4G LTE Android Tablet User Guide provides detailed instructions on how to use the device, including information on transportation safety, hospital safety, airport safety, and water hazard precautions. Additionally, the guide covers key functions of the device, such as power on/off, volume control, and camera usage. The guide also includes information on how to insert a SIM card and configure the device, including connecting to Wi-Fi and adding Google services. Finally, the guide includes frequently asked questions and troubleshooting tips for common issues that users may encounter. By following the instructions provided in this user guide, users can ensure that they are using their BLU M8L 4G LTE Android Tablet safely and effectively.

BLU M8L 4G LTE Android Tablet
ATTENTION
For instructions or any questions pertaining to device usage, please click on the BLU page by visiting the following address: manuals.bluproducts.com
ABOUT YOUR DEVICE
Transportation Safety
Observe all transportation laws and regulations.
PLEASE DRIVE RESPONSIBLY – DO NOT TEXT & DRIVE
Hospital Safety
Follow hospital rules and limitations and turn off your device when near medical instruments.
Airport Safety
Remember to follow all airport and flight safety regulations.
Water Hazard
Your device is not waterproof. Keep your device away from water or liquid to avoid damage. Emergency Calls
Make sure your mobile device is switched on and in a service area. On home screen, tap the phone key and dial the emergency number.
Battery Usage
For better performance and longer battery life, it is recommended that you charge the battery fully before using the device for the first time and that you initially complete two to three charge cycles.
IMEI Information
To check your IMEI, press *#06#
KEY FUNCTIONS
- Power On / Off: Used to power on/off the device and to lock the screen.
- Long press the power button to power on
- While the device is powered on, long press to access the power off menu or click to lock the screen
- Volume: Adjusts the ringer volume, call volume, and multimedia volume.
- Home: The home button pauses any current action and returns to the home screen.
- Recent Apps: Opens a list of recently opened applications that allows you to switch conveniently between them. This option can also close any open applications by swiping to the side.
- Back: Returns to the previous screen; Closes the keyboard, any open program, or any menu option.
- USB Port: Charges the device and transfers data such as documents, music, and video between your device and a PC.
- Headset Port: Connect earphones to this port for hands-free capabilities. You may also to listen to music or FM radio.
- Front Camera: A high-resolution front camera to take pictures and video. This option is ideal for self-portraits.
- Rear Camera: A high-resolution rear camera to take pictures and video.
- Flash: Provides light for pictures in low-light conditions. It also may be used as a flashlight.
Installation of the SIM Card
Warning: Please keep the SIM card out of the reach of children. The SIM card and its contact are easily damaged due to scratching or bending. Please use caution when carrying, installing, or taking out the SIM card. Note: Please contact your service provider directly to obtain your SIM card.
To insert SIM card:
- Remove the SIM card tray (with tool). Insert the SIM card.
- Insert the SD card (For additional storage capacity)
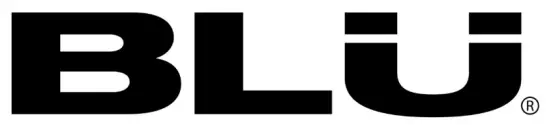
- Replace the SIM card tray and power on the phone.
DEVICE CONFIGURATION
When you initially power on your device, there will be a series of steps to set up basic features.
INSERT SIM
Insert your SIM card so the device can register to the network.
SELECT LANGUAGE
While on the Welcome screen, please scroll to select your language. In this step, you also have the option to adjust Vision Settings such as magnification, font, and display size. You have the ability to place an Emergency Call.
CONNECT TO WI-FI
This step allows the device to connect to the internet. Click on the desired Wi-Fi network that the device that will be connected. Please note that any unsecured Wi-Fi networks can be connected to without credentials and any secured Wi-Fi networks require a password for credentials prior to connection.It is recommended that you connect to a Wi-Fi network to check for software updates prior to startup to avoid any data overages.
COPY APPS & DATA
This step allows you to select transfer options such as applications, pictures, music and more from a previous device. You may also setup as new if you choose not to from a previous device.
ADD YOUR ACCOUNT
Sign in to your Google Account in order to keep accounts streamlined with Google Services. Your account will be used for Google programs such as Google Play, Google Drive and Google Pay. If you do not have a Google Account, click to create a new account. If the device is not recognized by your Google Account, you will have to complete a security verification.
GOOGLE SERVICES
Click to add Google Services that include Backup and Restore, Location Services, Install Updates and Apps.
DEVICE PROTECTION
Click to setup device protection such as a PIN or Password. This option can be done at a later time. FINALIZE SETUP
The last step allows you to setup Google Assistant and Google Pay. You may also add another email address, control what information is visible through the devices lock screen, and lets you also review any additional apps. You may skip this step and setup later.
Google, Google Play, Google Maps go, YouTube, Gmail and other marks are trademarks of Google LLC.
SPECIFICATION
| Product Specifications | Description |
|---|---|
| Device Type | Tablet |
| Operating System | Android |
| Connectivity | 4G LTE, Wi-Fi |
| Screen Size | 8.0 inches |
| Battery | 4000 mAh |
| Storage | 32 GB |
| RAM | 1000 MB |
| Camera | High-resolution front and rear cameras with flash |
| Ports | USB and headset ports |
| Key Functions | Power on/off, volume control, home, recent apps, back |
| Installation | Requires SIM card and SD card for additional storage capacity |
| Device Configuration | Initial setup includes selecting language, connecting to Wi-Fi, copying apps and data, adding Google account, and setting up device protection |
| FAQs | Answers to common questions about device usage and troubleshooting |
FAQS
Can LTE tablets make phone calls?
The Tab offers dual SIM card slots with 4G LTE support that lets you talk, text and use data anywhere. Enjoy instant call connect and HD Voice Calls with its VoLTE support feature.
What is a M8L?
BLU M8L is a Smartphone of blu. The BLU M8L Android Tablet. Announced Aug 2020. Features 8.0″ Display, 4000 MAh Battery, 32 GB Storage, 1000 MB RAM. BLU M8L price starts.
How do I activate my Blu smartphone?
To turn your phone ON, press and hold the PWR/LOCK key on the right side of your device until the screen lights up. To turn your phone OFF, press and hold the PWR/LOCK key until you see the options menu. Tap “Power off.”
Is Blu M8L a phone?
You will be able to buy this lightweight, sleek and stylish phone in different color options. The phone is rumored to come with a magnificent 7.0 inches (17.78 cm) display with a resolution of 600 x 1240 Pixels, which will bring out content to life.
How do you reset a Blu V81?
Keep holding on volume down and power keys together for a few seconds in your BLU V81. In some devices according to the Android version the combination can be the power key and the volume key up. 3- When the BLU logo is displayed, release the buttons.
How do u reset a tablet?
Press and hold Volume up and Power buttons for approximately 15 seconds until the Android Recovery screen appears, then release both buttons. Use the Volume buttons to cycle through options and use the Power button to select Data Wipe/Factory Reset. Select Yes
Can you text from a tablet to a cell phone?
Although Android tablets use the same operating system as Android phones, they do not have the same features. Because they do not have phone numbers associated with them, Android tablets can not send and receive text messages through the Messaging app that Android phones use.
How can I use my tablet as a phone?
The easiest way to use your tablet as a phone is to install messaging apps like WhatsApp, which also has the phone call feature. For this, you need VoLTE or VoIP to use your tab as a phone. This allows to place calls and send texts over mobile data or wi-fi.
Does resetting a tablet erase everything?
A factory data reset erases your data from the phone. While data stored in your Google Account can be restored, all apps and their data will be uninstalled. To be ready to restore your data, make sure that it’s in your Google Account. Learn how to back up your data.
How do you fix a tablet that wont turn on or charge?
Press and hold the Power button and Volume Down for a few seconds until you see the Android logo on the screen. (This key combination varies with some manufacturers.) Use the Volume Up and Volume Down keys to navigate to Recovery Mode. Press the Power button.
What does no command mean?
Android “no command” error usually shows up when you try to access the recovery mode or while installing a new software update. In most cases, your phone is just waiting for a command to access recovery options.
Who can see my text messages?
With SMS, messages you send are not end-to-end encrypted. Your cellular provider can see the contents of messages you send and receive. Those messages are stored on your cellular provider’s systems—so, instead of a tech company like Facebook seeing your messages, your cellular provider can see your messages.
Does factory reset remove viruses?
In short, yes, a factory reset will usually remove viruses … but (there’s always a ‘but’ isn’t there?) not always. Due to the wide variety and ever-evolving nature of computer viruses, it’s impossible to say for sure that a factory reset will be the answer to curing your device from malware infection.
What do you do when your Blu phone wont turn on?
Press and hold Volume Down + Menu button + Power button (all three together) until you see the menu of Recovery mode. Then release the buttons. (using the Volume buttons to scroll and the Power button to confirm).
BLU M8L 4G LTE ANDROID TABLET
What should I do to ensure transportation safety while using my BLU M8L 4G LTE Android Tablet?
Observe all transportation laws and regulations. Do not text and drive.
Can I make phone calls with the BLU M8L 4G LTE Android Tablet?
Yes, the device offers dual SIM card slots with 4G LTE support that lets you talk, text and use data anywhere. Enjoy instant call connect and HD Voice Calls with its VoLTE support feature.
Is the BLU M8L 4G LTE Android Tablet waterproof?
No, the device is not waterproof. Keep your device away from water or liquid to avoid damage.
How do I insert a SIM card into my BLU M8L 4G LTE Android Tablet?
Remove the SIM card tray (with tool), insert the SIM card, insert the SD card (for additional storage capacity), replace the SIM card tray, and power on the phone.
How do I reset my BLU V81 tablet?
eep holding on volume down and power keys together for a few seconds in your BLU V81. In some devices according to the Android version, the combination can be the power key and the volume key up. When the BLU logo is displayed, release the buttons.
Can I use my tablet as a phone?
Yes, you can install messaging apps like WhatsApp, which also has the phone call feature. For this, you need VoLTE or VoIP to use your tab as a phone. This allows you to place calls and send texts over mobile data or Wi-Fi.
Does resetting my tablet erase everything?
Yes, a factory data reset erases your data from the phone. While data stored in your Google Account can be restored, all apps and their data will be uninstalled. To be ready to restore your data, make sure that it’s in your Google Account. Learn how to back up your data.
What should I do if my BLU M8L 4G LTE Android Tablet won’t turn on or charge?
Press and hold the Power button and Volume Down for a few seconds until you see the Android logo on the screen. (This key combination varies with some manufacturers.) Use the Volume Up and Volume Down keys to navigate to Recovery Mode. Press the Power button.
Can I text from my tablet to a cell phone?
No, Android tablets cannot send and receive text messages through the Messaging app that Android phones use because they do not have phone numbers associated with them.
Will a factory reset remove viruses from my tablet?
Yes, a factory reset will usually remove viruses, but not always. Due to the wide variety and ever-evolving nature of computer viruses, it’s impossible to say for sure that a factory reset will be the answer to curing your device from malware infection.
Who can see my text messages on my BLU M8L 4G LTE Android Tablet?
With SMS, messages you send are not end-to-end encrypted. Your cellular provider can see the contents of messages you send and receive. Those messages are stored on your cellular provider’s systems—so, instead of a tech company like Facebook seeing your messages, your cellular provider can see your messages.