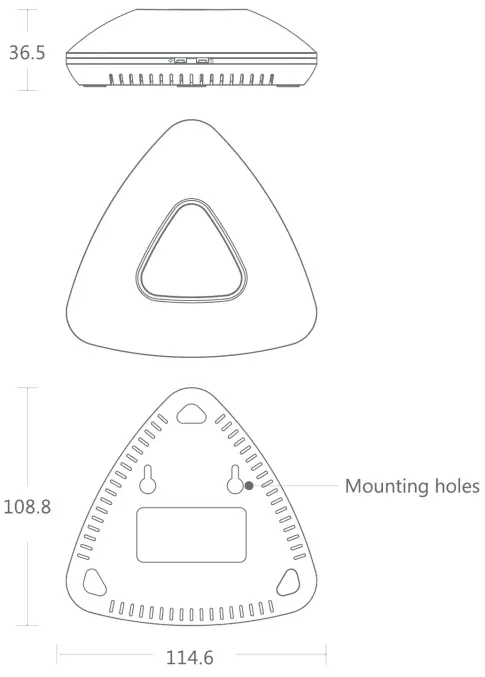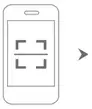BroadLink RM pro+ Universal Intelligent Remote Control Manual
Add Device

- Power on the device. If it is in first time use, it will be in smart configuration mode automat-ically, otherwise you may need to reset it.
- When the device is in smart configuration mode, follow the wizard in App to add device, name it and assign it to a room.
- If you have difficulties to add device in smart configuration mode, please refer to Indications to try AP configuration.
- In device page, tap “Add remote” and follow the wizard to add a virtual remote for your IR or RF device.
- If any button is not functional, please select “Learn buttons” from menu in remote panel and tap the button to start learning until the button is tested working.
Overview
Unit: mm
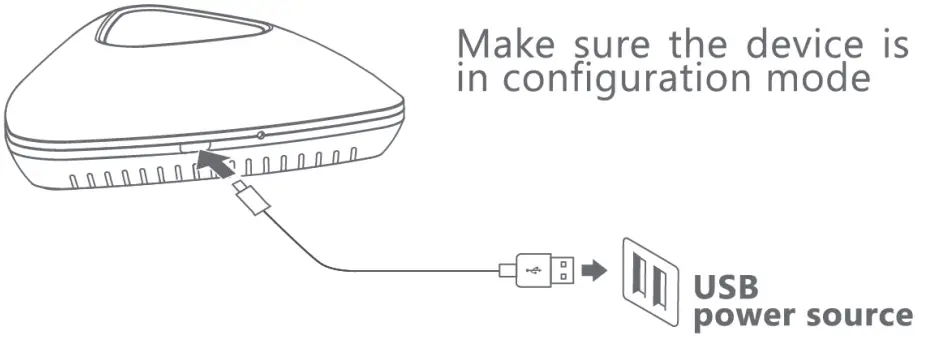

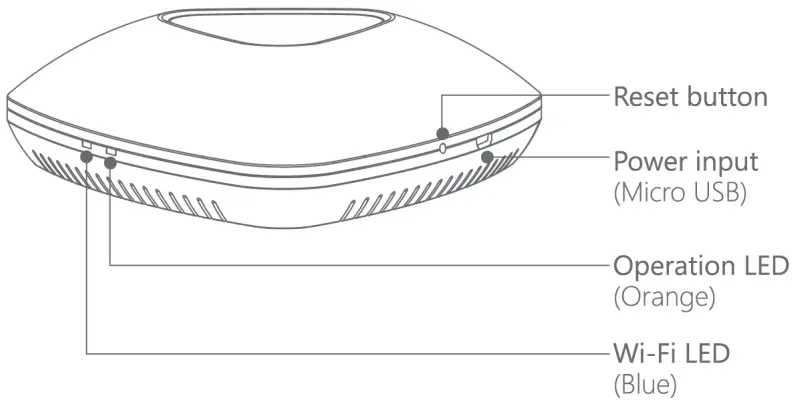
Indications
| Status | Indication |
| Flashes quickly (2-3 times / sec) | Device is in smart configuration mode (waiting to be added). |
| Flashes quickly and off alternatively | Device is in AP configuration mode (waiting to be added) |
| Flashes from quickly to slowly then off | Device is being configured and then added to network. |
| Flashes slowly (once / sec) | Device is failed to connect network |
| Flash once | IR / RF signal is sent |
Reset for Smart Configuration
Press and hold the reset (on/off) button using a needle for 6s until the LED flashes quickly.
Reset for AP Configuration
Only when the LED flashes quickly, press and hold the reset (on/off) button using a needle for another 6s until the LED flashes quickly and off alternatively.
Prepare App
- Download “BroadLink” App from the App Store or Google Play by searching or scanning the QR code.
- Open the App, sign up an account and follow the wizard to set up your home for first use.
NOTE:
- Make sure your phone is connected to 2.4GHz Wi-Fi network before adding device (5GHz is not supported).
- The Wi-Fi password should contain no more than 32 characters and no special characters which are not available on standard keyboard layout.