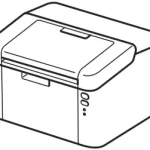BROTHER HL-L32* Printer
HL-L3210CW / HL-L3230CDN / HL-L3230CDW / HL-L3270CDW
Quick Setup Guide
Read the Product Safety Guide first, then read this Quick Setup Guide for the correct installation procedure.
Not all models are available in all countries.
The latest manuals are available at the Brother Solutions Center: support.brother.com/manuals.
D00WGD001-00 UK
Version 0

Watch our Video FAQs for help with setting up your Brother machine: support.brother.com/videos.
Unpack the machine and check the components
* Already installed in the machine

Waste Toner Box*
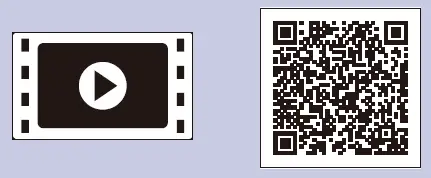
Belt Unit*

Drum Unit and Toner Cartridge Assemblies*
(Black, Cyan, Magenta, and Yellow)

Brother Installation Disc
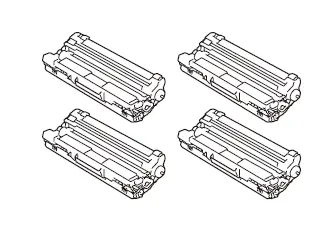
AC Power Cord
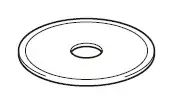
Quick Setup Guide

Product Safety Guide
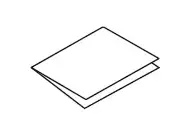
Reference Guide (only for certain models)
NOTE:
- The components included in the box may differ depending on your country.
- The available connection interfaces vary depending on the model. · Interface cables are not included. You must purchase the correct
interface cable if you require one.
USB cable We recommend using a USB 2.0 cable (Type A/B) that is no more than 2 metres long.
Network cable (HL-L3230CDN / HL-L3230CDW / HL-L3270CDW) Use a straight-through Category 5 (or greater) twisted-pair cable.
- The illustrations in this Quick Setup Guide show the HL-L3230CDW.
- This machine’s Reference Guide is either printed for you or is available on the Brother Installation Disc included in the carton.
Secure Network Access
Your machine’s default password is initpass. We recommend you change it to protect your machine from unauthorized access.
1 Remove the packing materials and re-install the drum unit and toner cartridge assembly
Remove all the blue packing tape. Slide all eight yellow drum locks.
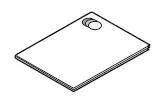
Remove the orange part from each cartridge. Push firmly.

2 Load paper in the paper tray


3 Connect the power cord and turn the machine on
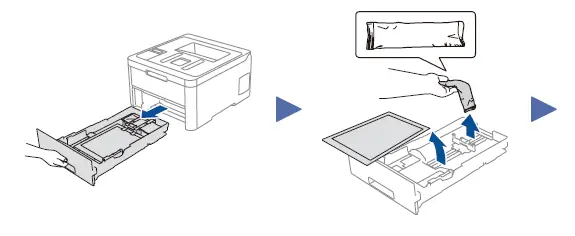
4 Select your language (if needed)
For LCD models
1. Press ▼ or ▲ to select [Initial Setup], and
then press OK.
2. Press ▼ or▲ to select [Local Language], and
then press OK.
3. Press ▼ or▲ to select your language, and then
press OK.
4. Press Cancel.
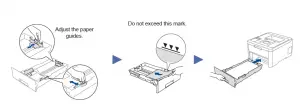
For Touchscreen models
1. On the machine’s Touchscreen, press
[Settings] > [All Settings] > [Initial Setup] > [Local Language].
2. Press your language. 3. Press .
5 Select a device to connect to your machine
Computer
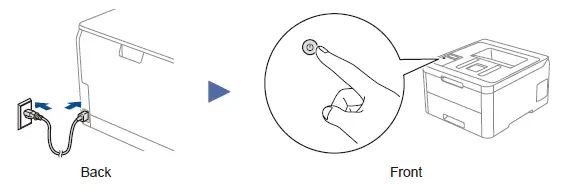
Go to 6 and follow the instructions.
NOTE:
(For HL-L3210CW / HL-L3230CDW) We recommend configuring wireless settings from your computer.
Mobile Device
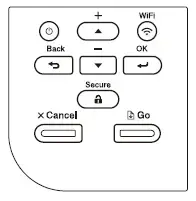
Go to 7 and follow the instructions.
6 Connect your computer
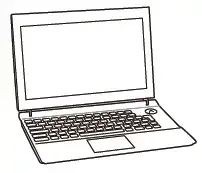
Brother regularly updates firmware to add features and apply bug fixes. To check for the latest firmware, visit support.brother.com/up7.
Put the installation disc into your CD/DVD drive, or download the Full Driver & Software Package at:
For Windows®: support.brother.com/windows For Mac: support.brother.com/mac
If you are using a recently released operating system on your computer, visit the above websites for updated driver and software information.
Follow the on-screen instructions and prompts.
For Windows®: If the Brother screen does not appear automatically, go to Computer (This PC). Double-click the CD/DVD-ROM icon, and then double-click start.exe.
For Mac: For full driver functionality, we recommend choosing the CUPS driver when adding a printer.
Finished
Can’t Connect? Check the following:
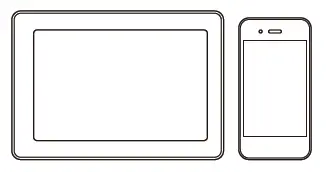
7 Alternative wireless setup
Find your SSID (Network Name) and Network Key (Password) on your wireless access point/ router and write them in the table provided below.
SSID (Network Name) Network Key (Password)
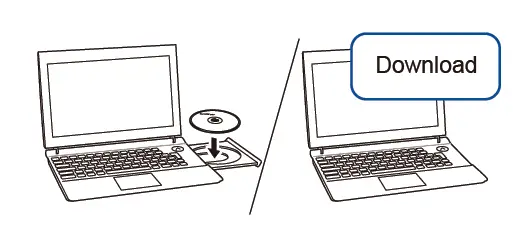
SSID: XXXXXXX Network key: XXXX
If you cannot find this information, ask your network administrator or wireless access point/router manufacturer.
For LCD models To select each menu option, press or , and then press OK to confirm. Select [Network] > [WLAN] > [Setup Wizard].

For Touchscreen models Press > [Setup Wizard] > [Yes].
Even if you do not have a wireless access point/router, you can connect your device and your machine directly. For additional wireless network support, go to support.brother.com/wireless-support.
Select the SSID (Network Name) for your access point/router and enter the Network Key (Password).
When the wireless setup is successful, the Touchscreen/LCD displays [Connected].
If setup is not successful, restart your Brother machine and your wireless access point/router, and repeat .
For Computer
Go to 6 to install software.
For Mobile Device
Go to 8 to install apps.
8 Print using your mobile device Your mobile device must be connected to the same wireless network as your Brother machine.
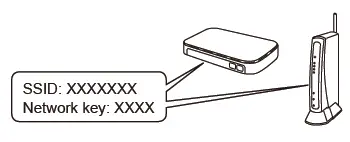
Brother SupportCenter is a mobile app that provides the latest support information for your Brother product. Visit the App Store or Google PlayTM to download.
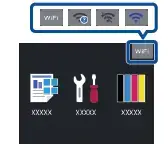 AirPrint is available for all supported iOS devices including iPhone, iPad and iPod touch. You do not need to download any software to use AirPrint. For more information, see the Online User’s Guide.
AirPrint is available for all supported iOS devices including iPhone, iPad and iPod touch. You do not need to download any software to use AirPrint. For more information, see the Online User’s Guide.
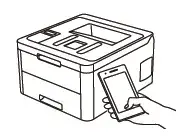 Download and install the Mopria® Print Service app from Google PlayTM using your AndroidTM device.
Download and install the Mopria® Print Service app from Google PlayTM using your AndroidTM device.
 Optional apps You can print from your mobile device using various apps. For instructions, see the Online User’s Guide.
Optional apps You can print from your mobile device using various apps. For instructions, see the Online User’s Guide.
Download and install our free application Brother iPrint&Scan from a mobile application store, such as the App Store, Google PlayTM or Microsoft® Store using your mobile device.
Additional Wireless Support: support.brother.com/wireless-support
For FAQs, Troubleshooting, and to download software and manuals, visit support.brother.com. For product specifications, see the Online User’s Guide.
© 2018 Brother Industries, Ltd. All rights reserved.