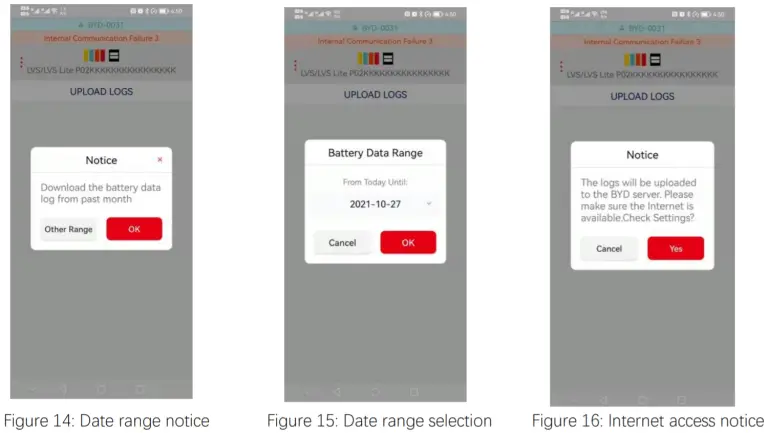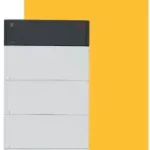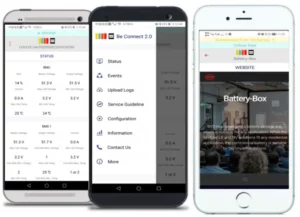
BYD Be Connect 2.0 App
Download and Install
- Search for Be Connect 2.0 at the Google Play Store/ App Store or scan the QR in Figure 1 to download the app.
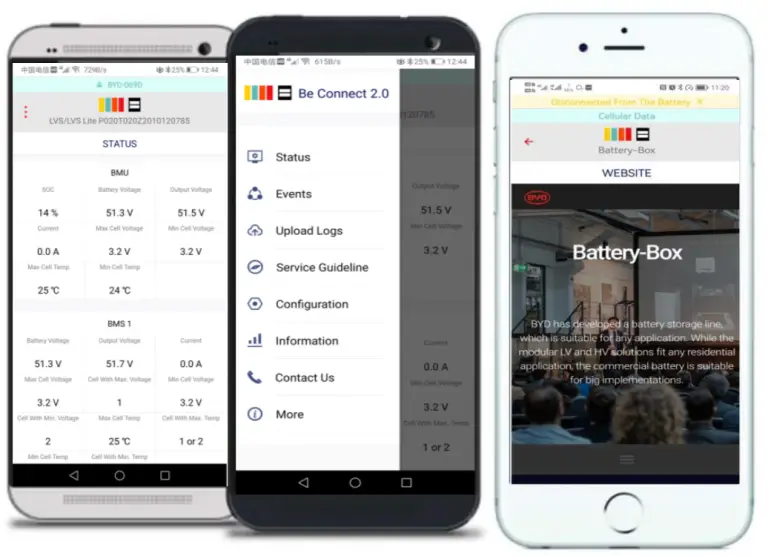
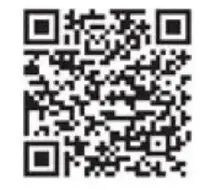

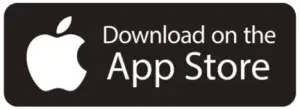
- Be Connect 2.0 is available in English, German, Spanish, France and Italian. The language of the app will follow language of the mobile device system. The display language will be English if the mobile device system using the languages other than the five ones listed above.
Permissions
- Location is necessary to turn on to continue. Otherwise the app will exit. The app needs this permission to know which kinds of network your mobile device is connecting, and then it can guide you better during your operation. BYD will strictly obey the GDPR (EU General Data Protection Regulation) and your data will be well protected.
Status Bar
There are three status bars at the top of the display. (Figure 2)
A) Yellow, shows the note that the app gives and you don`t need to take actions, such as the network status changes. You can click the cross behind the words to dismiss it.
B) Green, shows network status, such as cellular data or the name of WiFi.
C) Red, shows the real-time event of BMU and other communication errors between the mobile device and the battery. (BMU means Battery Management Unit, which is the control unit of the whole battery system.)
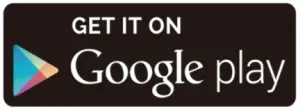
Privacy Policy
- Click the box before “I agree with this Privacy Policy”, then you can continue.
- It only shows once after the app installed.
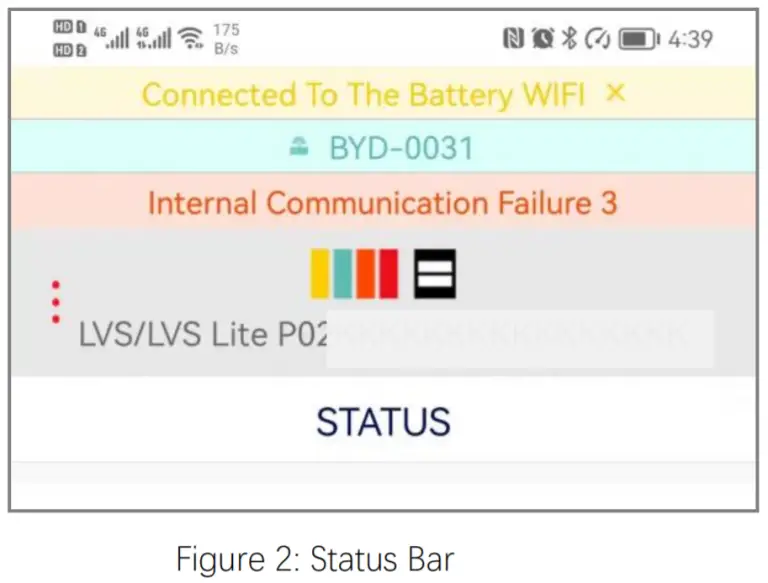
Download Firmware
- Make sure the Internet is available at this step. The app will compare the firmware stored in the mobile device with that at the server. If that at the server has a higher version, the app will download it automatically or inform you to download (if you are using cellular data).
- If there is no Internet available on site, you can click Skip after reading the notice to continue. Strongly recommend you to download the latest version firmware if you have the possibility to access the Internet.
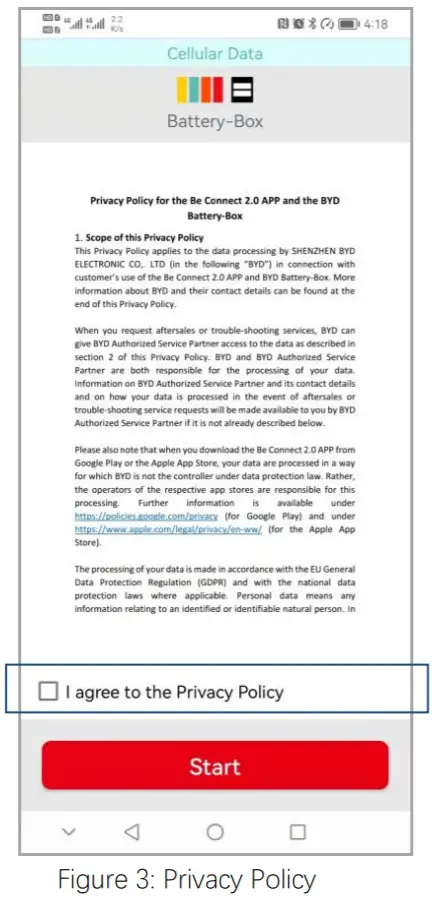
Connect to Battery WiFi
- Click button “To WiFi Settings”, and it will go to the WiFi setting page. (This is for Android, for the iOS version, you need to go to the Setting page manually.)
- The name of the WiFi begins with BYD. The default password is BYDB-Box. If there are more than one battery WiFi available, please make sure the correct one is chosen. You can find the WiFi name at the BMU or the BCU.
- If you cannot find the battery WiFi, please check whether the battery system is on. If you failed to connect to the Battery WiFi, you can click the three dots at the top left side of the display (Figure 6), and then choose the Service Guideline for the troubleshooting.
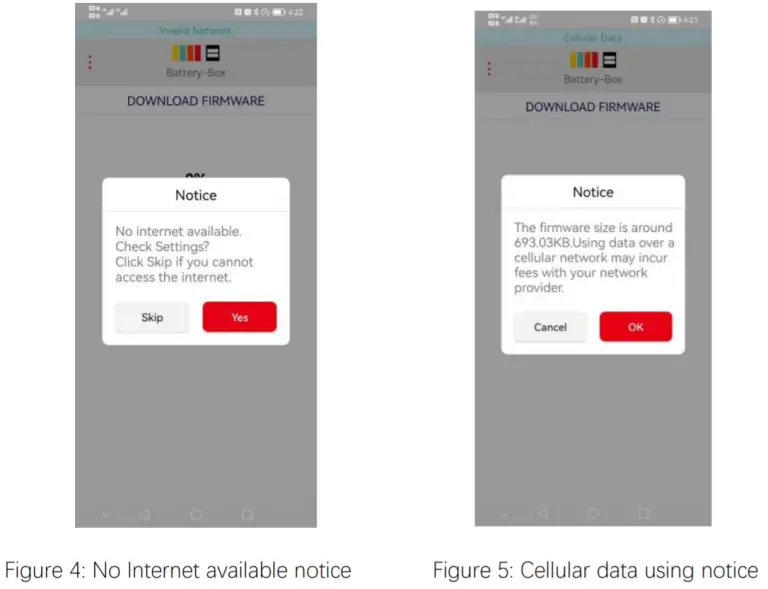
Firmware Update
- The firmware update will start automatically if everything goes well.
- It may take one to ten minutes in different situations.
- Please keep the app in foreground when the update is going on.
- If the firmware of BMS (Battery Management System, secondary level control unit of the battery system) has been updated. The battery system will have an internal update in five minutes, which could last for around ten minutes. Some functions of the app may not work during that process.
- If the update stops in between, please check whether the WiFi connection is good and whether the battery system is on.
- If the firmware at the battery system has a higher version than that in your mobile device, you cannot proceed. In this situation, if you are sure your firmware is the latest, you can contact our local service partner. Otherwise, download the latest version firmware first.
Configuration
- You can choose to configure the battery or not at this step (Figure 8). It is necessary to do the configuration if the battery has not been configured before. Please make sure you have read the Minimum Configuration List or Compatible Inverter List before the configuration.
- If you are an end customer, please click No to skip the configuration, to avoid incorrect configuration make the system shutdown.
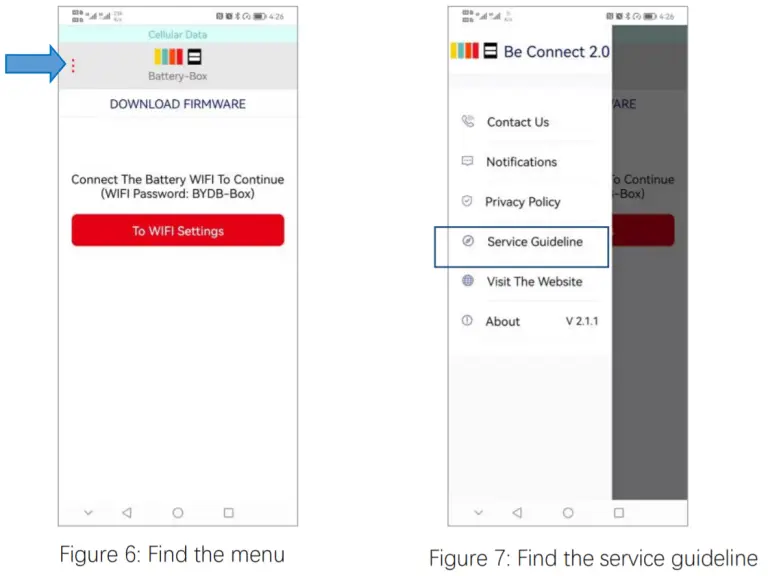
- Choose the inverter your battery is going to operate with in Figure 9. If the one you intend to choose is not in the list, check the latest version Compatible Inverter List (or Minimum Configuration List) first.
- The Model in that page (Figure 10) means the model of the battery.
- For one LVS/LVS Lite stack, maximum 6 modules is allowed in one tower. But for two or more than two towers connected in parallel, maximum 4 modules are allowed in each tower.
- For LVS/ LVS Lite and LV Flex/LV Flex Lite, the quantity you are going to choose is the total battery modules of the whole battery system. (Figure 10)
- For HV (HVS/HVM/HVL) battery system, if you add new modules to the existing system, please make sure the SOC of the new module be approximately as the same as the existing system. It is quite important. Otherwise you may lose some capacity without further calibration.
- For the LV (LVS/LVL/LV Flex, etc.) battery system, the configuration of the application mode is also necessary. Wrong configuration could make your system not work in an ideal model.
- You can also do the configuration in the main menu. (Figure 12)
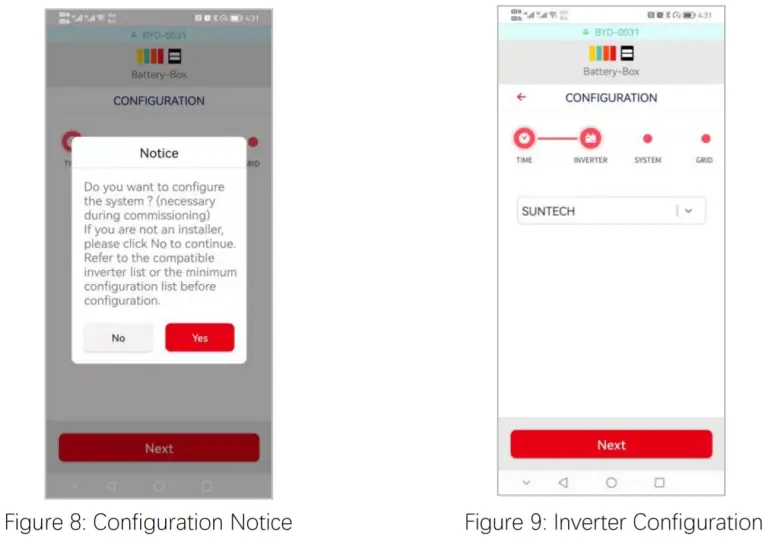
Main Menu
- Press the three dots at the left top corner in Figure 11, you can get the main menu.
- The product model and Serial Number display at the top of the interface.
- Press More (Figure 12), and you can get more items.
- In the item Service Guideline, you can read our document Service Guideline, which will help you to make the troubleshooting. You can also find this documents at our website.
- In the item Configuration, you can configure the battery system again.
- In the item Information (Figure 13), you can read some basic information of the battery
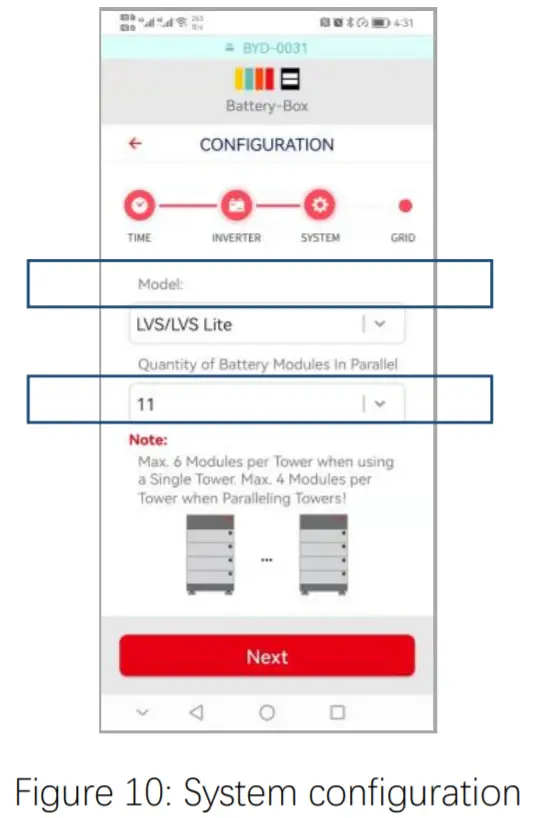
Status
Data of the BMU and BMS will refresh every five seconds. (Figure 11)
Events
- The default historical events is for the past half months. Both the BMU and BMS event are available. If you cannot read the events or the events you want is beyond the past half months, you can contact our local service partner.
- Internal Communication Failure means BMU<>BMS communication issue. Please check the LED event code and refer to Service Guideline.
- Monitoring Module Warning means an error occurred. Refer to service checklist, while No Monitoring Module Warning means everything normal. No action required.
Upload logs
- This function is designed for the situation that you need to provide logs to BYD service partner.
- You can upload logs to BYD server, and BYD service partner could read that information, and then help to diagnose your issues of your battery system.
- The default time range for the logs is one month, you can also choose other time range if you want. (Figure 14 and Figure 15)
- After the logs collected from the battery, you need to get your mobile device accessing the Internet. When the logs are uploaded, you can switch back to the battery WiFi to continue other operations. (Figure 16)
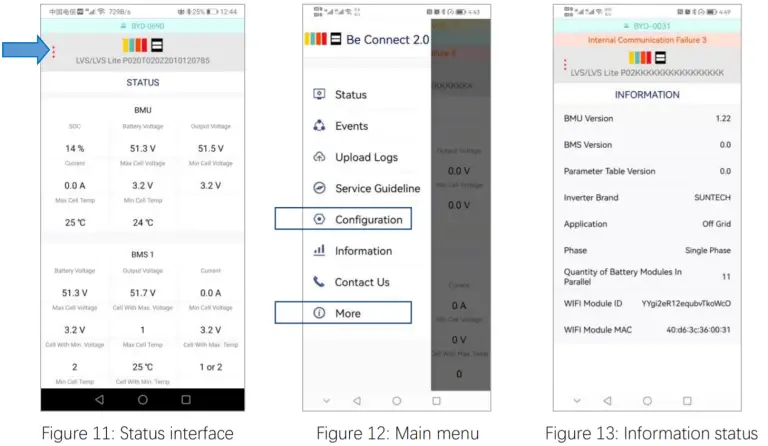
Miscellaneous
- If there is a prompt “No reply from the battery system”, please check whether the battery system is on.
- If there is a prompt” The battery system is busy. Please try again later”, please wait around ten minutes, and try again. If the prompt is still there, you can restart the battery system, or try another mobile device.
- If you cannot complete the firmware upload or configuration, try to download PC tool Be Connect Plus (BCP) from our website. The link could be read below. https://www.bydbatterybox.com/uploads/downloads/2021-06-29%20Be%20Connect%20Plus-V1.6.1%20with%20Guide-60dd145b197bb.zip
Contact Us
If you encounter any issues with the app, please contact us or our local service partner and provide screenshots. Contact details:
- Global: [email protected]
- Europe: [email protected]
- US: [email protected]
- Australia: [email protected]
- Africa: [email protected]
——————-The End—————–