
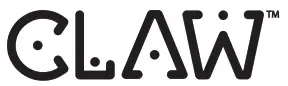
BLUETOOTH WIRELESS CONTROLLER
FOR MOBILE & PC

![]() Please watch our tutorial video at www.myclaw.in/shoot-v3 for assistance in configuring the button mapping feature or call us on +91 9870294946 or email [email protected]
Please watch our tutorial video at www.myclaw.in/shoot-v3 for assistance in configuring the button mapping feature or call us on +91 9870294946 or email [email protected]
Instructions for Button Mapping on Android Devices (*Touchscreen devices only)
To configure button mapping functions please download the ‘Shooting Plus V3’ App from the Play Store or you can scan the QR code below:
 https://play.google.com/store/apps/details?id=com.qx.qgbox
https://play.google.com/store/apps/details?id=com.qx.qgbox
- Connect the controller to your device in V3 Button Mapping Mode and launch the ‘ShootngPlus V3’ App.
- Confirm that the controller is connected in V3 mode by checking the controller name & direct mode at the top secton of the app. (In case it shows as disconnected; restart the app).
- You can now minimize the app; *It must be running in the background while playing games.
- Launch the game and visit the controls settings page; press START on the controller which will bring up the V3 overlay so that you can modify the existing buttons by moving them or click NEW to create a new profile then click SAVE after completion.
- Quick view your button configuration: Press BACK button and press again to hide the overlay.
The controller supports 4 built-in profiles and comes with default key mapping as below:
- Press the D-Pad UP + HOME: Arena of Valor
- Press the D-Pad RIGHT + HOME: PUBG Mobile
- Press the D-Pad DOWN + HOME: Mobile Legends
- Press the D-Pad LEFT + HOME: Knives Out
To switch between profiles: simply press the appropriate D-Pad arrow key + HOME. You can customize each profile and save it for future use.
Button Map
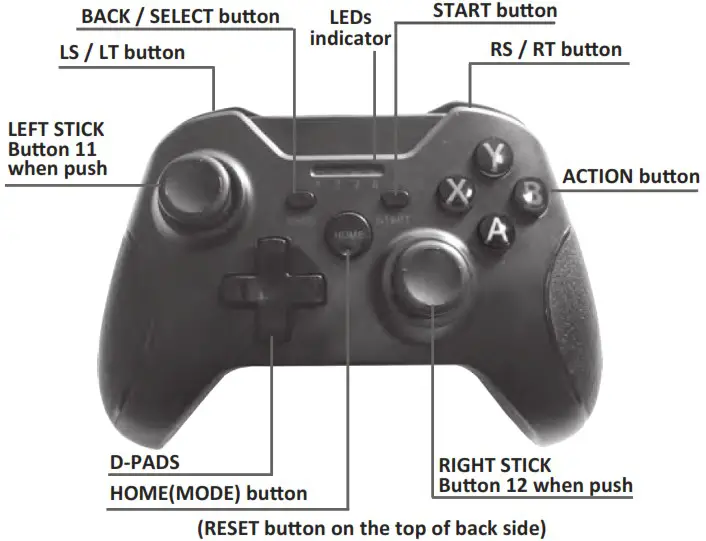
Switching ON/OFF and Mode Selection for Android Devices
Switch ON/OFF: Press and hold the HOME button for 3 seconds.
After powering ON the controller, please select the appropriate mode as mentioned below and scan for ‘CLAW Shoot Gamepad’ on your device:
- V3 Button Mapping Mode (*Touchscreen devices only):
Press and hold ‘A + HOME’ buttons for 5 seconds; LED 1 will blink until connected to your device and will stay constant once connected.
*This mode allows you play games which do not have native controller support. You will need to perform button mapping as explained below, e.g. games like PUBG, COD, Free Fire, Fornite. - Standard Mode:
Press and hold ‘X + HOME’ buttons for 5 seconds; the LED 3 will blink.
*This mode allows you to play games which have native controller support – e.g. Asphalt, Beach Buggy Racing.
Connection to Windows Desktop PC or Laptop
- Insert the 2.4 Ghz USB dongle into a USB port on your Windows PC or Laptop.
- Press and hold buttons ‘LB + HOME’ for 5 seconds; LED 1 and 2 will blink and automatically connect with the receiver (LED 1+2 stays ON in connected mode)
* The default mode on PC is X-Input. You can long-press both the ‘BACK + START buttons to switch into the D-Input and vice-versa to change back into X-Input (Kindly check the Devices page in Windows Settings to confirm selected mode.)
Charge and Sleep mode
When the battery is low, LED 4 will flash quickly; please charge the controller. The LED 4 will flash slowly when charging. Once the battery is 100% the LED will be constantly ON.
The controller will turn itself off when the battery charge is too low for normal use. If the controller is paired with a device and has been inactive for five minutes it will shut down in order to conserve power in sleep mode. You can also press the HOME button to reconnect.
Warranty Information
- This product comes with a 1 year limited warranty from date of purchase. Kindly register your product at www.myclaw.in and retain your invoice copy which will be required at the time of warranty claim.
- CLAW will repair or replace any part of the faulty unit which may prove defective under normal use during the offered warranty period.
- Any physical or liquid damage to the product will void the warranty.
You may contact us via the below methods for support or to initiate a warranty claim:
Email: [email protected]
Call: 022 40224087 / 9870294946
Website: www.myclaw.in
Facebook: www.fb.com/MyClaw
We would like to take this opportunity to thank you for your purchase.
We hope our controller enhances your gaming experience. If it does, Kindly consider posting a review! This helps us to continue providing great products and helps potential buyers to make a confident decision.
Thank you in advance for your review and for being a preferred customer. Happy Gaming!