
COOAU SPC05 4K Action Camera Instruction Manual
Dear customer
Thanks for your support for COOAU Action camera.
COOAU has been attaching preat importance to the quality of products and customer’s satisfaction. As a professional designer manufacturer and online seller of electronic products and outdoor supplies, we sincerely hope our customers can offer us a few suggestions durinp the use, so that we can improve our product, and publish more and more products with high quality in the future. All of our products are covered by 1 year warranty, if you have any problem or suggestion for improving during the use, please feel free to contact us via the way as below. Our support team will immediately get back to you and solve your problems as soon as possible. Official EMail: [email protected]
[email protected]
We will be here for serving you!
Best wishes,
COO AU Support Team
Accessories

THE PRODUCT INTRODUCTION
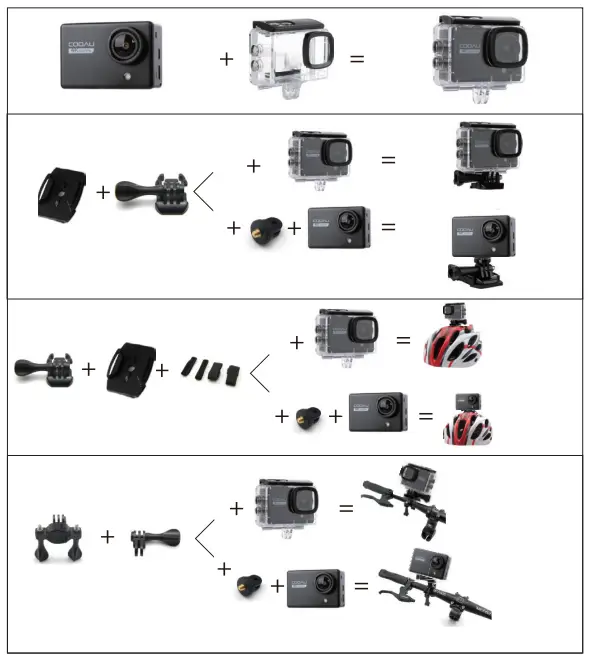

| Shutter Button / Select Button | 9
10 11 12 13 14 15 16 |
Display Screen |
| Power Button / Mode Butt
/ Return Button |
Charging Indicator/ Working Indicator | |
| Lens | Screw Hole | |
| Llp Button | ||
| Speaker | Down Button | |
| HDMI Port | Battery Waterproof Cover | |
| Type-C Port | Photo button | |
| Microphone | Video button |
QUICK START
Welcome to the COOAU Sports Camera! Please insert the microSD card (not included) before shooting with the sports camera.
Micro SD Card
- UHS-I SPEED Grade 3 ratinp Micro SD card ( at least 60MB/S or above read and writing speed)
- Capacity up to 128GB (FAT32)
Warm tips: - Please format the Micro SD card on the camera before using.
- Please insert the memory card in correct way. If not, the card maybe damage by the wrong way.
- To keep your Micro SD card in good condition, reformat it on a regular basis.
- Micro SD card stops recording when the storage of each file is over 4GB and starts to record again on a new file.
- Reformatting erases all of your content, so be sure to offload your photos and videos first.
- Don‘t place your Micro SD card near strong magnetic objects to avoid data error or loss.
- Using a low-speed card may not be able to record normally, freezes, and video will interrupt.
Power On/Off
When it’s full of power press and hold the power button for 2-3 seconds to turn on/off the camera.
Switch the Settings
- Verify the camera is in Video/Photo/System Setting Mode, press the Shutter button to enter the Video/Photo/System Settings menu.
- Press the UP or Down button repeatedly to cycle through the options, and press the Shutter button to select the desired option.
- To exit, press the Mode button again.
Wifi
When the camera is turned on, the camera screen will display the Wifi name and password. Press the Up button to turn on/off Wifi Charging the Battery
- Connect the camera to Type-c power supply (SV 1A commended).
- The charging status light turns blue while the battery is charging, and will turn OFF when is fully charged.
- The charging status light turns blue and flashes while recording videos, even in the charging state.
OPERATING INSTRUCTIONS
Customizing Your Camera
ton shortly to cycle through camera modes and settings. Video Mode: Loop Video/Time-lapse Video/Slow Motion/Fast Motion etc.
Photo Mode: Time-lapse Photo/Burst Photo/Delay Timer/Long Exposure etc.
Video Setting
| Video Settings | Parameter |
| Video Resolution | 4K 60fps / 4K 30fps / 2.7K 60fps / 2.7K 30fps / 1080P 120fps / 1080P 60fps / 720P l20fps / 720P 240fps |
| EV(Exposure Value) | -3 – +3 |
| EIS | On / Off |
| Loop Video | Off / 1m n / 3min/ Amin |
Time Lapse Video: OP/1sec/ 3secs/ 5secs/ 10 secs/30secs/lmin
TL Duration Unlimited: / Amin / 10min / 15min / 20min / 30min / 60min
| FOV(Filed of View) | Wide / Medium / Narrow |
| Auto Low Light | On / OF |
| Date Stamp | Off / Date / Date & Time |
Note
- If you capturing video at a high frame rates over 1080P 120fps/s, 720p 120fps/s, 720p 240fps/s, EIS will not be available.
- When you choose the video resolution 4K 60fps/1080P 120fps/1080P 60fps/720P 240pfs, you can not use the Loop video.
- If you turn on EIS, Lens Distortion Correction, Loop Video, Medium and Narrow can not be used.
- If you want to set Time Lapse Duration, please turn on Time Lapse Video first.
Photo Setting
| Photo Settings | Parameter |
| Photo Resolution | 24M / 20M / 14M / 12M / 10M |
| Long Exposure | Oft / 1sec / 2sec / Ssec / 8sec / 30sec / 60sec |
| ISO | Auto / 100 / 200 / 400 / 800 / 1600 / 3200 |
| EV(Exposure Va ue) | 3 +3 |
| Time Lapse Photo | Off / 3sec / Ssec / 10sec / 30sec / 1min |
| TL Duration | Unlimited / 5Mins / 10Mins / 15Mins / 20Mins/ 30Mins / 60Mins |
| Burst Photo | Off / 3photos / 7photos / 15Photos / 30Photos |
| Flash Lamp | On/Oft |
| Camera timer | 2sec / 10sec |
| Date Stamp | Oñ/Date/Date8Tme |
Note
- After turning on the flash Mode, the flash will light up after pressing the shutter to fill in the lipht, and you can catch the photo more active and detail.
- Verify the camera is in Photo Mode, you can press and hold the Up or Down Button to Zoom in/out photo.
System Setting
| System Settings | Parameter |
| Frequency | 50Hz / 60Hz |
| Sound | Shutter / Boot-up / Beep / Volume |
| AEMeter | Center/Auki/Spot |
AWB
Auto / Daylight / Cloudy / Incandescent /FIuorescent / SnOrkeling / Snow Mode
Effect
Standard / Black & White / Natural / Negative / Retro / Brightness Contrast
| LDC | On / OF |
| Screen Saver | OF / 1min / 3min / Amin |
| Upside Down | On / OF |
| Power Off | off / 1min / 3min / smin |
| Wi-F | On / OF |
| Remote contro | On / OF |
| Driv ng Mode | On / OF |
Language: English
| Format | Yes / No |
| Reset | Yes / No |
| Verson | Model / Version / Number / Dated |
| Memory Card | Capacity / Free Space |
| Screen fl pping | On / Ott |
Note
- Using as a dash cam, we suggest to turn on the Loop Video, Driving Mode and Screen Saver at same time.
- Software version is the main information of firmware upgrade, troubleshooting and after-sales. If necessary, please provide the software version information to our alter-sales team so that we can
serve you in time.
How to find the software version*
- Press the Mode button to enter the system setting page.
- Press the UP button to select the Version.
- Press the Shutter button to view the version information.
APP Connection
The Wi- Fi App lets you control your camera remotely u sing a smart phone or tablet. Features include full camera control, live preview,playback and sharing of selected content and more.
- Download ismart DV2 app to your mobile device from the Apple App Store or Goople Play;
- Turn on the camera, then press Up Button for seconds to turn on Wi-Fi;
- Turn on Wi-Fi Setting of your mobile device, connect to the Wi-Fi SSID “CU-SPC05”;
- Enter the password: “1234567890”;
- Open the app “ismart DV2″on your smart phone or tablet.
- Tap “Add new camera”;
- Tap “Wi-Fi Connect”;
Note: Press Up Button quickly if you want to turn off Wi-Fi
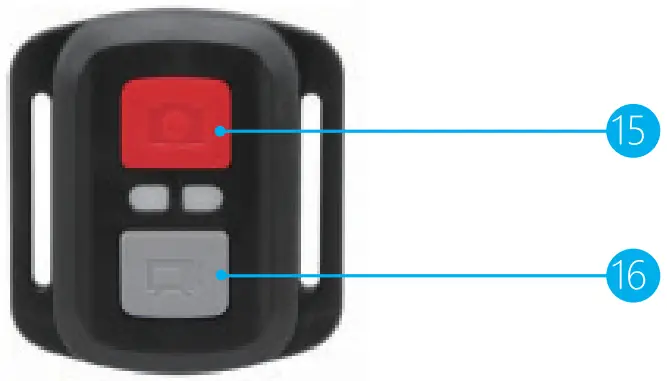
Playback–On Camera
- Enter Video or Photo playback mode. If the SD card contains a lot of content, it might take a minute for it to load.
- Press the Up / Down Button to scroll through the video or photo files.
- Press Shutter Button to open video or photo in full-screen view.
- To return to the file list, press Mode Button.
- To exit the Playback mode, press Mode Button again.
NOTE:
- 4K requires a high data transmission stream. If you playback 4K video file through a card reader you may not be able to obtain sound playback. In order to get better playback results, it is strongly recommended to copy the 4K video directly to the computer to playback.
- This camera might not be compatible with the files from different solution camera or other device.
- The quick time player is a good compatibility with MOV format video files. We strongly recommend using the mainstream player to play back video files on your computer.
Delete
- Enter Video or Photo playback mode. If your micro SD card contains a lot of content, it might take a minute for it to load.
- Choose the video or photo you want to delete.
- Press the Up button for 3-4 seconds. The screen will show “Delete File* Single File or All File”.
- Press the Shutter button, the selected file will be deleted.
Download/Share
- Open the “ismart DV2”app.
- Tap “Albums icon”at the left corner of the bottom screen.
- Select files in”Photos”or “Videos” at the top of the screen.
- Tap “Download icon” at the right corner of the bottom screen to download
- Save or Share your content.
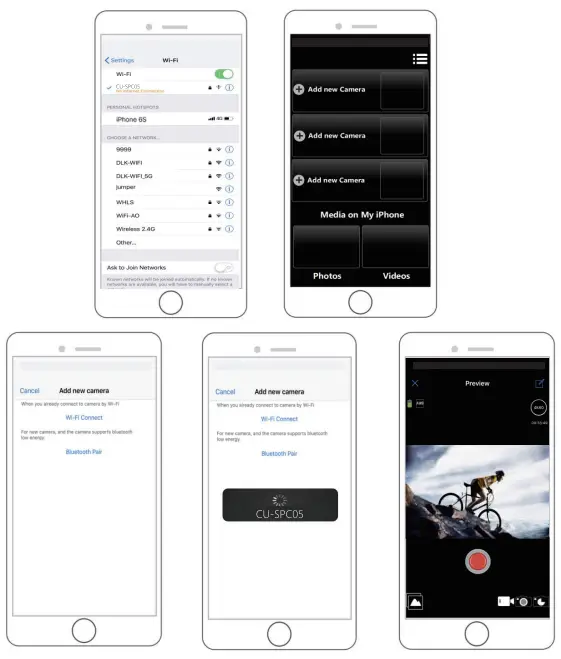
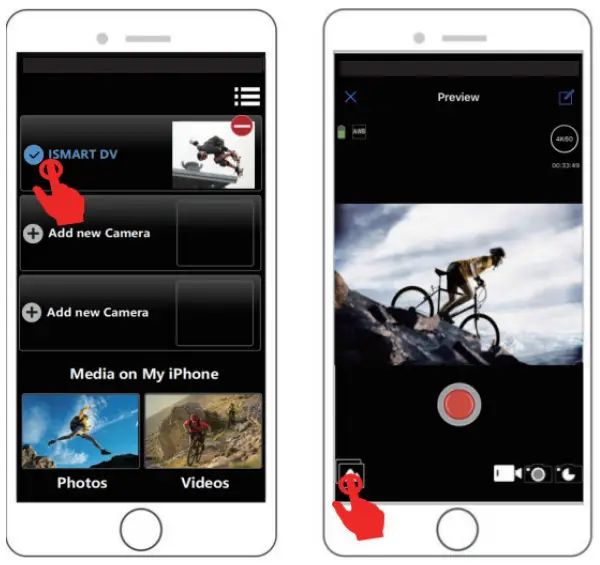
The ismart DV2 App is compatible with smart phone and tablet listed below:
For Apple IOS
- iPhone6(plus),6s(plus),7(above IOS12)
- iPhone Air & Mini (above IOS12)
For Android
- Android 4x Quad-Core devices (above Android 7.0)
THE BATTERY PROTECTION
If the camera’s battery power drops to 0% during recording, the camera will automatically save the file and turn off the power. In order to maximize the battery life, please follow the guidelines as much as possible:
- When not using WiFi, please turn off the wireless connection.
- Shoot video at a lower frame rate and resolution.
- Use screen saver settings.
Notes:
- Charging time: 4-hours for SV 1A power supply
- Please make sure the camera is off while charging.
- Remove the battery before using as a dash camera and use SV/1A brand-name car charger.
WARNING
- Do not store in temperature above 140 ° F/ 60 ° C, below 14° F/ -10° C. It is recommended to store at normal room temperature
- Do not keep the camera powering on, when you are no longer to use it, please power it off to make sure the battery life in the safety.
- Do not drop, disassemble, open, crush, bend, deform, puncture, shred,microwave, incinerate or paint the camera or battery.
- Do not insert foreign objects into the battery opening on the camera.
- Do not use the camera or the battery if it has been damaged – for example, if cracked, punctured or harmed by water. Disassembling or puncturing the battery can cause an explosion or fire.