
COX CUSTOM 4 DEVICE REMOTE CONTROL USER’S GUIDE

For Additional Support and Model-Based Code Search go to: remotes.cox.com
Remote Setup for Television Using Device Code Entry
- Turn on the TV you wish to program.
- Press and release the TV key.
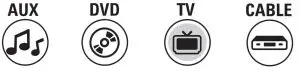
- Find your TV brand from the list on the right.
- NOTE: If the brand for your TV is not listed please proceed to Searching for Your Code.
- Press and HOLD MUTE + SELECT simultaneously until the TV key blinks twice then release both keys.
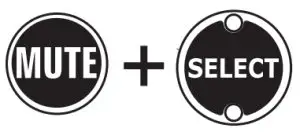
- Enter in the first 4 digit code listed for your brand.
- Press the POWER key to test TV control. If the TV turns off, you have found the correct code and it was saved automatically.

- If the TV does not turn off, repeat steps 2 through 7 trying each code listed for your brand until you find the correct code. If none of the codes work for your brand try the Searching for Your Code method on the back of this sheet.
Installing Batteries
- Remove battery cover.
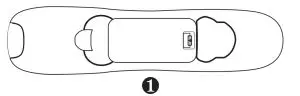
- Insert 2 AA batteries. Match the + and – marks.
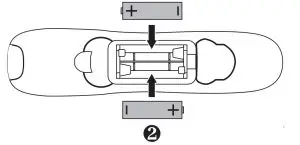
- Replace battery cover.
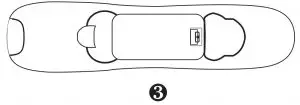
Note: The device keys will blink 5 times with each key press when batteries need replacement.
Programming Cable Receiver
CISCO (Scientific Arlanta): Press and release CABLE, and then HOLD SWAP + A simultaneously until the Cable key blinks twice, and release both keys.
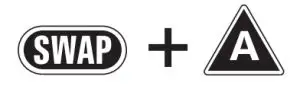
Motorola: Press and release CABLE, and then HOLD SWAP + B simultaneously until the Cable key blinks twice, and release both keys.
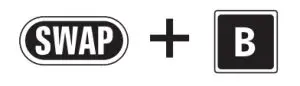
Quick-Start Remote Setup for Popular Brands
- Turn on the device you wish to program.
- Find your device and brand from the adjacent list and note the digit key assigned to your brand.
- NOTE: If the brand of your device is not listed please proceed to setup using Device Code Entry or Searching for Your Code.
- Press and HOLD MUTE + SELECT simultaneously until device key blinks twice then release both keys.
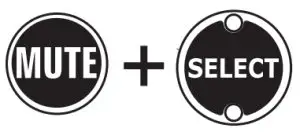
- Press and release the DEVICE key. DEVICE key LED stays on.
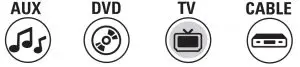
- While aiming the remote at your device press and hold in the DIGIT key for your brand.
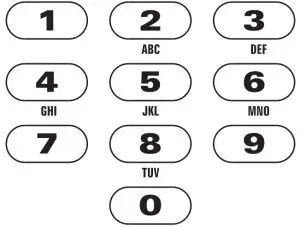
- When the device turns off, release the DIGIT key and the code will be automatically saved.
Popular Brands by Device
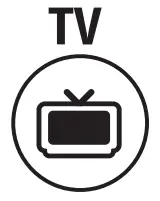 TV: DIGIT
TV: DIGIT
Insignia: 1
LG: 2
Panasonic: 3
Philips/Magnavox: 4
Samsung: 5
Sanyo: 6
Sharp: 7
Sony: 8
Toshiba: 9
Vizio: 0

DVD / VCR: DIGIT
Insignia: 1
LG: 2
Panasonic: 3
Philips/Magnavox: 4
Pioneer: 5
RCA: 6
Samsung: 7
Sharp: 8
Sony: 9
Toshiba: 0

AUDIO: DIGIT
Bose: 1
Denon: 2
LG: 3
Onkyo: 4
Panasonic: 5
Philips: 6
Pioneer: 7
Samsung: 8
Sony: 9
Yamaha: 0
Remote Setup Using Device Code Entry
- Turn on the device you wish to program.
- Press and release the key for the DEVICE to be programmed.
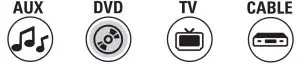
- Find your device and brand from the listing below.
- NOTE: If the brand for your device is not listed please proceed to Searching for Your Code.
- Press and HOLD MUTE + SELECT simultaneously until the device key selected in step 2 blinks twice, then release both keys.
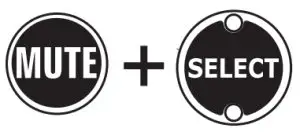
- Enter in the first 4 digit code listed for your brand.
- Press the POWER key to test device control. If the device turns off, you have found the correct code and it was saved automatically.

- If the device does not turn off, repeat steps 2 through 7 trying each code listed for your brand until you find the correct device code. If none of the device codes work for your brand try Searching for Your Code.
Remote Setup by Searching for Your Code
- Turn on the device you wish to program.
- Press and HOLD MUTE + SELECT simultaneously until the DEVICE key blinks twice, then release both keys.
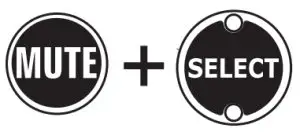
- Press and release the key for the device to be programmed. DEVICE key LED stays on.
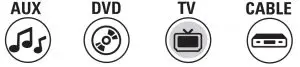
- While aiming the remote at your device, press and hold in the SELECT key.

- NOTE: You may have to keep the SELECT key held down for longer than a minute while the remote control searches the entire list of codes for the device being programmed.
- When the device turns off, release the SELECT key and the code will be saved automatically.
Setting Volume Control to Audio Device
Note: By default, the volume control is programmed to operate the TV. Use the following sequence if you want to use your audio device to control the volume rather than the TV.
- Press and Release the AUX key

- Press and HOLD MUTE + SELECT simultaneously until AUX key blinks twice, then release both keys.
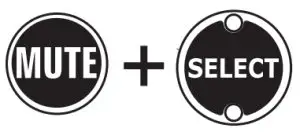
- Press and release the VOL + key.
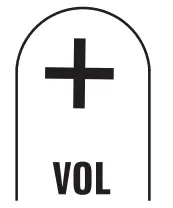
- Press and Release the AUX key. AUX device key blinks twice.

Using All-On Power Feature
The Cox remote can power on and off all of your programmed devices with the press of one key as follows:
- Aim the remote at your devices.
- Press in and hold the POWER key for 2 seconds.

- Continue to aim the remote at your devices until all of the devices turn on or off.
Activate Back Lighting Feature
The new Cox remote is fully backlit to allow for ease of use in low light conditions. To instantly activate the back light feature, press and release the LIGHT key.
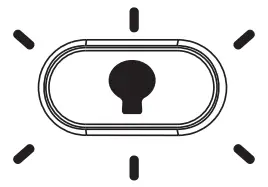
Note: The black lighting will turn off after 10 seconds of inactive, to reactivate the back lighting, press and release the light key.
Trouble Shooting
Problem: Device keys do not blink when a key is pressed.
Solution: Replace batteries.
Problem: Device keys blink but remote does not control my equipment.
Solution: Press correct device key and point remote at equipment you need to control.
Problem: Tried all codes for my brand of device and none work.
Solution: Try Searching for Your Code method or go to remotes.cox.com for model-based search.
Problem: I want to switch volume control from AUX back to TV.
Solution: Repeat steps in Setting Volume Control to Audio Device but in step 4, press and release the TV key instead.
Problem: My TV power turns off when my cable power turns on.
Solution: Manually press the power button on the front of the cable box to get back in sync.