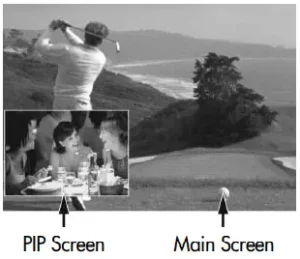
Dear Customer:
You made a great choice when you signed up for Cox Business TV. With hundreds of channels and incredible TV and music programming, you’ll keep your employees informed and up-to-date and make your customers feel comfortable and welcome.
Cox Business TV enables any television to receive the new digital format from a traditional cable outlet with a digital receiver. The on-screen Interactive Program Guide (IPG)* gives you access to new features such as browsing by theme, show, program, event and time, as well as the comfort of being able to block inappropriate programming from your employees and customers by channel, time and rating.
Music Choice from Cox Business TV features over 40 channels of CD-quality, commercial-free music. Choose rock, classical, country, jazz and more anytime day or night, to set the mood of your office environment.
This handbook will introduce you to all of the options available with Cox Business TV. If you have questions, would like to inquire about other programming options, or want to learn about Cox Business Internet SM and Cox Digital Telephone, ® please call your local customer care representative at the number in your area listed below. Or visit us online at www.cox.com.
Thank you for your business and enjoy the show!
AR – NW Arkansas 800-620-6196
AZ – Phoenix 623-322-2000
AZ – Tucson 800-929-5118
CA – Orange County 949-546-2020
CA – San Diego 619-269-2000
CT – Manchester 860-432-6000
FL – Central Florida 866-272-5777
FL – Ft. Walton Beach 850-796-0394
FL – Pensacola 850-478-1269
GA – Macon 478-784-5131
IA – Council Bluffs 402-934-6000
ID – Sun Valley 866-272-5777
KS – Salina 800-860-6196
KS – Topeka 800-860-6196
KS – Wichita 800-860-6196
LA – Baton Rouge 225-615-2000
LA – Lafayette 866-272-5777
LA – New Orleans 504-304-1700
NE – Omaha 402-934-6000
NV – Las Vegas 702-507-2000
OH – Cleveland 216-535-3344
OK – Oklahoma City 405-600-6333
OK – Tulsa 918-806-6079
RI – Rhode Island 401-383-6100
VA – Hampton Roads 757-369-6500
VA – Northern Virginia 866-272-5777
VA – Roanoke 540-777-7373
*Features may not be available with all programming packages.
2
Cox Business TV User’s Guide
Table of Contents
Welcome . . . . . . . . . . . . . . . . . . . . . .. . . . . . . . . . . . 2
Cox Business TV Digital Receivers
Important Tips for Safe Operation . . . . . . . . . . . . 5
Connection Diagrams . . . . . . . . . . . . . . . . . . . . . . 8
Universal Remote Control . . . . . . . . . . . . . . . . . . 13
Interactive Program Guide (IPG)
Browse By Time/Channel . . . . . . . . . . . . . . . . . . . 14
Browse By Theme . . . . . . . . . . . . . . . . . . . . . . . . . 14
Browse By Show, Program, Event . . . . . . . . . . . . 15
Browse By Date . . . . . . . . . . . . . . . . . . . . . . . . . . . 15
Parental Control Features
How to Change Your Blocking PIN . . . . . . . . . . . 16
How to Block Channels . . . . . . . . . . . . . . . . . . . . . 16
How to Watch a Blocked Program . . . . . . . . . . . . 17
How to Turn Parental Control On/Off . . . . . . . . 17
Music Choice
Performance Rights Guidelines . . . . . . . . . . . . . . 18
Cox Business TV Digital Video Recorder (DVR) Functionality
Controlling Live TV . . . . . . . . . . . . . . . . . . . . . . . 19
Recording Programs . . . . . . . . . . . . . . . . . . . . . . . 19
Viewing Recorded Programs . . . . . . . . . . . . . . . . 21
Managing Saved Programs . . . . . . . . . . . . . . . . . . 22
Managing Scheduled Recordings . . . . . . . . . . . . . 23
Managing Recording Space . . . . . . . . . . . . . . . . . . 23
Using Picture-In-Picture (PIP) . . . . . . . . . . . . . . . 24
Copy a Recording to a VCR Tape . . . . . . . . . . . . 25
Power Save Mode . . . . . . . . . . . . . . . . . . . . . . . . . 25
Using an HD/DVR Receiver with an HDTV . . 25
3
Cox iN DEMAND Pay-Per-View
What Is Cox iN DEMAND Pay-Per-View? . . . 27
How to Order Cox iN DEMAND Pay-Per-View . 27
Helpful Hints and Troubleshooting . . . . . . . . . . . 27
Frequently Asked Questions . . . . . . . . . . . . . . . . . 29
Index . . . . . . . . . . . . . . . . . . . . . . . . . . . . . . . . . . . 35
4
Cox Business TV Digital Receivers —
Important Tips for Safe Operation
Cox Business uses several digital receiver models. All are manufactured by ScientificAtlanta and include the ability to manually turn power ON/OFF, channel UP/DOWN, and volume UP/DOWN from buttons on the front of the digital receiver.
Please follow these important tips for safe operation of your digital receiver.
Read and Retain Your User’s Guide
It is important to read all of the instructions before you operate this equipment. Pay particular attention to the safety precautions. You’ll find your Cox Business TV User’s Guide is a user-friendly reference for any questions you may have. Remember that you can also visit us online at www.cox.com for additional resources.
Don’t Move the Digital Receiver
The digital receiver is really a computer that communicates with our network. It is set up to operate from only one cable outlet in your establishment. If you move the digital receiver, it is possible that it may not work properly in its new location. If you must move the digital receiver to a new cable outlet location, please contact Cox Business customer service at (866) 272-5777.
Safeguard Your Equipment
Avoid personal injury and damage to your equipment. Place all electronic equipment on a flat surface that is sturdy enough to support the size and weight of your equipment. Be sure your equipment is located close enough to an electrical outlet to accommodate the length of the power cord. Be sure your equipment is placed such that it has adequate ventilation.
CAUTION: An overextended cord can cause wires to fray and fail.
CAUTION: An unstable surface can cause equipment to fall.
CAUTION: Poor ventilation can cause equipment to overheat and fail.
Keep Your Equipment Clean
Dust can interfere with and damage your equipment and so can cleaning supplies! Do not use a liquid cleaner or an aerosol cleaner directly on the surfaces. Use a damp cloth or a cleaner designed specifically for electronics.
CAUTION: Be sure to unplug all equipment from the electrical outlet before cleaning.
CAUTION: Dust removers or any magnetic/static cleaning device may harm
your equipment.
Avoid Contact with Liquid or Moisture
Placing your equipment on a wet surface or placing wet objects on top of your equipment can cause electrical damage. Do not place beverages on your equipment.
5
Let Your Equipment “Breathe”
Your equipment has openings for ventilation that protect it from overheating. To ensure the reliability of your equipment, do not obstruct the openings.
• Do not place other equipment, lamps, books or any objects on top of this equipment.
• Do not place this equipment on a bed, sofa, rug or any similar surface.
• Do not place this equipment over a radiator or a heat register.
• Do not place this equipment in an enclosure, such as a bookcase or equipment rack, unless the installation provides proper ventilation.
Keep animals away from your electrical equipment. Animals, especially cats, can be
attracted to the warmth of the digital receiver for napping. The equipment cannot
“breathe” with the vents blocked, and it will overheat.
Avoid Electrical Shock and Fire Hazard
Never push objects through the openings in this equipment.
CAUTION: Objects placed through the openings of your equipment can touch dangerous voltage points or cause electrical shock or fire.
Use Appropriate Voltage and Frequency
Operate this equipment only from an electrical outlet that has the voltage and frequency that the equipment label indicates.
CAUTION: Do not overload electrical outlets and extension cords. A power surge protector is recommended for use with your equipment.
Make Sure Your Equipment Is Properly Grounded
This equipment has a two-prong plug. It is “grounded” when the plug is inserted
properly into a grounded, two-socket electrical outlet. This plug is polarized and it has one wide prong and one narrow prong. This plug fits only one way. If you are unable to insert this plug fully into the outlet, contact an electrician to replace the old outlet.
CAUTION: Do not force your two-pronged plug into an electrical outlet. Contact an electrician if your plug does not fit fully into the outlet.
Protect Your Electrical Cords
Foot traffic damages electrical cords and cords may trip an unwary person. Placing objects on or against the cords may damage the cords. Watch for wear and tear, particularly where cords plug in at the outlet and where cords exit the equipment.
CAUTION: Cords can trip an unwary person; frayed and worn cords can be a fire hazard.
CAUTION: Allow only qualified personnel to service your electronic equipment.
CAUTION: Do not open the cover of this equipment. Contact Cox Business customer service — (866) 272-5777 — if your Cox Business TV equipment requires service.
CAUTION: Do not place a magnet or any type of magnetic/static dust removal device on or near this equipment. Magnetic/static devices may affect the operation of this equipment.
6
Damage That Requires Service
If your equipment has damage that requires service, unplug your equipment from the electrical outlet. Refer all service to qualified service personnel when any of the following occurs:
• There is damage to the power cord or plug.
• Liquid enters the equipment.
• A heavy object falls on the equipment.
• There is exposure to rain or water.
• Operation is not normal, even after attempts to rectify as outlined in this guide.
• The equipment is dropped or the cabinet of this equipment is damaged.
• This equipment exhibits a distinct change in performance.
Upon completion of any service or repairs to this equipment, ask the service technician to perform safety checks to determine that the equipment is in proper operating condition.
To set up a repair appointment, contact Cox Business customer service — (866) 272-5777
7
Cox Business TV Digital Receivers —
Typical Digital Receiver
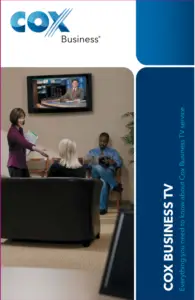
Cox Business uses several digital receiver models. All are manufactured by Scientific-Atlanta and include the ability to manually turn power ON/OFF, channel UP/DOWN and volume UP/DOWN from buttons on the front of the digital receiver.
1. Displays the channel number and time of day.
2. Indicates a message is waiting when blinking or lit.
3. Indicates optional bypass feature is on when lit (not used at this time).
4. Increases or decreases volume.
5. Confirms or accesses on-screen options.
6. Scrolls up or down through the channels.
7. Accesses on-screen Interactive Program Guide (IPG).
8. Connects to external equipment (not used at this time).
9. Accesses program information.
10. Exits menus, IPG, or program information.
11. Accesses Settings menu.
12. Illuminates when power is on.
13. Allows smart card access (not currently active).
14. Turns power on/off.
Standard Connection Diagram
Tune the TV to either channel 4 or channel 3.
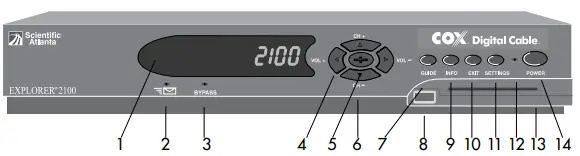
8
Recording Your Connections
Scientific-Atlanta Digital Receiver
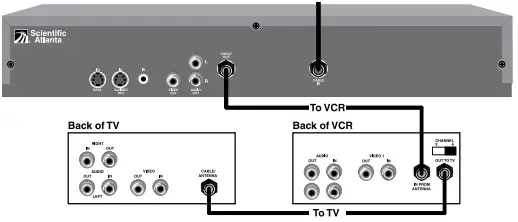
Use this diagram to record cable connections from the rear panel. Later, you can use this diagram to reconnect your system if you move the equipment or add new equipment.
Disconnect the power from the digital receiver before connecting or changing cable connections. Do not place another component or object on top of the digital receiver.
9
Audio/Video Connections
Connecting the Digital Receiver to a Standard TV
Tune the TV to either channel 4 or channel 3
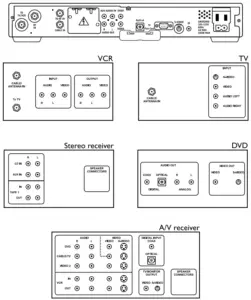
Connecting the Digital Receiver to an HDTV
with Component Input (PrPbY/V)
View picture on component input.
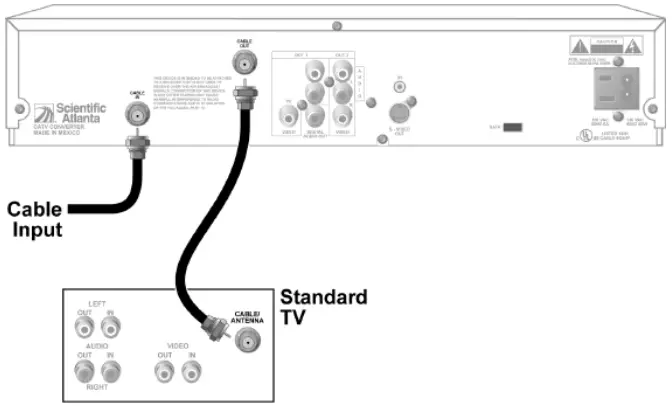
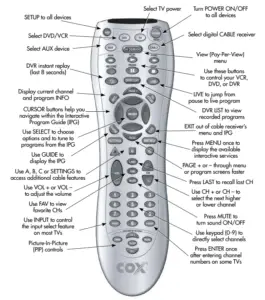 WARNING: Electric shock hazard! Unplug all electronic devices before connecting or disconnecting any device cables for the digital receiver.
WARNING: Electric shock hazard! Unplug all electronic devices before connecting or disconnecting any device cables for the digital receiver.
10
Connecting the Digital Receiver to an HDTV
with Component Input (PrPbY/V) — continued
View picture on component input.

Connecting the Digital Receiver to a Theater System
with Component Input (PrPbY/V)
View picture on component input.
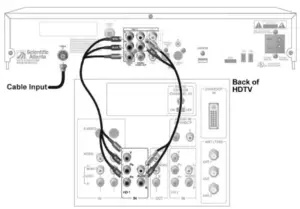
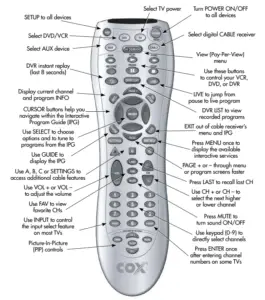 WARNING: Electric shock hazard! Unplug all electronic devices before connecting or disconnecting any device cables for the digital receiver.
WARNING: Electric shock hazard! Unplug all electronic devices before connecting or disconnecting any device cables for the digital receiver.
11
Connecting the Digital Receiver to a Theater System
with Component Input (PrPbY/V) — continued
View picture on component input.
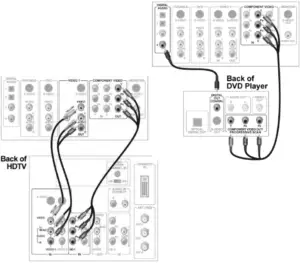
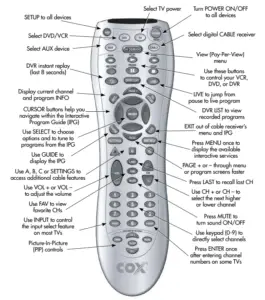 WARNING: Electric shock hazard! Unplug all electronic devices before connecting or disconnecting any device cables for the digital receiver.
WARNING: Electric shock hazard! Unplug all electronic devices before connecting or disconnecting any device cables for the digital receiver.
WARNING! To prevent electrical shock, match wide blade of power plug to wide slot and fully insert.
CAUTION: Before you turn on the power to the digital receiver, install the AC power plug into the digital receiver first, then plug it into an electrical outlet. Be sure the cable connections to the television and digital receiver are “finger tight” only. Never use a wrench to tighten these connections.
12
Universal Remote Control — Standard Button Functionality
Your universal remote control is simple to program, easy to use, and can operate up to four devices, including a digital receiver, television, VCR or DVD, audio cassette deck, CD, converters, amplifier or a second TV or second VCR.
Before you can use your remote control, it must be programmed (set up) to operate the above devices. Please refer to the manufacturer’s user’s guide for complete instructions. Your remote control is designed to operate all the features and functions of your digital receiver.
Note: Your remote control may look different. All functions and buttons will operate in the same manner.

13
Interactive Program Guide (IPG)
The Interactive Program Guide (IPG)* is a convenient way to find out what’s on
television and to view a list of upcoming programs. Lists of programs are available for any date in the next seven days and reminders can be set for up to eight programs at one time.
Note: Press [ GUIDE ] on the remote control to access the IPG main screen (shown in the following illustration).
Browse By Time/Channel
Use the Browse By Time/Channel feature to list the available programs in order by time of day and channel.
1. Press [ GUIDE ] on the remote control. The IPG main screen appears in Time/Channel view.
2. Press [ ![]() ] and [
] and [ ![]() ] to move through the channels; [
] to move through the channels; [  ] and [
] and [ 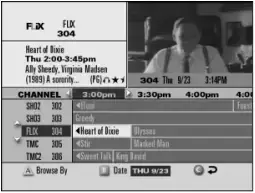 ] to move through the time periods.
] to move through the time periods.
3. Press [ SELECT ] to watch the highlighted program if it is on now.
Note: Asterisks (*) indicate that a program is showing now.

Browse By Theme
A theme is a category that describes the kind of programs available, such as adventure, comedy, news, sports, etc.
1. Press [ GUIDE ] on the remote control. The IPG main screen appears in Browse By Time/Channel view.
2. Press [ A ] to display the BROWSE BY menu, then press [ ![]() ] and [
] and [ ![]() ] to highlight THEME/TITLE/DATE.
] to highlight THEME/TITLE/DATE.
3. Press [ SELECT ]. The IPG appears in the Browse By Theme view with the theme for the program you are currently watching highlighted.
4. Press [ ![]() ] and [
] and [ ![]() ] to move through the programs for that theme, or press [
] to move through the programs for that theme, or press [![]() ] to move to the list of themes.
] to move to the list of themes.
5. From the theme list, you can press [ ![]() ] and [
] and [ ![]() ] to move through the themes.
] to move through the themes.
Press [ SELECT ] to move back to the list of programs for that theme. The picture example above shows the theme of NEWS selected.
6. Press [ SELECT ] to tune to the highlighted program in the current time period.
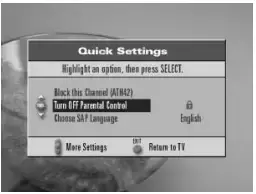
*Features may not be available with all programming packages.
14
Browse By Show, Program, Event
Use the Browse By Title feature to list programs in alphabetical order by their titles.

1. Press [ GUIDE ] on the remote control. The IPG main screen appears in Browse By Time/Channel view.
2. Press [ A ] to display the BROWSE BY menu. Press [ ![]() ] and [
] and [ ![]() ] to highlight TITLE.
] to highlight TITLE.
3. Press [ SELECT ]. The IPG appears in the Browse By Title view, with the title of the program you are currently watching highlighted.
4. Press [ ![]() ] and [
] and [ ![]() ] to move through the programs by title, or press [
] to move through the programs by title, or press [![]() ] to move to the alphabetical list.
] to move to the alphabetical list.
5. From the alphabetical list, you can press [ ![]() ] and [
] and [ ![]() ] to move through the letters of the alphabet. Press [
] to move through the letters of the alphabet. Press [ ![]() ] or [ SELECT ] to move to the list of programs that begin with that letter.
] or [ SELECT ] to move to the list of programs that begin with that letter.
6. Press [ C ] to highlight the program you are currently watching in the Title view. Or press [ SELECT ] to watch the highlighted program if it is in the current time period.
Note: Asterisks (*) indicate that a program is showing now.
Browse By Date
Use the Browse By Date feature to list the available programs in order by time of day for up to seven days in the future and to set a program reminder, if desired.
1. Press [ GUIDE ] on the remote control. The IPG main screen appears in Browse By Time/Channel view.
2. Press [ B ] to highlight the date. Press [ ![]() ] and [
] and [ ![]() ] to move through the dates.
] to move through the dates.
3. Press [ SELECT ] to view the program listings for that date.
4. Press [ ![]() ] and [
] and [ ![]() ] to move through the channels; [
] to move through the channels; [![]() ] and [
] and [![]() ] to move through the time periods.
] to move through the time periods.
5. Once a program has been located, press [ SETTINGS ] and scroll up to TIMER: REMIND NEW and press [ SELECT ].
6. Scroll to the channel number, day and start time using [ SELECT ] to go to the
next setting.
7. Press [ A ] to accept.
Note: Pressing [ C ] returns to current time and channel.
15
Parental Control Features — Maintain a Professional Environment
Parental Control features allow you to maintain the business atmosphere you
desire. Block programs by channels, ratings or time of day from the General Settings screen. The Channel Banner shows a padlock symbol for blocked channels and blocked programs. You’ll also see a padlock if any part of the program is blocked by time or rating.
How to Change Your Blocking PIN
Your digital receiver is installed with a pre-set PIN of 0000. You may wish to establish a PIN that only you know. You can change your Blocking PIN from the General Settings menu.
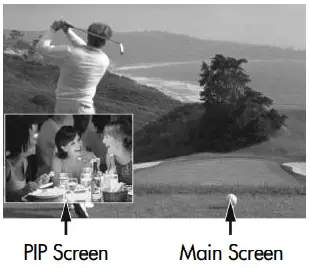
1. From the Interactive Program Guide, press [ SETTINGS ] on the remote control, or from a television program, press [ SETTINGS ] twice.
2. At the General Settings menu, press [ ![]() ] or [
] or [ ![]() ] to highlight BLOCK: PIN, then press [ SELECT ].
] to highlight BLOCK: PIN, then press [ SELECT ].
3. Press [ ![]() ] or [
] or [ ![]() ] to highlight CHANGE, then press [ SELECT ].
] to highlight CHANGE, then press [ SELECT ].
4. Enter your CURRENT PIN.
5. Enter your NEW PIN.
6. Re-enter your NEW PIN to confirm.
7. Press [ EXIT ] to return to watching television.
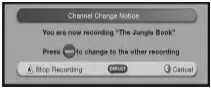
How to Block Channels
You can block channels by channel number, rating or time of day by using the procedure listed below.

1. From the Interactive Program Guide, press [ SETTINGS ] on the remote control, or from a television program, press [ SETTINGS ] twice.
2. At the General Settings menu, press [ ![]() ] or [
] or [ ![]() ] to highlight BLOCK: CHANNELS, then press [ SELECT ].
] to highlight BLOCK: CHANNELS, then press [ SELECT ].
3. Enter your Blocking PIN, if required.
4. Use [ ![]() ] or [
] or [ ![]() ] to highlight each channel you want to block.
] to highlight each channel you want to block.
5. Press [ SELECT ]. The CHANNEL ID is listed in the column on the right and a lock appears in the channels list by each channel you selected.
Note: You can press [ SELECT ] again to unblock the channel.
16
6. Continue highlighting and selecting channels you want to block.
7. When all channels that you want to block have a padlock shown, press [ A ] to accept.
Note: Blocks do not take effect until you turn Parental Control on.
8. To turn the Parental Control feature on and off, follow the instructions below for How to Turn Parental Control On/Off.
9. Press [ EXIT ] to return to watching television.
How to Watch a Blocked Program
Parental Control can be disabled by unblocking an individual program, channel number or time frame by the following steps:
1. Tune to the blocked channel.
2. Enter your Blocking PIN.
3. Follow the on-screen instructions.

How to Turn Parental Control On/Off
When Parental Control is on, the blocks set up earlier are enabled — blocked channels or programs are locked out. A padlock symbol on the Channel Banner shows that a channel or program is blocked. When Parental Control is off, an open or unlocked padlock symbol on the Channel Banner identifies each Parental Blocking channel or program.

1. While watching any television program, press [ SETTINGS ].
2. At the Quick Settings menu, press [ ![]() ] or [
] or [ ![]() ] to highlight TURN OFF/ON PARENTAL CONTROL. (This line changes to show whether Parental Control is off or on.)
] to highlight TURN OFF/ON PARENTAL CONTROL. (This line changes to show whether Parental Control is off or on.)
3. Press [ SELECT ] to change setting to ON or OFF. The PIN Entry screen appears.
4. Enter your Blocking PIN.
Note: Each time you power on the digital receiver, Parental Control is automatically turned ON, if it is set up.
17
Music Choice
Music Choice will give you and your customers hours of listening pleasure. Whether it’s on-hold music or music played over the intercom system, you can choose from over 40 channels of CD-quality, commercial-free music, including rock, classical, country, jazz, and much more, any time day or night.
Performance Rights Guidelines
Below are the performance rights guidelines for Music Choice’s agreement with ASCAP, BMI, and SESAC to ensure that you are in compliance for commercial establishments.
- If you are currently paying performing rights to ASCAP, BMI, and SESAC for music use and you will be completely replacing the former music service(s) (i.e., jukebox, tape machines, CDs, etc.) with Music Choice, you must notify ASCAP, BMI, and SESAC that you are discontinuing use of the former sources of music and subscribing to Music Choice. Music Choice will be paying the performing rights.
- Please understand that Music Choice pays the performing rights for Music Choice only. The payment of performing rights for all other music sources that you use in your place of business, such as jukeboxes, music through your TV and all others, is still your responsibility.
- Music Choice’s agreement with ASCAP, BMI, and SESAC covers the use of Music Choice within your premise as “background/mood” music only. If Music Choice is used to complete a service offering, under our agreement with ASCAP, BMI, and SESAC, you will have to contact ASCAP, BMI, and SESAC for that usage. Music that is used to complete a service offering is described as music that is used as the primary source of entertainment, such as for dancing.
- Music Choice’s agreement with ASCAP, BMI, and SESAC does not cover music licensing fees for any premise to which admission is charged or any ballroom, discotheque, dance studio, skating rink or other premise where dancing occurs even if admission is not charged.
- Use of Music Choice for “Music Choice on Hold” is covered under our
agreement with ASCAP, BMI, and SESAC.
We hope this clarifies what is and is not covered under Music Choice’s agreement
with ASCAP, BMI, and SESAC.
18
Cox Business TV Digital Video Recorder (DVR) Functionality*
Controlling Live TV
You can use your remote to control a live program.
1. To pause a show, press [ PAUSE ].
2. To resume playback from pause, press [ PLAY ] or [ PAUSE ].
3. To rewind a recording, press [ REW ] once (slow speed); press [ REW ] twice
(medium speed); press [ REW ] three times (rapid speed).
4. To fast forward a recording, press [ FFWD ] once (slow speed); press [ FFWD ] twice (medium speed); press [ FFWD ] three times (rapid speed).
5. To advance one frame, press [ PAUSE ] then press [ FFWD ].
6. To watch video in slow motion, press [ PLAY ] twice quickly.
7. To resume playback from rewind, fast forward, or slow motion, press [ PLAY ].
8. To see an instant replay, press [![]() ] (replays last 8 seconds).
] (replays last 8 seconds).
9. To return to “live” TV, press [ LIVE ].
Recording Programs
There are several ways to record your favorite programs.

Record Live TV
Press [ RECORD ]. Choose recording options. Press [ A ] to accept. To manually stop a recording before the scheduled time, press [ STOP ] and follow the on-screen choices.
Record a TV Program from the Interactive Program Guide

Press [ GUIDE ]. Select TV program using cursor keys. Press [ RECORD ]. Choose recording options. Press [ A ] to accept. The recording program is highlighted in the Interactive Program Guide in red.
*Subscription to Cox Business TV DVR service is required. Service not available in all areas. DVR service may not be available for establishments with public viewing.
19
Record Multiple Episodes of Your Favorite Program

From a program or from the IPG, press [ RECORD ]. Using your cursor buttons, choose “all episodes.” Select number of episodes to save. Press [ A ]. Choose the desired options. Press [ SELECT ].
Record Two Programs at Once
The DVR gives you different ways to record two programs at once:

- Schedule two programs to record at the same time by following the procedure in “Record Multiple Episodes of Your Favorite Program” above.
- Record two programs live at the same time by recording one program and then tuning to another channel and recording a second program. For details on recording programs live, see “Record Live TV” on page 19.
- When recording two live programs at the same time, you can watch them while they record using PIP, or you can play back a previously recorded program and watch it as well; but you cannot tune to another channel and watch a third live program.
Recording and Watching Programs
If, while recording two programs, you try to tune to another channel, the DVR displays a Channel Change Notice to let you know that you must stop a recording to change channels. To manually stop a recording before the scheduled time, press [ STOP ] and follow the on-screen choices.

Record an in demand Pay-Per-View* Event
Note: Please see page 27 for more information about how to order iN DEMAND Pay-Per-View.
Follow these steps to record an in demand Pay-Per-View (PPV) event:
1. Purchase the event and wait for it to begin playing.
2. Record the event just like any other live program. For details on recording programs live, see “Record Live TV” on page 19.
*Features may not be available with all programming packages.
20
Schedule Future in demand Pay-Per-View Recordings
1. If the Interactive Program Guide is not shown, press [ GUIDE ].
2. Use the arrow keys to find the future PPV event you want to record. Press [ SELECT ] or press [ RECORD ]. The Future Programs Option screen is displayed.
3. Follow the on-screen instructions to purchase the event and schedule the event
to record.
Note: If there is not enough hard disk space for recording the event, a “Not Enough Space” banner appears. Reduce the length of your Save Time setting, or erase recordings or copy recordings to a VCR tape to maximize your storage space.
Viewing Recorded Programs
Programs that have been saved can be accessed at any time by pressing [ DVR LIST ].
View Saved Programs
Press [ DVR LIST ]. Press [ ![]() ] or [
] or [ ![]() ] to highlight a show. Press [ SELECT ] to display your options. Press [ SELECT ] again to play.
] to highlight a show. Press [ SELECT ] to display your options. Press [ SELECT ] again to play.
Exit Out of Recorded Program
Change the channel, or press [ LAST ], which will tune to last channel viewed.
Using the Status Bar
Press [ PAUSE ]. The green area indicates recorded time. The red area indicates portion of a program that was not recorded (if you tuned to a program already in progress).
1. Green area of bar indicates stored or recorded programming.
2. Red area of bar indicates missed programming.
3. “Paused” status bar.
4. Triangle indicates your current position in program.
5. Live point of programming.
6. Clear area of bar indicates programming not aired yet.

Note: Once you tune to a channel, the program automatically records to a “channel buffer” for up to one hour. Each time you tune to a new channel, the saved programming from the old channel is cleared, and the recorder starts to save what is showing on the new channel.
21
Managing Saved Programs
Saved programs can be automatically erased as space is needed for new recordings, or they can be saved until you erase them manually.
Play a Saved Program
Press [ DVR LIST ] to access saved programs. Press [ ![]() ] and [
] and [ ![]() ] to highlight program. Press [ SELECT ]. Scroll to PLAY and press [ SELECT ].
] to highlight program. Press [ SELECT ]. Scroll to PLAY and press [ SELECT ].


Erase a Program
Press [ DVR LIST ] to access saved programs. Press [ ![]() ] and [
] and [ ![]() ] to highlight program. Press [ SELECT ]. Scroll to ERASE and press [ SELECT ].
] to highlight program. Press [ SELECT ]. Scroll to ERASE and press [ SELECT ].

22
Managing Scheduled Recordings
Your Scheduled Recordings list lets you see which upcoming programs are scheduled to be recorded. It also lets you cancel upcoming recordings.

Find Scheduled Recordings
Press [ DVR LIST ]. Press [ A ] to display the list of programs scheduled to record.
Modify/Edit a Scheduled Recording
Press [ DVR LIST ]. Press [ A ] (Scheduled Recordings). Use [ ![]() ] and [
] and [ ![]() ] to highlight program and press [ SELECT ] to edit. Make edits to program. Press [ A ] to accept all edits.
] to highlight program and press [ SELECT ] to edit. Make edits to program. Press [ A ] to accept all edits.

Cancel a Scheduled Recording ![]()
![]()
![]()
![]()
Press [ DVR LIST ]. Press [ A ] (Scheduled Recordings). Use [ ![]() ] or [
] or [ ![]() ] to highlight program and press [ SELECT ]. Press [ B ] (Cancel Recording). Press [ A ] to confirm.
] to highlight program and press [ SELECT ]. Press [ B ] (Cancel Recording). Press [ A ] to confirm.
Managing Recording Space
A DVR can store up to 80 hours of programs, depending on the programming
source. You can view your available space and set preferences for managing that
space.
Viewing Available Recording Space
Press [ DVR LIST ]. Press [ B ] to display the Preferences screen and view the recording space left.

23
Automatically Erasing Oldest Recordings if Space Is Needed

Press [ DVR LIST ]. Press [ B ] to display the preferences screen. Use the arrows to select. Turn ON Auto Erase. Press [ SELECT ] to view the confirmation screen. Press [ A ] to turn feature ON.
Note: Any recordings that have a Save Time of “Until I Erase” will not be automatically erased.
Using Picture-In-Picture (PIP)
The Picture-In-Picture function allows you to view one program in a smaller screen while simultaneously watching another program on the main screen.

Watch Two Shows at Once Using PIP
Press PIP [ ON/OFF ] to activate the screen.
Change Channels in PIP Screen
Use dedicated PIP [ CH + ] or [ CH – ] at the bottom of your remote.

Swap Programs in PIP Screen to the Main Screen
Press PIP [ SWAP ].
Move the PIP Screen
Press PIP [ MOVE ]. You can move the PIP screen to any of the four corners of the main screen.

Note: Some in demand Pay-Per-View events might not display in the PIP window.
24
Copy a Recording to a VCR Tape
You can make a copy of your program by transferring to a VCR tape. Connect the VCR to the cable or OUT 2 (VCR) connection on the back of the digital receiver. Make sure that you have a tape in your VCR and that the VCR is set to record. Press [ DVR LIST ]. The recorded list screen appears. Press [ ![]() ] or [
] or [ ![]() ] to highlight the recording you want to copy to the VCR. Press [ SELECT ]. The Recorded Program Options screen appears with the option “Copy to VCR” highlighted. Press [ A ] to start copying.
] to highlight the recording you want to copy to the VCR. Press [ SELECT ]. The Recorded Program Options screen appears with the option “Copy to VCR” highlighted. Press [ A ] to start copying.

Power Save Mode
To maximize the life of your hard drive, your DVR will automatically power down during inactivity.
Between the hours of 1 a.m. and 6 a.m., your DVR will periodically check for inactivity. If the system senses no activity, it will send a warning message and enter into Power Down mode. Upon receiving the warning, a viewer can simply press the remote to continue watching.

Using an HD/DVR Receiver with an HDTV
If you have an HD-capable DVR receiver from Cox and an HDTV, you may need to set up the HD/DVR receiver so that it provides video to your HDTV in picture formats that your HDTV supports to provide the optimum picture quality. As a default, your HD/DVR receiver is programmed to display all high-definition programs in 1080i picture format and all standard-definition programs in 480i picture format.
If your HDTV displays a blank screen when you turn it on, the HD/DVR receiver may not be sending your HDTV a picture format that your HDTV supports. Follow these steps to select the picture format settings for your HDTV.
Note: Rather than selecting a single picture format, you may want to set up all picture formats supported by your HDTV and then use different settings based on the format of the program being broadcast.
1. Consult your HDTV owner’s manual to determine the supported HD picture formats.
2. If your HD/DVR receiver is off, press [ CABLE ] and then [ POWER ] on the remote control to turn it on.
3. Press and hold [ SELECT ] on the front of the HD/DVR receiver until the Message Light blinks.
25
4. Press [ VOL – ] to indicate that you want to select a picture format setting. The LED display shows HdSr to indicate that you are in the Picture Format mode for HDTV screens.
5. Use the following table to select settings that your HDTV supports.
IMPORTANT: You have 20 seconds to begin selecting picture format settings. After 20 seconds, HdSr disappears to indicate that the HD/DVR receiver is no longer in the Picture Format mode. If this occurs, repeat this process by starting at step 2.

6. To start watching TV, make sure the remote control is in Cable mode.
Selecting Picture Formats for High-Definition TVs
At any time, you can change the picture format for your HDTV to select the best picture quality for the format currently being broadcast.
1. Turn off your HD/DVR receiver and turn on your HDTV.
2. On the HD/DVR receiver, press [ GUIDE ] and [ INFO ] at the same time. The Output Selection screen appears.
3. Using the remote control, press [ A ] to select the HD output type. The Set TV Screen Type screen will appear.
4. If you have a standard-screen HDTV, press [ A ]. If you have a wide-screen HDTV, press [ B ].
5. Select the desired Setup option.
6. To start watching TV, press [ EXIT ], [ CABLE ], and then [ POWER ]. While watching TV, you can change the picture format to any of the settings you selected by pressing [ SETTINGS ] and selecting Picture Format.
26
Cox iN DEMAND Pay-Per-View*
What Is Cox iN DEMAND Pay-Per-View?
Cox iN DEMAND Pay-Per-View (PPV) contains program events and movies that are not available on other channels. Cox iN DEMAND events are charged to you on a pay-per-view basis, so you pay only for the programs you order. After you purchase a Cox iN DEMAND program, a dollar symbol in the Channel Banner indicates programs you have purchased.
How to Order Cox iN DEMAND Pay-Per-View
If your establishment is interested in receiving a Cox in demand PPV event contact your local customer care representative at your area phone number listed on page 2.
Helpful Hints and Troubleshooting
The following list includes common situations that might prevent your full enjoyment of Cox Business TV. If you are still experiencing problems after trying these remedies, please call Cox Business customer service — (866) 272-5777.
No Picture/Distorted Picture
- Make sure that the television and the digital receiver are plugged into an active electrical outlet.
- If the electrical outlet is controlled by a wall switch, make sure the switch is in the ON position.
- Make sure that all coaxial cables are properly connected and that all connections are tight.
- Make sure the power light on the digital receiver is on (indicated by a green light on the front of the digital receiver).
- Make sure the power to the TV is on.
- If the system setup includes a VCR, DVD and/or stereo, make sure they are properly connected to the digital receiver.
- Make sure the TV is tuned to the proper output channel — channel 4 or channel 3.
TV Screen Will Not Turn On
If your television is plugged into the electrical outlet on the back of the digital receiver and if you have selected SET: AC ALWAYS OFF, your television screen will not come on until the setting is changed in the General Settings menu.
- Unplug the TV from the digital receiver and plug it directly into an electrical outlet on the wall.
- Turn on the TV using the power button on the front of the console.
*Features may not be available with all programming packages.
27
- Using the Cox remote control, press [ SETTINGS ] twice to get to General Settings.
- Use [
 ] to highlight SET: A-C OUTLET.
] to highlight SET: A-C OUTLET. - Use [
 ] or [
] or [  ] to select ON WITH SET TOP.
] to select ON WITH SET TOP. - Plug the television back into the electrical outlet on the digital receiver.
- You may now turn your television on and off with either [ CABLE ] or [ TV ].
No Sound ![]()
![]()
![]()
![]()
- Make sure the volume is turned up.
- Verify that [ MUTE ] is not in use from the TV or the digital receiver.
- Make sure that the television and the digital receiver are plugged into an active electrical outlet.
- If the electrical outlet is controlled by a wall switch, make sure the switch is in the ON position.
- Make sure that all coaxial cables are properly connected and that all connections are tight.
- Make sure the power light on the digital receiver is on (indicated by a green light on the front of the digital receiver).
- Make sure the power to the TV is on.
- If the system setup includes a VCR, DVD and/or stereo, make sure they are properly connected to the digital receiver.
- Make sure the TV is tuned to the proper output channel — channel 4 or channel 3.
Cox Business TV Digital Receiver Does Not Power On
- Make sure that the digital receiver is plugged into an active electrical outlet.
- Make sure that all cables are properly connected and that all connections are tight.
- If the electrical outlet is controlled by a wall switch, make sure the switch is in the ON position.
28
Frequently Asked Questions
Find Answers to Frequently Asked Questions
If you have questions or encounter difficulties controlling live TV, recording programs, playing recordings, or displaying the Picture-In-Picture (PIP) screen, this section might provide the information you need. If not, call Cox Business customer service — (866) 272-5777 — or visit www.cox.com
Questions About the Cox Business TV Digital Receiver/DVR Service*
What happens if the DVR temporarily loses power?
The recordings that were saved prior to the power loss are preserved, except those
recordings that were automatically deleted because their Save Time was reached.
Future recording schedules are also preserved. You miss only the recordings that were scheduled to be made while the power was out.
Where can I find details on installing the digital receiver?
Access Scientific-Atlanta’s Explorer eClub Web site at: www.scientificatlanta.com/explorerclub. It contains documentation on a number
of topics, including installation and setup. You need the model number of the digital receiver and your e-mail address to access the eClub Web site.
Why doesn’t the digital receiver respond when I press the keys on the remote?
Your remote may not be in the Cable mode. To use any of the features provided by the digital receiver, including the PIP feature, the remote must be in Cable mode.
I want to move the digital receiver to a new location. How do I do this?
Do not move your digital receiver unless absolutely necessary. After disconnecting
the digital receiver from your TV and other components, reconnect it by following the instructions in your digital receiver installation guide. If you can’t find your copy of this guide, log on to Scientific-Atlanta’s Explorer eClub Web site at:
www.scientificatlanta.com/explorerclub. It contains documentation on a number of topics, including installation and setup. You need the model number of the digital receiver and your e-mail address to access the eClub Web site.
Questions About Controlling a Live Program or Recording
Can I remove the DVR on-screen graphics and banners?
Yes. Some TV programs display “scrolling” information across the bottom of the TV screen (for example, news and sports “tickers”). The DVR on-screen status bar and other graphics may cover up information scrolling on screen. Press [ EXIT ] to remove any on-screen graphic or banner.
*Subscription to Cox Business TV DVR service is required. Service not available in all areas. DVR service may not be available for establishments with public viewing.
29
How far back can I rewind a program?
It depends upon whether the program is a live or a recorded program. You can rewind all recorded programs to the beginning of the recording. The situation is different for live programs. If you have watched a live program for less than one hour, you can rewind back to the point that you started watching the channel.
If you have watched a live program for longer than 1 hour, you can rewind up to the last hour that you’ve watched.
Can I pause, rewind, or fast-forward a program in the PIP screen?
No. Buttons such as [ PAUSE ], [ REW ] and [ FFWD ] control only the program shown in the main TV screen. They also control the small quarter screen that appears on DVR screens, such as the Recorded List screen and the Interactive Program Guide. See page 24 for details on the main TV screen and the quarter screen.
Can I pause, rewind, or fast-forward a program shown in the upper right corner of DVR screens?
Yes. The small screen shown in the upper right corner of DVR screens (the quarter screen) is actually the main TV screen displayed in a smaller size. It is reduced to fit within DVR screens. Buttons such as [ PAUSE ], [ PLAY ], [ REW ] and [ FFWD ] control the main TV screen, whether the screen fills the monitor of your TV or whether it is reduced to fit in a DVR screen.
Questions About Watching Two Programs at Once
If a program is being recorded in the PIP screen and I turn off the PIP feature, will this stop the recording?
No. The DVR continues to record the program even if you turn off the PIP feature.
What if my TV doesn’t have the PIP feature?
You can still use the PIP feature because the DVR — not the TV — provides the PIP feature.
Questions About Recording and Playing Back Programs
If I’ve been tuned to a program since it started, do I have to rewind to the beginning to record the entire program?
No. If you have been tuned to the program since its beginning, just press [ RECORD ] from any point in the program to record the entire program. Recording automatically stops when the program ends.
How many programs can I record at the same time?
With a dual tuner Cox DVR you can record up to two programs simultaneously.
Can I record the program that is shown in the PIP screen?
You can record a program that is shown in the PIP screen, but you must swap the program to the main screen first. For details, see “Record Two Programs at Once” on page 20.
Can I play back more than one recording at the same time?
No. You can play only one recording at a time.
Can I recover a recording that was erased from the DVR?
No. There is no way to recover a recording that has been erased from the Recorded
30
List screen. You can, however, copy programs to a VCR tape before they are erased. For details, see “Copy a Recording to a VCR Tape” on page 25.
Can I use PIP while copying a program to my VCR?
When copying a program to a VCR, the PIP screen displays what is being copied to the VCR. You cannot use PIP to watch another program while copying a program to a VCR, but you can change channels in the main screen.
Can I record two programs at the same time and watch a live program on another channel?

No. If you are recording two programs and try tuning to another channel, the DVR displays the message shown here. But you can watch either of the two channels you are recording, or you can play back a recording and watch it.
If, while recording two programs, you try to tune to another channel, the DVR displays a Channel Change Notice to let you know that you must stop a recording to change channels. For details, see “Recording and Watching Programs” on page 20.
What happens if a sports event that I scheduled to record goes into overtime?
The DVR cannot determine whether a live program will end at its scheduled time. If there is a chance that the event you are recording may continue past its scheduled time, you can allow for this uncertainty by extending the stop time on the Confirm Recording screen.
Do my Parental Controls in the IPG carry over to DVR recordings?
Yes. If you block programs by channel or rating in the General Settings menu, recordings of these programs also are blocked. They will be recorded, but to play them back, you must enter your 4-digit PIN.
Can I erase part of a recording?
No. The DVR erases the entire recording.
At the end of the program playback, the DVR started playing the recording again from the beginning. Why?
To prevent screen burn, the DVR prevents graphics and a still image from being displayed for too long. The Playback Status screen displays when a recording ends. If this screen is shown for 5 minutes, the DVR begins playing the recording again from the beginning.
When the digital receiver is in Power Save mode, will the programs that I have scheduled to record still be recorded?
Yes. Any scheduled recording will occur when the digital receiver is in Power-Save
mode. Between 1:00 a.m. and 6:00 a.m. daily, your digital receiver automatically
enters Power Save mode unless you press a key on the remote or a key on the digital receiver front panel at least once every two hours. In Power Save mode, the
digital receiver is powered down, but all scheduled recordings still occur. When
the digital receiver enters Power Save mode, your TV displays a black screen.
Also, the digital receiver turns on all of your Parental Controls whenever you power down the digital receiver.
31
At 1:00 a.m., the inactivity clock begins. If you do not press a remote button or front panel key between 1:00 a.m. and 1:10 a.m., the digital receiver displays a 5-minute warning banner, indicating that the digital receiver is about to enter Power Save mode:
- To allow the digital receiver to enter Power Save mode, do nothing when the
warning banner appears. The digital receiver automatically powers down. After your digital receiver powers down, you must press [ CABLE ] and then [ POWER ] on your remote, or press the Power button on the front panel of your digital receiver, to start watching TV again. - To prevent the digital receiver from entering Power Save mode, simply press any button on your remote or any button on the front panel of the digital receiver when the warning banner appears. The digital receiver does not attempt to enter Power Save mode again until another 2 hours of inactivity have passed.
I watched two 30-minute programs on the same channel, but when I pressed [ RECORD ], the DVR recorded only the most recent program. Why didn’t it record both programs since it buffered both programs?
It recorded the most recent program because it was the live program at the time that you pressed [ RECORD ]. The DVR does buffer all programs on a channel for up to 1 hour. However, when you are watching live programming, the DVR assumes that you want to record a specific program, not a specific channel. For that reason, the DVR records only the program that is currently being broadcast at the time that you press [ RECORD ].
For example, let’s say that you tune to a channel for 45 minutes and during that time watch a 30-minute “My Name Is Earl” episode, and then you watch the first 15 minutes of “The Office.” You can rewind to the beginning of “My Name Is Earl,” but if you press [ RECORD ], the DVR records only “The Office” because that is the live program at the time you pressed [ RECORD ].
Why did the DVR record only part of a program?
If the beginning of the program is missing, you may have started recording the program after it began. For an explanation of how live TV is recorded, see page 19.
If the end of the program is missing, the DVR may have reached its storage capacity, the program may have continued past its scheduled time, or you may have manually stopped the recording.
If there is a chance that the program you are recording may continue past its scheduled time, you can allow for this uncertainty by extending the stop time on the Confirm Recording screen.
To determine why the entire program was not recorded, display the Recorded List
screen and select the program in question. The Information area in the upper left of the Recorded List screen indicates one of the following reasons:
- User stopped recording early.
- Reached storage capacity.
32
If the DVR has reached its storage capacity, you must make space to record other
programs. To make more space on the DVR:
- Erase recordings that you no longer want, or copy recordings you want to keep to a VCR tape and then erase them from the DVR. For details, see “Erase a Program” on page 22 or “Copy a Recording to a VCR Tape” on page 25.
- Turn Auto Erase on. Your oldest recordings are erased automatically if space is needed. For details, see “Automatically Erasing Oldest Recordings” on page 24. If a show starts at 7:58 rather than 8:00, the start time for that program can be modified in record LIST.
Questions About Watching, Recording and Playing Back HD Programs
Are local TV stations broadcasting in high-definition (HD)?
Many local TV stations are transmitting digital signals. However, transmitting a digital signal does not mean transmitting an HD signal. Most stations, however, that are broadcasting in digital are offering HD programs from their parent stations, such as CBS, ABC, NBC, Fox, TNT or PBS.
What are the differences between standard-definition TVs (SDTV) and high-definition TVs (HDTV)?
- HDTVs can be 1/3 wider than traditional TVs, although some HDTVs have a traditional (4:3 aspect ratio) setting.
- HDTVs use a much finer resolution to create the TV picture — 1125 lines for HD as compared with 525 lines used in an SDTV. This means that the resolution for HDTVs can be up to 1920 x 1080 pixels as compared with 720 x 480 for SDTVs.
- In the United States, high-definition is always broadcast with digital signals.
Standard-definition is currently broadcast in both digital and analog. (However, highdefinition and digital standard-definition do not use the same digital signal.) - Generally, all HD-ready monitors or integrated HDTV sets are capable of
supporting a standard-definition 480i or 480p signal. Not all HDTV monitors support both 720p and 1080i high-definition signals. For instance, some plasma displays support only 720p.
I have a wide-screen HDTV and am tuned to a channel that is listed as an HD channel, but the picture is not displayed in a wide-screen format. What’s wrong?
The program may not be an HD program. Not all stations broadcast HD programs. Because non-HD programs do not use a wide format, the picture does not fill the width of the screen. To fill the space, the digital receiver automatically places bars on the sides of non-HD programs. You can change this display to one that removes the bars and fills the screen with the picture.
33
I’m concerned about burn in. Can I remove the bars that display when watching certain programs on my HDTV?
Yes. You can remove the bars and enlarge or stretch the picture to fill the screen. If you have a standard-screen HDTV, you might try removing the bars by displaying the program in a different picture format.
Burn in or “ghosting” occurs when an image is displayed on a TV for an extended
period of time. Through time, the image becomes permanently burned into the screen, leaving a faint image of it on the screen. Some kinds of HDTVs are more susceptible to burn in than others. For other ways to reduce burn in, refer to the user’s guide that came with your HDTV.
34
Index
B
Block channels, with parental control. . . . 16
Blocked program, how to watch parental control. . . . . . 17
Burn in, using DVR. . . . . . . . . . . . . . . . . 34
C
Channel banner, with parental control. . . 16
Controlling live TV, using DVR. . . . . . . . . 19
Copy recording to a VCR tape, using DVR. . . . . . . 25
D
Digital receiver, TV — see TV digital receiver
Digital Video Recorder (DVR)
burn in. . . . . . . . . . . . . . . . . . . . . . . . 34
controlling live TV. . . . . . . . . . . . . . . . 19
copy recording to a VCR tape. . . . . . . 25
erase a program. . . . . . . . . . . . . . . . . 22
fast-forward. . . . . . . . . . . . . . . . . 19, 30
graphics, removing. . . . . . . . . . . . . . . 29
HD/DVR receiver with an HDTV. . . 25, 33
how to. . . . . . . . . . . . . . . . . . . . . . . . 19
installing. . . . . . . . . . . . . . . . . . . . . . . 29
lose power. . . . . . . . . . . . . . . . . . . . . 29
managing recording space. . . . . . . . . 23
managing saved programs. . . . . . . . . 22
managing scheduled recordings. . . . . . 23
moving. . . . . . . . . . . . . . . . . . . . . . . . 29
pause programs. . . . . . . . . . . . . . 19, 30
picture formats for High-Definition TVs. . 26
Picture-In-Picture (PIP), using. . . . . . . . . 24
playing programs. . . . . . . . . . . . . 19, 30
power save mode. . . . . . . . . . . . . 25, 31
recording programs. . . . . . . . . . . . 19, 30
rewind programs. . . . . . . . . . . . . . 19, 30
status bar, using. . . . . . . . . . . . . . . . . . 21
two programs at once. . . . . . . . . . . . . 30
viewing recorded programs. . . . . . . . . 21
watching programs. . . . . . . . . . . . . . . 20
DVR remote control, use of. . . . . . . . . . . . 19
E
Erase a program, using DVR. . . . . . . . . . 22
F
Fast-forward, using DVR. . . . . . . . . . 19, 30
Frequently asked questions. . . . . . . . . . . . 29
G
Graphics, removing, using DVR. . . . . . . . 29
H
HD/DVR receiver with an HDTV,
using DVR. . . . . . . . . . . . . . . . . . . 25, 33
How to, using DVR. . . . . . . . . . . . . . . . . 19
I
iNDEMAND
about. . . . . . . . . . . . . . . . . . . . . . . . . 27
recording. . . . . . . . . . . . . . . . . . . . . . 20
schedule future recording. . . . . . . . . . . 21
Installing, DVR. . . . . . . . . . . . . . . . . . . . . 29
Interactive Program Guide or IPG
browse by channel. . . . . . . . . . . . . . . 14
browse by date. . . . . . . . . . . . . . . . . . 15
browse by event. . . . . . . . . . . . . . . . . 15
browse by program. . . . . . . . . . . . . . . 15
browse by show. . . . . . . . . . . . . . . . . 15
browse by theme. . . . . . . . . . . . . . . . . 14
browse by time. . . . . . . . . . . . . . . . . . 14
L
Lose power, using DVR. . . . . . . . . . . . . . . 29
35
Index
M
Managing recording space,
using DVR. . . . . . . . . . . . . . . . . . . . . . 23
Managing saved programs,
using DVR. . . . . . . . . . . . . . . . . . . . . . 22
Managing scheduled recordings,
using DVR. . . . . . . . . . . . . . . . . . . . . . 23
Moving the DVR. . . . . . . . . . . . . . . . . . . 29
Music Choice Performance
Rights Guidelines. . . . . . . . . . . . . . . . . 18
O
On/off, parental control. . . . . . . . . . . . . .17
P
Parental control
block channels. . . . . . . . . . . . . . . . . . . 16
blocked program, how to watch. . . . . . 17
channel banner. . . . . . . . . . . . . . . . . . 16
PIN, changing. . . . . . . . . . . . . . . . . . . 16
turn on/off. . . . . . . . . . . . . . . . . . . . . 17
Pay-Per-View — see iNDEMAND
Pause programs, using DVR. . . . . . . . 19, 30
Picture formats for High-Definition TVs,
using DVR. . . . . . . . . . . . . . . . . . . . . . 26
Picture-In-Picture (PIP), using DVR. . . . . . . 24
PIN, changing parental control. . . . . . . . . 16
Playing programs, using DVR. . . . . . . 19, 30
Power save mode, using DVR. . . . . . . 25, 30
PPV — see iNDEMAND
R
Recording programs, using DVR. . . . . 19, 30
Remote control
DVR. . . . . . . . . . . . . . . . . . . . . . . . . . 19
universal. . . . . . . . . . . . . . . . . . . . . . . 13
Rewind programs, using DVR. . . . . . . 19, 30
S
Status bar, using DVR. . . . . . . . . . . . . . . 21
T
Troubleshooting. . . . . . . . . . . . . . . . . . . . 27
TV digital receiver
audio/video diagrams. . . . . . . . . . . . . 10
connection diagrams. . . . . . . . . . . . . . . 8
operation of. . . . . . . . . . . . . . . . . . . . . 5
Viewing recorded programs,
using DVR. . . . . . . . . . . . . . . . . . . . . . 21
U
Universal Remote Control. . . . . . . . . . . . . 13
V
W
Watching programs, using DVR. . . . . . . . 20
36

Available only to commercial customers. Services and features not available in all areas. Not all services available for public viewing and pricing may vary. Cox Basic service required for local HD channels, and Cox Digital Cable required for premium HD channels and DVR. Paid subscription to Digital HBO, Starz or Showtime required for HBO HD, Starz HD, or Showtime HD, respectively. HDTV set and an HD/DVR receiver or CableCard required. Monthly DVR service fee per DVR box applies. Available DVR recording space varies based on type of programming recorded. On Demand and MusicChoice Channels cannot be recorded. Installation charges may apply. Number of digital outlets may be limited. All programming and pricing are subject to change. Names of programming services, features, and/or programmers are the property of their respective owners. Other restrictions may apply. Services provided by Cox Business, a division of CoxCom, Inc. ©2010 Cox Communications, Inc. All rights reserved.
UGBVSA1010