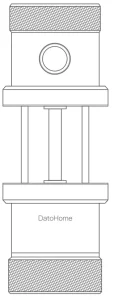

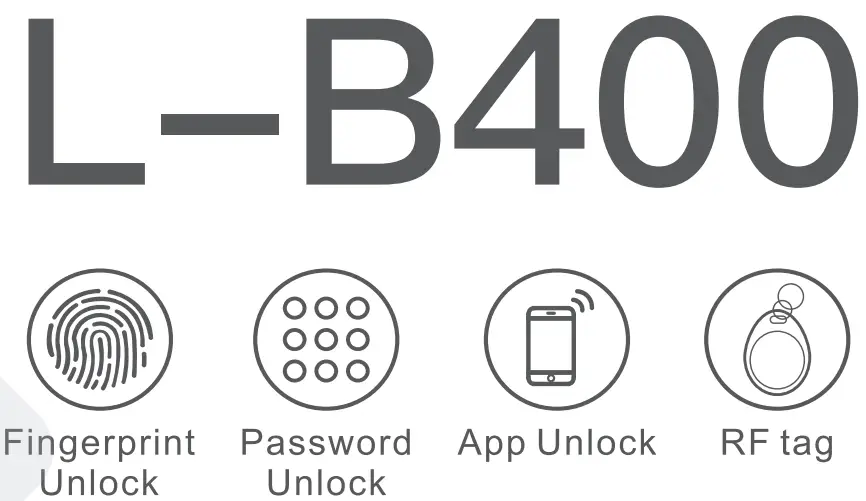
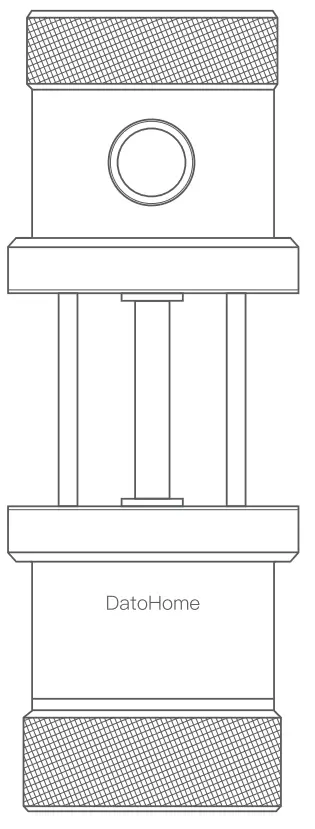
Before installing, please scan the QR codes below to watch our easy step-by-step installation video.
| Dato Home Youyube Channel 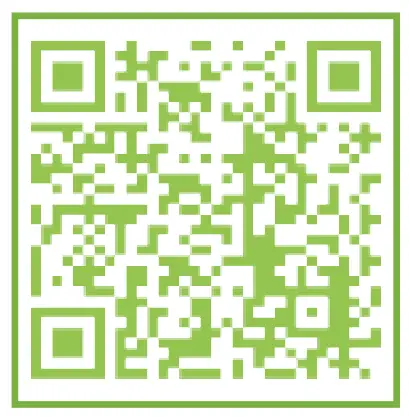 https://www.youtube.com/channel/UCtjmHuW_RD4tTD2GtusWL3g https://www.youtube.com/channel/UCtjmHuW_RD4tTD2GtusWL3g |
Dato Home Technical Support 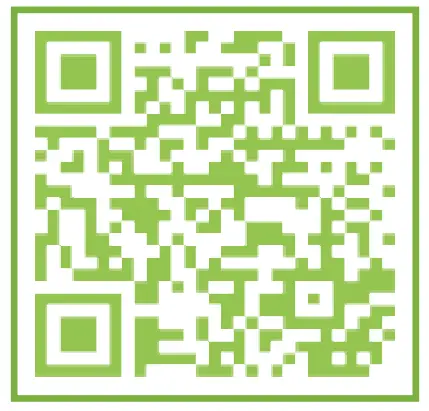 https://www.datoaihome.com/pages/technical-support https://www.datoaihome.com/pages/technical-support |
If you have questions regarding the installation process please contact us by mail [email protected] or by phone (929)336-6777.
Features
- Patented Wire-free Structure
The wire-free design prevents internal socket disconnects and offers a more robust lock structure. - Anti-Peeping Password Technology
Your 4-6 digit passwords are shaded with a 12-digit sequence to ruse any unauthorized peeping. - Semiconductor Fingerprint Sensing
The fingerprint scanner, with its own semiconductor, is always ready for high-precision and high-speed recognition. Recognition speed is designed to stay below 0.3s, and rejection rate less than 0.1%. - AI Autonomous Learning
Fingerprint recognition rates improve as you use your smart lock through machine learning algorithms. - 7 Accessibility features
Long standby battery life / Open Passage mode / Secure lock mode / Smart Touch screen / USB emergency power / high-end smart chip / Automatic Self-Lock. - 4 Ways of Unlocking
Fingerprint Unlock / Smartphone Unlock / RFID Tag Unlock / Password Unlock.
Product description

Preparing for installation
- Checking the delivery set
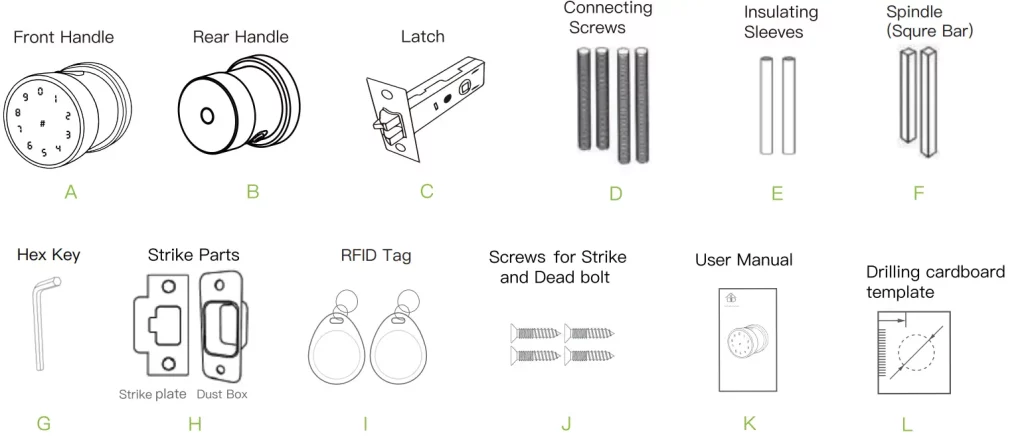 The package comes with 2 latches
The package comes with 2 latches
 If you need help with the cardboard drilling template, please visit our support page.
If you need help with the cardboard drilling template, please visit our support page.
Visit: https://www.datoaihome.com/pages/technical-support
- Check the door
(a) Door thickness range: 1 3/8” (35mm)∼2 5/8″(65mm)
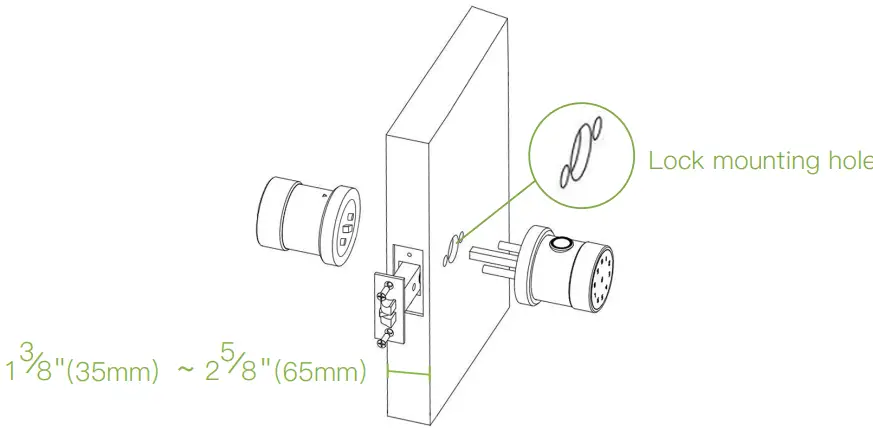 (b) Lock mounting hole diameter range: 1 7/8″(45mm)∼2 1/4″(55mm)
(b) Lock mounting hole diameter range: 1 7/8″(45mm)∼2 1/4″(55mm)
(Large holes in this range will make the installation process easier)
(c) Distance from the center of the lock mounting hole to the edge of the door (latch hole side):2 3/8″(60mm)
If the parameter of your door does not meet the above requirements, it does not necessarily mean it cannot be installed. Please call us for further advice.
If your door does not have a ready-made lock mounting hole, you need to complete the additional hole-drilling work yourself. The product box contains a cardboard template to help you position the holes correctly - Installation tools
A M4 Phillips screwdriver if mounting holes are ready.
Need Help? Contact Customer Support
Visit: https://www.datoaihome.com/pages/technical-support
Service line: (929)336-6777
Email: s[email protected]
Door lock installation
Step 1: Latch Length
Choose the latch length according to door width.
 Step 2: Installing the latch
Step 2: Installing the latch
Install the latch into the door with screws.
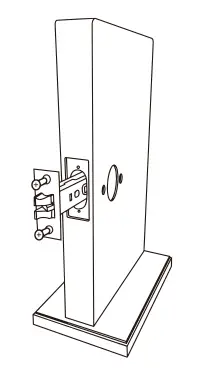 Step 3: Insulating Sleeves
Step 3: Insulating Sleeves
Insulating sleeves must be installed for the lock to work.
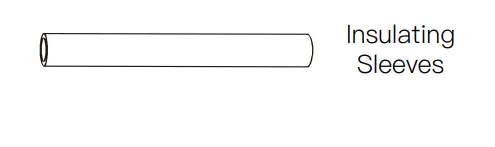 Need Help? Contact Customer Support
Need Help? Contact Customer Support
Visit: https://www.datoaihome.com/
pages/technical-support
Service line : (929)336-6777
Email: [email protected]
Step 4: Sleeve Length
To make sure insulating sleeves are the correct length, check the width of the door. The insulating sleeves should measure 3/8″(8mm)shorter than door thickness. Use a sharp object to cut off excess material. Ask a grown-up for help.
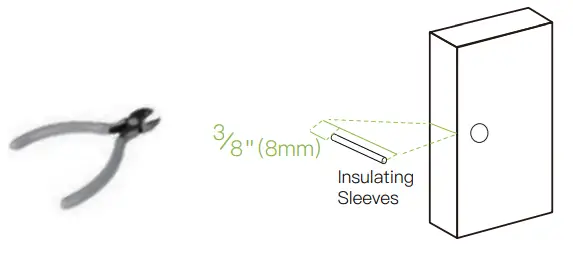
Step 5: The Front Handle
Turn the Triangle ![]() on the Front Handle to position “S ”
on the Front Handle to position “S ”
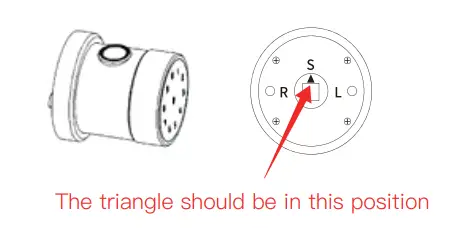
Step 6: Spindle & Screws
Install the recommended square bar and connecting screws in the handle according to your door thickness.
Put insulating sleeves upon the connecting screws as shown.
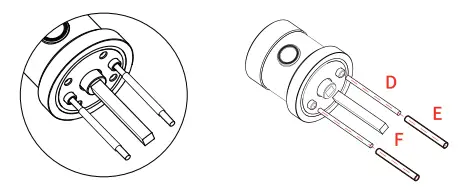
| Door Thickness | Square Bar | Connecting screws |
| 1 3/8″ (35mm) ∼2″(50mm) | 2 3/4″ (70mm) | 2 3/4″ (70mm) |
| 2″(50mm)∼2 5/8″(60mm) | 3 3/8″(85mm) | 3 3/8″(85mm) |
Step 7: Lock test
Step 8: It’s all coming together To test if the lock functions correctly, assemble the lock prior to installing it into the door.
Insert batteries and close the battery compartment.
Connect rear handle with front handle and make sure secure lock button is facing downwards. If the lock turns on, you’re good to go!
If it doesn’t, we advise you to call our support line.
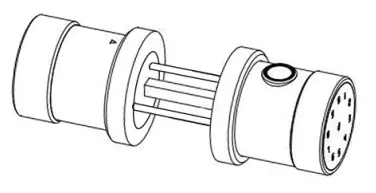
Step 8: It’s all coming together
Insert front the handle into the latch.
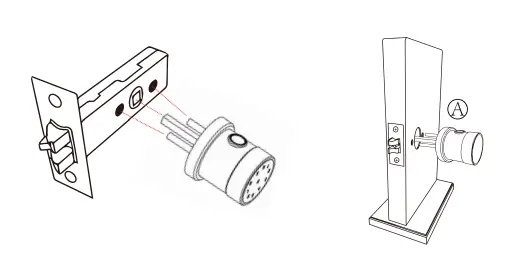
Note: Fingerprint sensor facing up
Step 9: The rear handle
Press the rear handles center button to remove the battery cover.
Connect the rear handle with the front handle already installed into the latch through the connecting screws.
Make sure the secure-lock button is facing down.
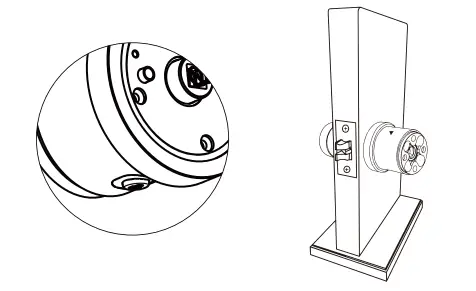 Step 10: Close the gap
Step 10: Close the gap
Screw the hex nuts inside the rear handle with the hex key to fasten the connecting screws.
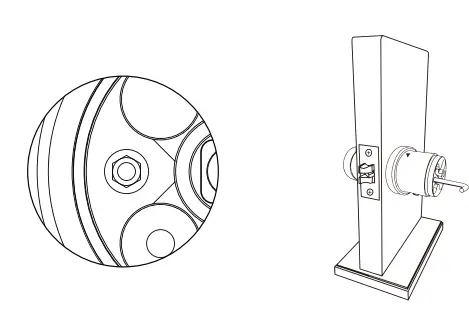
Step 11: Power
Insert 4 AA 1.5V batteries in the rear handle.
Ensure correct polarity (The negative end of the battery should contact the spring end).
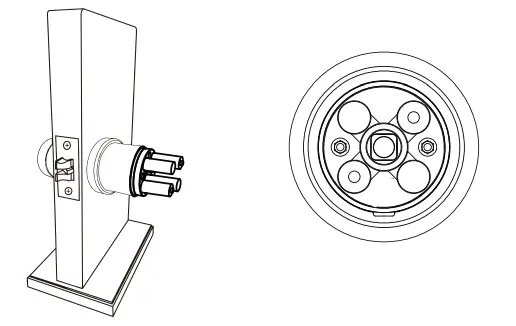
Step 12: Finish
Close battery compartment cover by pressing the center button. Make sure the cylinders A and B fit horizontally into their corresponding socket holes.
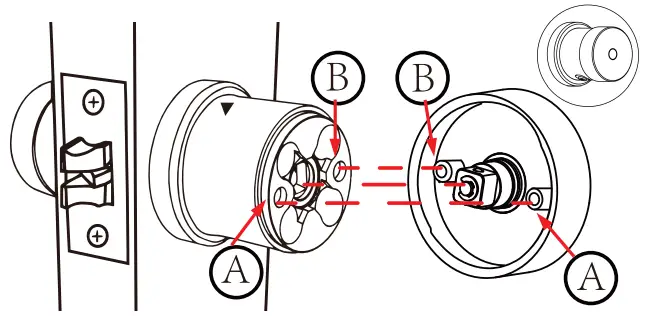
Important! Check after Installation
Before installing the app, make sure that the door lock has been installed correctly, so please perform the following test. If at any step you encounter problems, please refer to the Trouble Shooting section of this manual.
Note: Please keep the door open during the test, and make sure you did NOT unlock the lock.
- Turn the front (outside) handle. The latch should NOT move (keeping locked status).
- Turn the rear (inside) handle. The latch should retract, unlocking the door.
- Wake up front panel (swipe finger across the screen), then enter the default administrator password 123456 + # to unlock. You should change the admin password later.
NOTE: If the Dato Home app has been installed and the lock has been added, the admin password may have changed. Open the app and see the door lock setting interface to view the admin password.
NOTE: You can only set up one administrator for each lock. - Close the door and check if the latch properly inserts into the strike plate on the door frame.
Congratulations! You installed the L-B400 Smart Lock. What now..?
Need Help? Contact Customer Support
Visit: https://www.datoaihome.com/pages/technical-support
Service line : (929)336-6777
Email: [email protected]
App operation guide
- App Download Instructions
(1) Scan the QR code to the right, you can use Android and IOS to download the APP.
(2) Android version software can be downloaded in the Google Play store. Search “DatoHome”
(3) iOS version of the software can be downloaded in the iPhone App Store. Search “DatoHome”
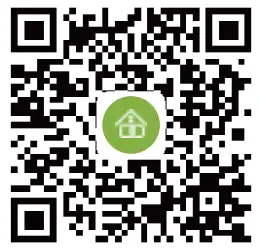 http://manage.datoiot.com/system/downloadApp
http://manage.datoiot.com/system/downloadApp - Adding new Door Lock by the app.
(Note: You should stand close to the door lock)
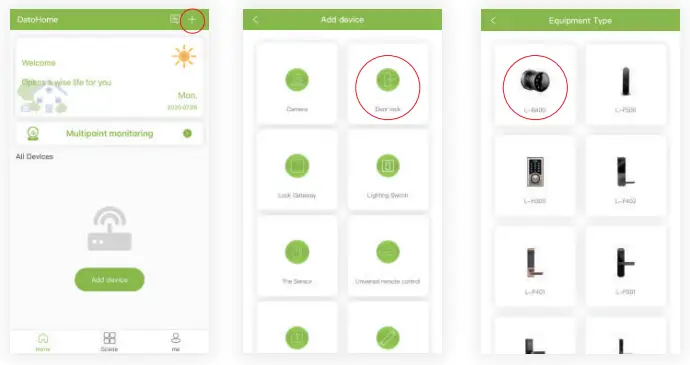 ① Click the add button“+”
① Click the add button“+”
② Select the type of door lock
③ Select fingerprint lock LB400
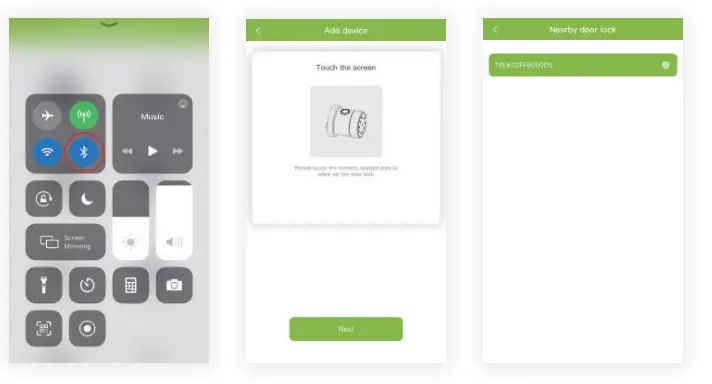 ④ Turn on Bluetooth
④ Turn on Bluetooth
⑤ Wake up the touch screen
⑥ Select the searched lock
Need Help? Contact Customer Support
Visit: https://www.datoaihome.com/pages/technical-support
Service line : (929)336-6777
Email: [email protected]
When the door lock has been added successfully, please click the [Settings] button in the upper right corner to check your new administrator password.
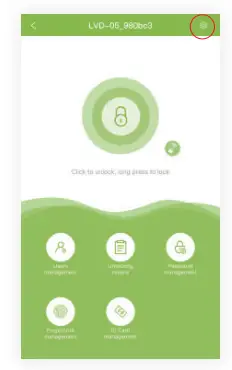 ⑦ Door lock added successfully
⑦ Door lock added successfully
If you can not add a new door lock in-app, please reset to factory default. Please refer to Door Lock Settings (from physical lock panel), Article 10: deleting the Administrator (Restore Factory Default).
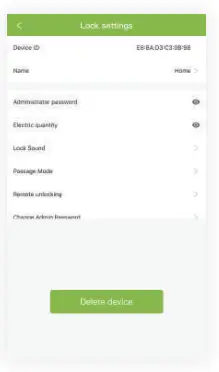 ⑧ Check administrator password
⑧ Check administrator password
Need Help? Contact Customer Support
Visit: https://www.datoaihome.com/pages/technical-support
Service line : (929)336-6777
Email: [email protected] - Fingerprint management
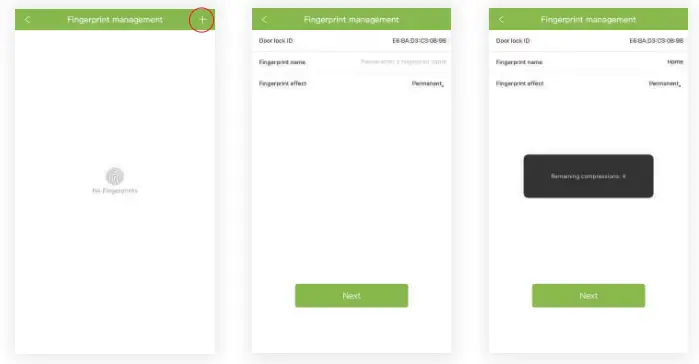 Note: please click the “+” symbol on the upper right corner to add a fingerprint
Note: please click the “+” symbol on the upper right corner to add a fingerprint
Insert fingerprint account name and duration
Scan finger on lock (Requires 4 scans)
Within fingerprint, you can manage. After the administrator successfully adds the lock, the administrator will have the highest management rights of the door lock. The administrator can authorize others to add fingerprints and set a validity period. They can also choose time-limited and permanent fingerprint permissions. Administrators can manage all fingerprints that they added, including deleting fingerprints, modifying fingerprints, and viewing fingerprint unlock records.
- User management
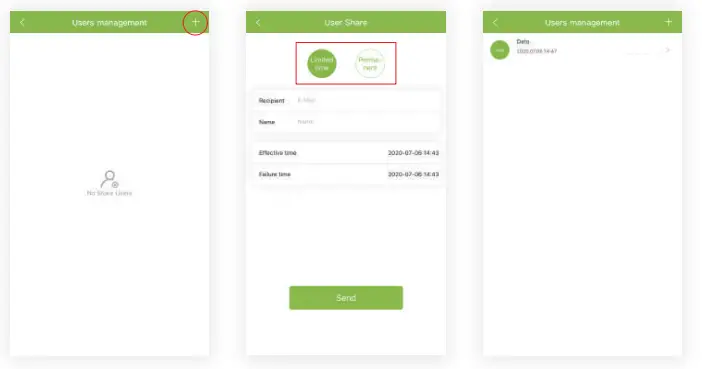 Please click “+” in the right upper corner to add a new user
Please click “+” in the right upper corner to add a new user
Choose access schedule for these users
Admin can see and manage all user
Administrators can manage all users, delete Limited time users or Permanent users, and view unlock records.
- Password management
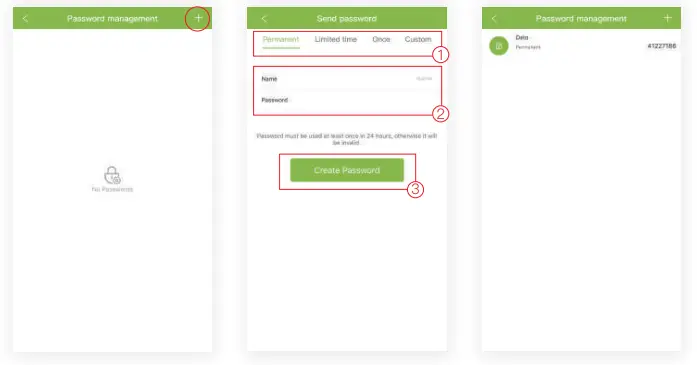 Note: please click”+” on the upper right corner to add a new password
Note: please click”+” on the upper right corner to add a new password
Choose type. Set name and password
The administrator can manage password
Password management refers to the digital password combination of the door lock. You can send passwords to others to grant access.
Once: One-time password, you can copy the password or send the password by email.
Permanent: unlimited time for users to access.
Limited time: limited-time access.
Customized: you can customize your password, that is permanent password.
The administrator can manage all the passwords that were sent, deleting passwords, sending new passwords,
modifying the validity period, disable passwords, and view unlock history.
- Add Bluetooth Administrator
Make sure the door lock administrator is not added. When the backlight is off, the user touches the
numeric keypad to wake up the door lock. After hearing the voice prompt “Please add Bluetooth administrator”, open the mobile phone Bluetooth and begin the door lock
adding process on the app to obtain Bluetooth administrator privileges. After the addition is successful, you will hear the voice prompt “Administrator has been successfully
added.” - APP delete Bluetooth administrator
The user is running the app near the door lock. Click the Setting button in the upper right corner of the added door lock on the homepage. After entering the door lock setting page, click the “restore factory settings” or “delete device” to remove Bluetooth administrator privileges. - IC Cards management
Add IC Card: please enter the IC card name, click “next”, then please place the IC card against the card reader sensor on the smart lock.
Clear IC card: Click the “delete IC card” button.
Need Help? Contact Customer Support
Visit: https://www.datoaihome.com/pages/technical-support
Service line : (929)336-6777
Email: [email protected]
Door lock settings from physical lock panel
NOTE: We strongly recommend that you complete all these operations on the app, which is the easiest way to get started.
- Add unlock password / IC card/fingerprint (These operations must be performed after the initial administrator password has been modified, please do this by using app or refer section (6) of this chapter)
After the user inputs #85#, the lock prompts “Please input administrator’s passcode” by voice, the user inputs the administrator passcode and “#”. After the verification is successful, the lock prompts ” Please input fingerprint or passcode” by voice, otherwise, it prompts “Operation failed” by voice.
A. Add an unlock password
After the administrator’s verification is successful, the user inputs the user passcode and presses the # key. The lock prompts “please input again” by voice, and the user inputs the same passcode again. When the passcode is added successfully the lock prompts “operation successful.”
B. Add an IC card / RFID TAG
After the administrator’s verification is successful, the user swipes the card. Recognizing it, the lock prompts “Operation successful” by voice.
C. Add fingerprint
After the administrator’s verification is successful, the user presses the finger on the fingerprint reader, and then the lock prompts “Please press again” by voice. After the fingerprint identification is successful, the voice prompt is “Operation successful”. - Delete all fingerprints
The user inputs #70# admin passcode# to delete all fingerprints.
In this process, the user inputs “#70#”, and the lock prompts “Please input administrator’s passcode” by voice, after that, the user inputs the administrator. passcode and #”, when the verification is successful, the lock prompts “Operation successful” by voice. - Delete all IC cards
The user inputs #69#Administrator Passcode# to delete all IC cards.
In this process, the user inputs “#69#”, and the lock prompts “Please input administrator’s passcode” by voice, after that, the user inputs the administrator passcode and “#”, and when the verification is successful, the lock prompts “Operation successful” by voice. - Delete All Passcodes
The user inputs “# 71 # Administrator Passcode #” to delete all the added passcodes, including the passcode generated by the App (the administrator passcode will not be deleted).
In this process, the user inputs “#71#”, and the lock prompts “Please input administrator’s passcode” by voice, after that, the user inputs the administrator passcode and “#” when the verification is successful, the lock prompts “Operation successful” by voice. - Modify User Passcode
User inputs “# 10 # old passcode # new passcode # New passcode #” to modify the passcode.
In this process, after inputting #10#, the lock prompts Please input the original passcode” by voice, and then the user inputs the passcode and presses “#”. If the old passcode is wrong, the lock prompts “wrong passcode” by voice, otherwise it prompts “Please input a new passcode” by voice. After the user inputs the new passcode, the
lock prompts “Please input again” by voice. And the user inputs the same new passcode again, if the modification is successful, the lock prompts “Operation successful” by voice, otherwise, it prompts “Operation failed” by voice. - Modify Administrator Passcode (Default passcode:123456)
User inputs “# 12 # old passcode # new passcode # New passcode #” to modify the management passcode.
In this process, after inputting “#12#”, the lock prompts Please input the original passcode” by voice, and then the user inputs the passcode and presses “#”. If the original passcode is wrong, the lock prompts “Wrong passcode” by voice, otherwise it prompts ” Please input a new passcode ” by voice. After the user inputs the new passcode, the lock prompts “Please input again” by voice. And the user inputs the same new passcode again, if the modification is successful, the lock prompts “Operation successful” by voice, otherwise, it prompts “Operation failed” by voice. - Open Passage Mode
When the passage mode is activated, the user can directly turn the handle and unlock the door without fingerprint, passcode, IC card, or Bluetooth.
After successfully unlocking with fingerprint, passcode, IC card, or Bluetooth, immediately input “123#” within 5 seconds, before the lock is automatically turned off. The lock should prompt “operation successful” by voice.
Alternatively, activate Open Passage mode in the Dato Home App. - Turn Off Open Passage Mode
The passage mode is turned off by inputting fingerprint, passcode, IC card, or Bluetooth on the app. - Deleting the Administrator
Deletion by Handle and Secure-Lock Button
While pushing the rear handle towards the door, turn the front handle left and push the secure lock button for 3 seconds.
Lock prompts “Please input initialization passcode”. Input 000#.
Lock prompts “Deleting administrator successful”. All fingerprints, passcodes, IC cards are now deleted from the lock. - Secure Lock Mode
A. Activate Secure Lock Mode
Long press the secure lock button for 3 seconds, the lock prompts “Secure lock is on”. In this mode, the lock can only be open from the inside or from the outside using the Admin passcode and App. This function shows how the user can prevent the lock from being open from the outside using the fingerprint, passcodes, IC Cards, or the app.
B. Deactivate Secure Lock Mode
Short press the secure lock button and the lock prompts Secure lock ” off “, the secure lock mode is closed.

Need Help? Contact Customer Support
Visit: https://www.datoaihome.com/pages/technical-support
Service line : (929)336-6777
Email: [email protected]
Trouble Shooting
Q: After the door lock is installed, there is no response or abnormal behavior.
A: Please check as follows:
① Check the battery installation direction and make sure that the battery has sufficient power.
② Make sure the battery cover is in place.
③ Are the two handles in the right direction? Front handle: The fingerprint sensor should be up; Rear handle: The lock button should face down,
④ The connecting screws are not tensed/balanced enough. (Please refer to the installation instructions for how to choose the right accessories such as connecting screw and square bar (spindle) )
⑤ On the front handle, the triangle on its square bar (spindle) slot is not aligned with the letter ‘S’
Q: What prompt will I receive when the battery is low?
A: You will get an alarm as “battery is low, please replace” when the remaining unlock times counts below 50, this is also reminded on your App. Remember to change the battery In time.
Q: What should I do if the battery is totally dead?
A: There is a micro USB port at the bottom of the front handle. You can use this interface to temporarily power the door lock through a power bank etc. You will get an alarm as “battery is low, please replace” when the remaining unlock times counts below 50, this is also notified on your App. Remember to change the battery in time.
Q: I can’t fit the battery cover in place.
A: Please check as follows:
① Check the battery installation direction.
② The two metal columnar protrusions on the inner surface of the battery cover need to be aligned with hexagonal screw holes.
③ The two connecting screws must be the same length and match the door thickness (Please refer to the installation instructions for how to choose the right accessories such as connecting screw and square bar(spindle)).
④ Hexagon socket screws need to be tightened and maintain a consistent tightness.
Q: I lost my phone, how to reset the door lock as soon as possible for safety?
A: ln this case, we recommend that you reset the lock to the factory value and set a new administrator password.
Q: The lock body heats up and the battery loses power quickly.
A: The problem is mainly caused by improper installation. For security reasons, please contact us for special support or ask a professional to check.
Q: The fingerprint recognition success rate is different from what the manual says.
A: When entering the fingerprint, please try to move the position of the fingertip slightly every time you enter the fingerprint so that you can enter a larger fingerprint area. Please try to cover areas that are frequently used.
Please don’t return it to the store let us help you first
Visit: https://www.datoaihome.com/pages/technical-support
Service line : (929)336-6777
Email: [email protected]
Specifications
| Technical parameters | ||
| NO | PARAMETER | STAT |
| 1 | Materials | High-Density Aluminium Alloy |
| 2 | Surface Treatment | Anodization |
| 3 | Fingerprint Reader | Living fingerprint recognition, 0.5-second speed recognition |
| 4 | Fingerprint Capacity | 120 PCS |
| 5 | Password Capacity | 150 PCS |
| 6 | IC Card Capacity | 200 PCS |
| 7 | APP | DatoHome |
| 8 | Unlock Mode | Fingerprint, Password, IC Card, Bluetooth |
| 9 | Fingerprint Resolution | 500 DPI |
| 10 | False Rejection Rate | (FRR)<0.1% |
| 11 | False Accept Rate | (FRA)<0.001% |
| 12 | Power Supply | 4 PCS AA 1.5V Battery |
| 13 | Backup Power | USB Interface |
| 14 | Battery Life | 1 year |
| 15 | Work Temperature | -40-70°C |
| 16 | Working environment humidity | 20%RG-90%RH |
| 17 | Door Thickness | 35-65mm |
| 18 | Lock Body | Single-Latch, and suitable for the lock body which’s backset is bigger than 45mm |
| 19 | Color | Black, Silver, Gold, Rose gold |
 www.datoaihome.com
www.datoaihome.com
Manufacturer:
DATO Al Technology Corporation