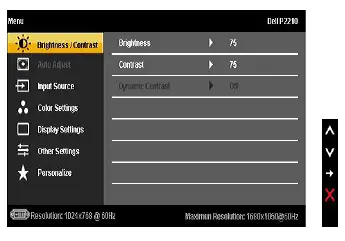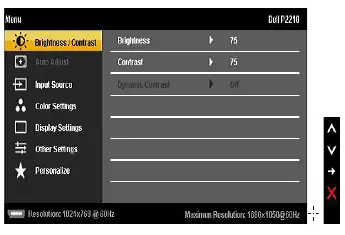Dell P2210 Manual and Assembly Guide
Package Contents
Your monitor ships with the components shown below. Ensure that you have received all the components and contact Dell if something is missing.
NOTE: Some items may be optional and may not ship with your Monitor. Some features or media may not be available in certain countries.
NOTE: Stand and cables are not included when purchased with OptiPlex™ USFF 780/OptiPlex SFF 980 AIO stands.
NOTE: To set up with the respective AIO stand, please refer to the respective stand setup guide for setup instructions.
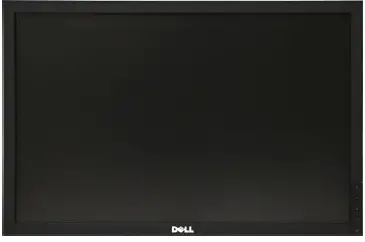
Monitor

Stand

Power Cable

VGA Cable (attached to the monitor)

DVI Cable

USB up stream cable (enables the USB ports on the monitor)

l Drivers and Documentation media
l Quick Setup Guide
l Safety Information
Product Features
The P2210 flat panel display has an active matrix, thin-film transistor (TFT), liquid crystal display (LCD). The monitor features include:
■ 22-inch (558.68 mm) viewable area display (Measured diagonally).
■ 1680 x 1050 resolution, plus full-screen support for lower resolutions.
■ Wide viewing angle to allow viewing from a sitting or standing position, or while moving from side-to-side.
■ Tilt, swivel, vertical extension and rotate adjustment capability.
■ Removable pedestal and Video Electronics Standards Association (VESA) 100 mm mounting holes for flexible mounting solutions.
■ Plug and play capability if supported by your system.
■ Retractable label card allows convenient access to monitor serial number for technical support and easily hidden away providing label-free clean look.
■ On-Screen Display (OSD) adjustments for ease of set-up and screen optimization.
■ Software and documentation media includes an information file (INF), Image color Matching File (ICM), and product documentation.
■ Energy Saver feature for Energy Star compliance.
■ Security lock slot.
■ Asset Management Capability.
■ Capability to switch from wide aspect to standard aspect ratio while maintaining the image quality.
■ EPEAT Gold Rating.
■ Halogen Reduced.
Identifying Parts and Controls
Front View

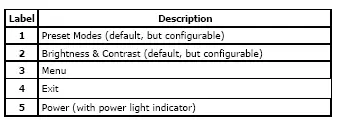
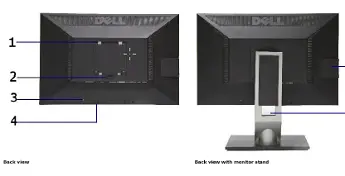
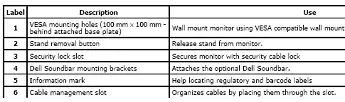
Label Card View
NOTE: Monitor shipped with label card fully inserted in USB compartment. Pull out the label card to access the barcode serial number label and regulatory rating
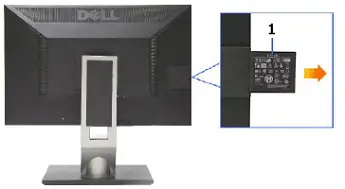
Back View with label card pulled out
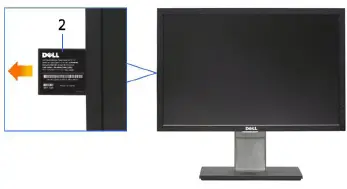
Side View
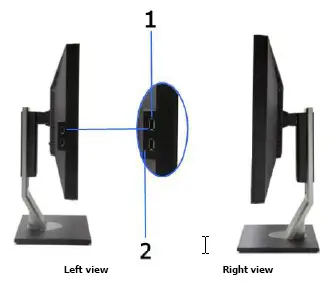
1 USB downstream ports Connect your USB devices.
2 Label card Provide clean monitor back view when reference to labels is not required.
Bottom View
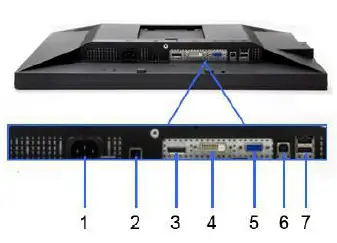

1 AC power cord connector Connect the power cable
2 DC power connector for Dell Soundbar. Connect the power cord for the soundbar (optional)
3 DisplayPort connector Connect your computer DP cable
4 DVI connector Connect your computer DVI cable
5 VGA connector Connect your computer VGA cable
6 USB upstream port
Connect the USB cable that came with your monitor to the monitor and the
computer. Once this cable is connected you can use the USB connectors on
the side and bottom of the monitor.
7 USB downstream ports
Connect your USB devices. You can only use this connector after you have
connected the USB cable to the computer and USB upstream connector on
the monitor.
Monitor Specifications
Flat Panel Specifications
Screen type: Active matrix – TFT LCD
Panel type: TN
Screen dimensions: 22 inches (22-inch viewable
image size)
Preset display area: 473.76(H)X296.1(V)
Horizontal: 473.76 mm (18.7 inches)
Vertical: 296.1 mm (11.7 inches)
Pixel pitch: 0.282 mm
Viewing angle:160° (vertical) typical 170° (horizontal) typical
Luminance output: 250 CD/m²(typical)
Contrast ratio: 1000 to 1 (typical), 10000 to 1 (typical Dynamic Contrast On)
Faceplate coating: Antiglare with hard-coating 3H
Backlight: 2-CCFL edgelight system
Response Time: 5ms panel typical
Color depth: 16.7 million colors
Color Gamut: 83%*
*[P2210] color gamut (typical) is based on CIE1976 (83%) and CIE1931 (72%) test standards.
Resolution Specifications
Horizontal scan range: 30 kHz to 83 kHz (automatic)
Vertical scan range: 56 Hz to 75 Hz (automatic)
Maximum preset resolution: 1680 X 1050 at 60 Hz
Supported Video Modes
Video display capabilities (DVI & DP playback) 480p, 576p, 720p, 1080p
Preset Display Modes
VESA, 720 x 400 31.5 70.0 28.3 -/+
VESA, 640 x 480 31.5 60.0 25.2 -/-
VESA, 640 x 480 37.5 75.0 31.5 -/-
VESA, 800 x 600 37.9 60.3 40.0 +/+
VESA, 800 x 600 46.9 75.0 49.5 +/+
VESA, 1024 x 768 48.4 60.0 65.0 -/-
VESA, 1024 x 768 60.0 75.0 78.8 +/+
VESA, 1152 x 864 67.5 75.0 108.0 +/+
VESA, 1280 x 1024 64.0 60.0 108.0 +/+
VESA, 1280 x 1024 80.0 75.0 135.0 +/+
VESA, 1680 x 1050 65.2 60.0 146.0 -/+
Electrical Specifications
Video input signals
Analog RGB, 0.7 Volts +/- 5%, positive polarity at 75 ohm input
impedance
Digital DVI-D TMDS, 600mV for each differential line, positive polarity at
50 ohm input impedance
DP 1.1a signal input support
Synchronization input signals TTL levels required and separate syncs (including Trigger points), SOG
(Composite SYNC on green)
AC input
voltage/frequency/current 100 to 240 VAC/50 or 60 Hz + 3 Hz/1.5A (Typical)
Inrush current 120 V: 30 A (Max.)
240 V: 60 A (Max.)
Physical Characteristics
Connector type
15-pin D-subminiature, blue
connector; DVI-D, white
connector;DP,black connector.
Signal cable type
Digital: Detachable, DVI-D, Solid
pins, shipped detached from the
monitor
Analog:attachable, D-Sub, 15pins,
shipped attached to the monitor
Dimensions (with stand)
Height (extended) 461.91 mm (18.18 inches)
Height (compressed) 361.91 mm (14.24 inches)
Width 511.77 mm (20.15 inches)
Depth 184.12 mm (7.25 inches)
Dimensions (without stand)
Height 334.17 mm (13.16 inches)
Width 511.77 mm (20.15 inches)
Depth 65.00 mm (2.56 inches)
Stand dimensions
Height (extended) 363.82 mm (14.32 inches)
Height (compressed) 323.52mm (12.74 inches)
Width 279.92 mm (11.02 inches)
Depth 184.12 mm (7.25 inches)
Weight
Weight with packaging 18.2 lb (8.25 kg)
Weight with stand assembly and cables 14.22 lb (6.45 kg)
Weight without stand assembly
(For wall mount or VESA mount considerations –
no cables)
9.97 lb (4.52kg)
Weight of stand assembly 3.88 lb (1.76 kg)
nvironmental Characteristics
Temperature
Operating 0° to 40 ° C
Non-operating Storage: -20° to 60° C (-4° to 140° F)
Shipping: -20° to 60° C (-4° to 140° F)
Humidity
Operating 10% to 80% (non-condensing)
Non-operating Storage: 5% to 90% (non-condensing)
Shipping: 5% to 90% (non-condensing)
Altitude
Operating 3,657.60 m (12,000 ft) max
Non-operating 12,192 m (40,000 ft) max
Thermal dissipation 88.77 BTU/hour (maximum)
75.12 BTU/hour (typical)
Power Management Modes
If you have VESA’s DPM™ compliance display card or software installed in your PC, the monitor can automatically reduce its power consumption when not in
use. This is referred to as Power Save Mode*. If the computer detects input from keyboard, mouse, or other input devices, the monitor automatically resumes
functioning. The following table shows the power consumption and signaling of this automatic power saving feature:
Pin Assignments
VGA Connector
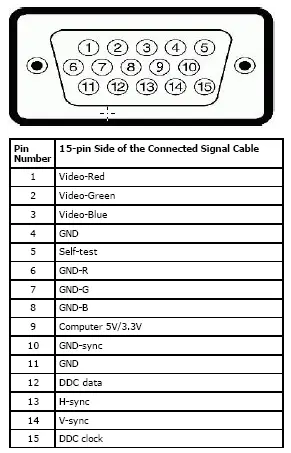
DVI Connector
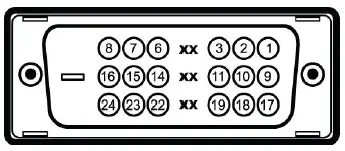
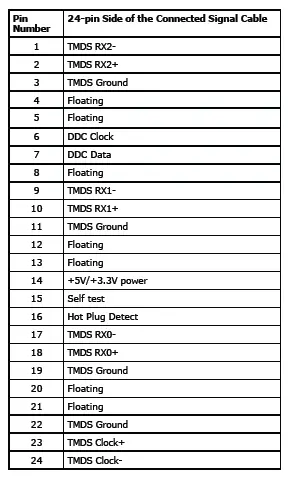
Display Port Connector
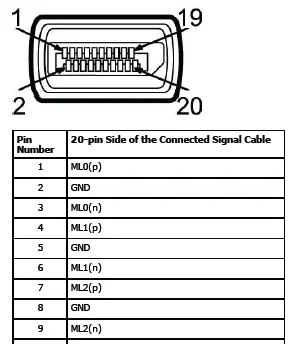
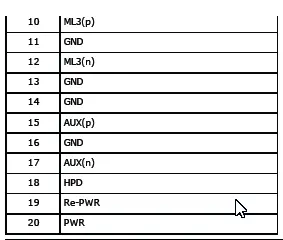
Plug and Play Capability
You can install the monitor in any Plug and Play-compatible system. The monitor automatically provides the computer system with its Extended Display
Identification Data (EDID) using Display Data Channel (DDC) protocols so the system can configure itself and optimize the monitor settings. Most monitor
installations are automatic; you can select different settings if desired. For more information about changing the monitor settings, see Operating the Monitor.
Universal Serial Bus (USB) Interface
This section gives you information about the USB ports that are available on the left side of your monitor.
NOTE: This monitor supports High-Speed Certified USB 2.0 interface.
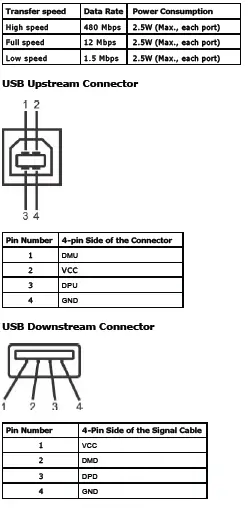
USB Ports
l 1 upstream – back
l 4 downstream – 2 on back; 2 on left side
NOTE: USB 2.0 functionality requires a USB 2.0-capable computer
NOTE: The monitor’s USB interface works only when the monitor is on or in power save mode. If you turn off the monitor and then turn it on, the attached peripherals may take a few seconds to resume normal functionality.
LCD Monitor Quality and Pixel Policy
During the LCD Monitor manufacturing process, it is not uncommon for one or more pixels to become fixed in an unchanging state which are hard to see and
do not affect the display quality or usability.For more information on Dell Monitor Quality and Pixel Policy, see Dell Support site at: support.dell.com.
Maintenance Guidelines
Cleaning Your Monitor
WARNING: Read and follow the safety instructions before cleaning the monitor.
WARNING: Before cleaning the monitor, unplug the monitor power cable from the electrical outlet.
For best practices, follow the instructions in the list below while unpacking, cleaning, or handling your monitor:
l To clean your antistatic screen, lightly dampen a soft, clean cloth with water. If possible, use a special screen-cleaning tissue or solution suitable for the
antistatic coating. Do not use benzene, thinner, ammonia, abrasive cleaners, or compressed air.
l Use a lightly-dampened, warm cloth to clean the monitor. Avoid using detergent of any kind as some detergents leave a milky film on the monitor.
l If you notice white powder when you unpack your monitor, wipe it off with a cloth.
l Handle your monitor with care as a darker-colored monitor may scratch and show white scuff marks more than a lighter-colored monitor.
l To help maintain the best image quality on your monitor, use a dynamically changing screen saver and turn off your monitor when not in use.
Contacting Dell
For customers in the United States, call 800-WWW-DELL (800-999-3355).
NOTE: If you do not have an active Internet connection, you can find contact information on your purchase invoice, packing slip, bill, or Dell product catalog.
Dell provides several online and telephone-based support and service options. Availability varies by country and product, and some services may not be
available in your area. To contact Dell for sales, technical support, or customer service issues:
1. Visit support.dell.com.
2. Verify your country or region in the Choose A Country/Region drop-down menu at the bottom of the page.
3. Click Contact Us on the left side of the page.
4. Select the appropriate service or support link based on your need.
5. Choose the method of contacting Dell that is convenient for you.
Setting Up Your Monitor
Dell™ P2210 Flat Panel Monitor
If you have a Dell™ desktop or a Dell™ portable computer with internet access
1. Go to http://support.dell.com, enter your service tag, and download the latest driver for your graphics card.
2. After installing the drivers for your Graphics Adapter, attempt to set the resolution to 1680 x 1050 again.
Back to Contents Page
NOTE: If you are unable to set the resolution to 1680 x 1050, please contact Dell™ to inquire about a Graphics Adapter that supports these resolutions.
If you have a non Dell™ desktop, portable computer, or graphics card
In Windows XP®:
1. Right-click on the desktop and click Properties.
2. Select the Settings tab.
3. Select Advanced.
4. Identify your graphics controller supplier from the description at the top of the window (e.g. NVIDIA, ATI, Intel etc.).
5. Refer to the graphic card provider website for updated driver (for example, http://www.ATI.com OR http://www.NVIDIA.com ).
6. After installing the drivers for your Graphics Adapter, attempt to set the resolution to 1680 X 1050 again.
In Windows Vista® or Windows® 7:
1. Right-click on the desktop and click Personalization.
2. Click Change Display Settings.
3. Click Advanced Settings.
4. Identify your graphics controller supplier from the description at the top of the window (e.g. NVIDIA, ATI, Intel etc.).
5. Refer to the graphic card provider website for updated driver (for example, http://www.ATI.com OR http://www.NVIDIA.com ).
6. After installing the drivers for your Graphics Adapter, attempt to set the resolution to 1680 X 1050 again.
Back to Contents Page
NOTE: If you are unable to set the resolution to 1680 x 1050, please contact the manufacturer of your computer or consider purchasing a graphics
adapter that will support the video resolution of 1680 x 1050.
Operating the Monitor
Dell™ P2210 Flat Panel Monitor User’s Guide
Using the Front Panel Controls
Using the On-Screen Display (OSD) Menu
Setting the Maximum Resolution
Using the Dell Soundbar (Optional)
Using the Tilt, Swivel, and Vertical Extension
Rotating the monitor
Adjusting the Rotation Display Settings of Your System
Using the Front Panel
Use the control buttons on the front of the monitor to adjust the characteristics of the image being displayed. As you use these buttons to adjust the controls,
an OSD shows the numeric values of the characteristics as they change.
Using the Front Panel
Use the control buttons on the front of the monitor to adjust the characteristics of the image being displayed. As you use these buttons to adjust the controls,
an OSD shows the numeric values of the characteristics as they change.
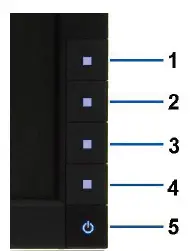
The following table describes the front panel buttons:
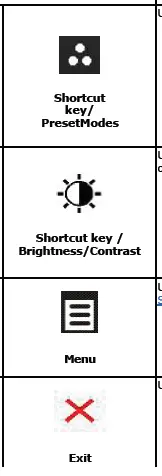
1.Use this button to choose from a list of preset color modes.
2.Use this button to directly access the “Brightness/Contrast” menu or to increase the values of the selected menu option.
3. Use the MENU button to launch the on-screen display (OSD) and select the OSD Menu. See Accessing the Menu System.
4 Exit Use this button to go back to the main menu or exit the OSD main menu.
 Use the Power button to turn the monitor on and off.
Use the Power button to turn the monitor on and off.
The Blue LED indicates the monitor is on and fully functional. An amber LED indicates DPMS power save mode.
Using the On-Screen Display (OSD) Menu
Accessing the Menu System
NOTE: If you change the settings and then either proceed to another menu or exit the OSD menu, the monitor automatically saves those changes. The changes are also saved if you change the settings and then wait for the OSD menu to disappear.
1. Push the button to launch the OSD menu and display the main menu.
Main Menu for analog (VGA) Input
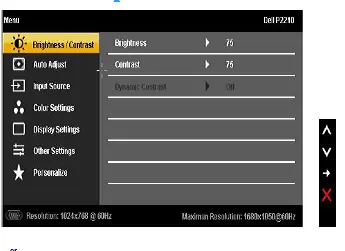
or
Main Menu for digital (DVI) Input