

NOTE: A NOTE indicates important information that helps you make better use of your product.
CAUTION: A CAUTION indicates either potential damage to hardware or loss of data and tells you how to avoid the problem.
WARNING: A WARNING indicates a potential for property damage, personal injury, or death.
© 2017 – 2021 Dell Inc. or its subsidiaries. All rights reserved. Dell, EMC, and other trademarks are trademarks of Dell Inc. or its
subsidiaries. Other trademarks may be trademarks of their respective owners.
Introduction
Dell Power Manager provides simplified and efficient power management capabilities for Dell notebooks and tablets running on Windows 10 operating system.
Topics:
- Key Features
- Access Dell Power Manager
Key Features
- Battery Information– Display health information for up to six installed batteries, depending on system capabilities, and edit battery settings or create a custom battery setting.
- Advanced Charge – Control battery charging to prolong battery life.
- Peak Shift – Reduce power consumption by automatically switching the system to battery power during certain times of the day, even when the system is plugged into a direct power source.
- Thermal Management – Control processor and cooling fan settings to manage performance, system surface temperature, and fan noise.
- Battery Extender – Conserve battery charge by affecting the CPU power level, screen brightness and keyboard illumination levels, and by muting audio.
- Alert Settings – Allows you to restore the default alert settings.
Access Dell Power Manager
To open the Dell Power Manager application, click the Windows Start button, and then do one of the following:
- Click All Apps > Dell Power Manager.
- Type Dell Power Manager in the Search programs and files box. In the search results, click the application to start it.
NOTE: This software is available only on Windows 10 operating system.
Battery information
NOTE: If a non-Dell battery is attached to your system, the battery graphic is displayed as orange color.
Dell Power Manager provides detailed information about your system’s batteries, including:
- Whether your system is plugged in or using battery power
- Percentage of your system’s total battery power remaining
- Peak shift and battery extender status, if applicable
- Battery health
- Battery charge status
- Battery settings
- Battery type (Standard, Extended Warranty, or Enhanced)
- Connection (Primary, Battery Slice, or Modular Bay)
- Manufacturer
- Dell battery (Yes or No)
- Serial number
- PPID (Piece Part ID)
NOTE: PPID may not always display.
The software supports a maximum of six batteries. To see the details of a particular battery, click the battery number (for example, Battery #1, Battery #2), and scroll down to see any additional batteries your system may contain.
Topics:
- Battery health
- Battery settings
- Battery charge status
Battery health
Battery health indicates the amount of charge that is available to a system. In general, a battery’s health decreases over time at a rate that depends on how often the battery is used and the conditions under which it is used.
Battery health is indicated using the heart icon followed by a set of four circular icons. The number of circular icons that are filled indicates the battery health.
Table 1. Battery health indicator codes
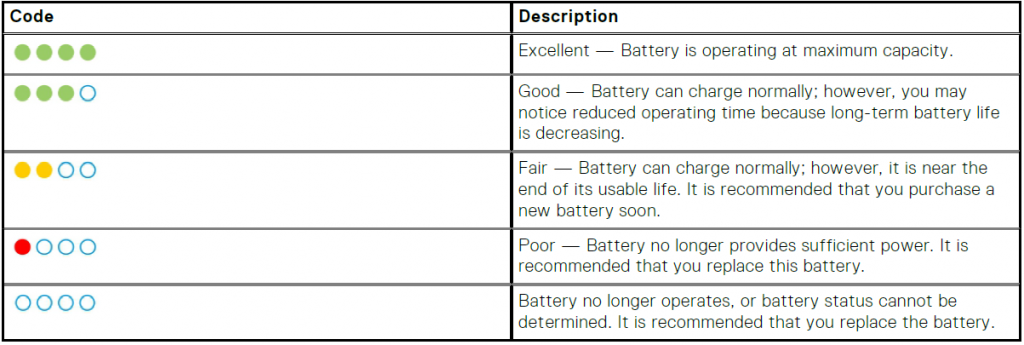
NOTE: Health information is available only if Dell batteries are attached to your system.
Battery settings
Dell Power Manager enables users to select a Battery Setting that is optimized for specific system usage patterns. For example, some settings focus on extending battery life, while others provide fast charge times.
NOTE: Battery settings can be modified only if Dell batteries are attached to your system.
Available settings may be limited depending on the battery. Possible battery settings include:
- Standard — Fully charges the battery at a moderate rate. This setting provides a balanced approach to extending battery life while providing a reasonably fast charging time. Recommended for users who frequently switch between battery and external power sources.
- Express Charge™ — Quickly charges the battery using Dell fast-charge technology. Recommended for users who need the battery to charge quickly. If the system is powered off, then the battery typically charges to 80 percent within one hour and 100 percent in two hours. The charge time may be longer if the system is powered on.
NOTE: The Express Charge™ setting may cause battery health to diminish more quickly than other settings. - Primarily AC — Extends battery life by lowering the charge threshold, so that the battery never charges to 100 percent capacity. Recommended for users who primarily operate the system while plugged into an external power source.
- Adaptive — Automatically optimizes battery settings based on the user’s typical patterns. Recommended for users who want to “set it and forget it.”
- Custom — User selects when the battery starts and stops charging. Recommended for advanced users.
Select battery setting
- On the Battery Information page, click the battery that you want to change (such as Battery #1 or Battery #2).
NOTE: If Advanced Charge is enabled, you can only access battery setting through the Advanced Charge screen. - Click Settings.
- Select a pre-configured battery setting, or select Custom to define your own settings.
NOTE: Available settings may be limited depending on the battery. - Click OK to save your changes, or click Cancel to discard them.
Create custom battery setting
The Custom battery setting enables users to define when a battery starts and stops charging. This setting is recommended for advanced users who are familiar with battery charging cycles.
NOTE: There should be a minimum difference between the Start Charging and Stop Charging values specified in your system’s BIOS.
- Go to the Battery Setting page, and then click Custom.
- Under Start Charging, move the slider to the percentage threshold at which the battery begins charging, or enter a number in the text box. For example, entering 60 causes the battery to start charging when it depletes to 60 percent of the total available charge.
- Under Stop Charging, move the slider to the percentage threshold at which the battery stops charging, or enter a number in the text box. For example, entering 90 causes the battery to stop charging when it reaches 90 percent of the total available charge.
- Click OK to apply your settings, or click Cancel to discard your changes and return to the Battery Information page.
Battery charge status
View a battery’s charge status quickly by referring to the battery charge status indicator codes displayed beside the battery number on the Battery Information screen. For precise information on the percentage charged as well as the battery’s charging and AC connection status, see the Charge Status information displayed below the battery number and directly below the battery graphic.
Table 2. Battery charge status indicator codes
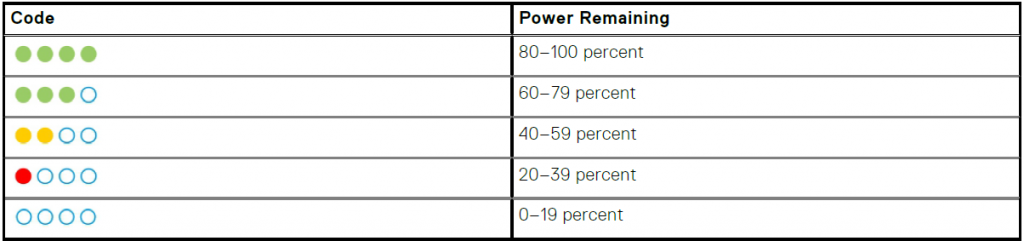
NOTE: Charge Status is available only if Dell batteries are attached to your system.
Advanced Charge
Advanced Charge is an optional feature that prolongs the usable life of a system’s batteries by charging them to full capacity only once per day, prior to the Start of day you establish when you Enable advanced charge. For the remainder of the day,
Advanced Charge keeps batteries in a lower charge state that is better for storage, even when the system is plugged into a direct power source.
NOTE: If the hours assigned to Peak Shift and Advanced Charge overlap, then Peak Shift takes priority. Batteries will not charge during Peak Shift hours.
Topics:
Enable Advanced Charge
Enable Advanced Charge
Advanced Charge is not enabled by default. When Advanced Charge is enabled, the feature applies to all batteries in the system, and individual battery configuration is disabled.
- Click the Advanced Charge tab in the left pane.
NOTE: Hover your cursor over the icon if you want to see further information on advanced charge. - To enable Advanced Charge, click the toggle at the top of the page to the On position.
- Click the toggle for each day of the week to enable or disable Advanced Charge for each day. If you enable the advanced charge feature, you must configure the feature for at least one day.
- To set the times of day when Advanced Charge is active and inactive, click Settings.
NOTE: If you have not enabled Advanced Charge for a particular day, that day will not be displayed on the Time Settings page, and you will not be able to set the Advanced Charge schedule for that day. Go back to the main Advanced Charge page and enable Advanced Charge for that particular day. - In the Time Settings screen, click a day of the week. In the main portion of the page, you can use either the circular slider or the drop-down menus to set the time.
NOTE: You can select times in 15-minute increments—for example, you can enter 11:15 AM or 9:30 PM.
The circular slider represents a 24-hour period. To use the circular slider:- Slide the Start of day thumb control to the start time of a typical workday.
- Slide the End of day thumb control to the end time of a typical workday.
NOTE: The segment of time displayed in blue represents the work period, or when the system is active.
Alternatively, you can use the drop-down menus to set the times: - Select a time for Start of day.
- Select a time for End of day.
- Select the Copy the same settings to multiple days check box. In the left pane, select the days to which these settings apply.
- Click OK to save your settings, or click Cancel to discard them.
Peak Shift
Peak Shift is an optional feature that reduces power consumption by automatically switching the system to battery power during certain times of the day, even if the system is plugged into a direct power source. After Peak Shift begins, the system will run on battery power until the combined charge level of all batteries reaches a minimum threshold. See Enabling peak shift for instructions on how to change these settings. Then, if the system is plugged in, it is powered by the direct power source;
however, the battery will not charge until the peak shift ends. Users can program the start and end times at which the Peak Shift feature is active and inactive each day.
NOTE: If the hours assigned to Peak Shift and Advanced Charge overlap, then Peak Shift takes priority. Batteries will not charge during Peak Shift hours.
Topics:
Enable Peak Shift
Enable Peak Shift
- Click the Peak Shift tab in the left pane.
NOTE: Hover your cursor over the icon if you want to see further information on Peak Shift. - To enable Peak Shift, click the toggle at the top of the page to the On position. Your system BIOS already has a minimum threshold setting below which the system always draws AC power if it is available; this BIOS setting always takes precedence over any setting you enter here.
- To select the percentage at which the system will Restore AC power if available system charge falls below, move the slider. For example, selecting 15 percent causes the system to switch from battery to AC power during Peak Shift if the power remaining falls below 15 percent. While the system runs as normal on AC (direct) power, the battery does not charge until Peak Shift ends.
- To enable or disable Peak Shift for a specific day, click the toggle next to each day of the week.
NOTE: If you have not enabled Peak Shift for a particular day, that day will not be displayed on the Time Settings page, and you will not be able to set Peak Shift schedule for that day. Go back to the main Peak Shift page and enable Peak Shift for that particular day. - To set the time of day when Peak Shift is active, click Settings.
- On the Time Settings screen, click a day of the week. Using either the circular slider or the drop-down menus:
NOTE: You can select times in 15–minute increments—for example, you can enter 11:15 AM or 9:30 PM. The circular slider represents a 24-hour period.- Activate peak shift: Select the time you want Peak Shift to begin.
NOTE: If you enable Operate only on AC, then the time between starting Peak Shift and operating on AC power is indicated in blue, and the time between starting to operate on AC power and ending Peak Shift is indicated in yellow. Green indicates the period of operation on AC power without charging the battery. - Set a time at which the system begins to operate only on AC power without charging the battery: Select the Operate on AC power without charging battery check box, then select the time that you want the system to start operating on AC power without charging the battery.
- End peak shift: Select the time you want Peak Shift to end.
NOTE: The Copy the same settings to multiple days check box is automatically cleared once you leave the page.
- Activate peak shift: Select the time you want Peak Shift to begin.
- Select Copy the same settings to multiple days. Then, in the left pane, select the days to which these settings apply.
- To save your changes, click OK, or to discard them, click Cancel.
Thermal Management
NOTE: If your system does not support thermal settings, then the Thermal Management feature is not available.
Dell Power Manager allows you to manage your system’s processor and cooling fan settings so that you can manage performance, system surface temperature, and fan noise. Each option represents a different balance of these three elements. Choose the configuration that best suits the way you use your system.
CAUTION: If a fan has failed, the Thermal Management feature is disabled.
Table 3. Thermal setting options
| Setting | Description |
| Optimized | Balances performance, noise, and temperature. |
| Cool | Cooling fan speed is raised to maintain a cooler system surface temperature. Your system may produce more noise and experience reduced performance. |
| Quiet | Cooling fan and processor speeds are lowered to reduce fan noise. This configuration may also reduce system performance and raise system surface temperature. |
| Ultra performance | Both processor and cooling fan speeds are increased to produce higher system performance. This configuration may also produce more noise and higher system surface temperature.
Press Fn+T to enable or disable Ultra performance mode. NOTE: Enabling or disabling the Ultra performance mode, displays a notification on your system. |
Additional thermal setting options may be available through your operating system. Click Control Panel in the Operating System Power Plan box that is displayed in the upper right side of the Thermal Management page.
See Changing Thermal Management Settings for instructions on changing the thermal settings on your system using Dell Power Manager.
Topics:
• Changing thermal management settings
Changing thermal management settings
Perform the following to change the thermal management setting:
- Click the Thermal Management tab in the left pane.
- Click the radio button beside the thermal management setting you want to select.
Battery Extender
Dell Power Manager’s Battery Extender feature allows you to conserve battery charge.
NOTE:
- If your system does not support Reduce CPU Power (Quiet Thermal Setting), then the Battery Extender feature is not available.
- Battery Extender only reports setting changes you make within the Battery Extender feature. Changes you make within the BIOS and operating system settings that affect battery charge consumption are not reflected within Battery Extender.
- Battery Extender cannot be turned on when you have plugged the system into an electrical outlet.
Use Battery Extender to affect the following:
- Reduce CPU power level
- Screen brightness level
- Keyboard illumination level
- Mute audio
From the Battery Extender tab you can:
- Turn On or Off Battery Extender
- Access the Battery Extender Setting screen
- View your battery settings summary
Topics:
- Extend battery charge
- Turn off Battery Extender
Extend battery charge
Dell Power Manager’s Battery Extender feature allows you to change the settings of some system functions that affect your system’s battery consumption. To access Battery Extender:
- Click the Battery Extender tab in the left pane.
- Click the Settings button.
- Click in the box beside the feature you want to affect, and where available, slide the slider or enter a percentage number to adjust the level of change you want to apply.
- Click OK to apply your changes, or click Cancel to discard your changes.
- Click the toggle to the On position.
To restore any settings you have changed using Battery Extender, click Restore Defaults.
Turn off Battery Extender
To turn off the Battery Extender feature:
NOTE: Turning off Battery Extender causes any setting changes you made to revert to those in effect at the time you turned on battery extender.
- Click the Battery Extender tab in the left pane.
- Slide the control to the Off position.
Alert Settings
The Alert Settings feature in Dell Power Manager allows you to restore the default alert settings. Dell Power Manager supports the following types of alerts:
- Adapter alerts
- Battery alerts
- Docking station alerts
- Other alerts
- Thermal alerts
NOTE: Alert Settings functions only if the service is installed.
NOTE: To enable or disable the display of specific alerts, click Continue to display this message or Do not display this message again options respectively.
Topics:
Restore alert defaults
Restore alert defaults
Perform the following steps to restore the alert defaults:
- Click the Alert Settings tab in the left pane.
- Click Restore alert settings. This feature restores the display of an alert if you previously clicked the Do not display this message again option.
A confirmation dialog window displays the message Are you sure you want to restore all alert settings? - Click Yes to continue or Cancel to abort.
Install, uninstall, and upgrade Dell Power Manager
You can install Dell Power Manager from the Dell support site or from the Microsoft Store.
NOTE: You cannot install Dell Power Manager version 3.8 if you have installed My Dell version 1.8 or higher on your system.
After installing or upgrading to MyDell, Dell Power Manager is uninstalled from your system. However, you can still access the Power settings from MyDell.
Dell Power Manager Service Installer is released as a Dell Update Package (DUP) available at Dell.com/support and Dell Update Catalog. You can install, uninstall, and upgrade Dell Power Manager using the Dell Update Package.
NOTE: This service installer supports only 64-bit operating systems and is available only on Windows 10 operating system.
Topics:
- Install Dell Power Manager from the Microsoft Store
- Install Dell Power Manager from the Dell support site
- Uninstall Dell Power Manager using the command prompt
- Uninstall Dell Power Manager
- Install Dell Power Manager using the command prompt
Install Dell Power Manager from the Microsoft Store
Perform the following to install Dell Power Manager:
- Open Microsoft Store from the Windows Start menu, and sign in to the Store.
- Select Search, and find Dell Power Manager.
- On the Dell Power Manager page, select Install. The Dell Power Manager application is installed in your system.
- Click Launch. A message is displayed to confirm whether you want to install the service.
- Select Download. Dell Power Manager is launched and the service is installed in your system. You can now configure the power management capabilities of your system.
NOTE: If you select Skip, instead of all the supported features of the application, only the battery information of your system is displayed in the application.
Install Dell Power Manager from the Dell support site
Perform the following steps to install Dell Power Manager from support site:
- To download Dell Power Manager, go to Dell.com/support.
- Enter the model number in the Keyword field and click Search. For example: Latitude 5510.
- Click DRIVERS & DOWNLOADS.
- Download the DUP.exe file.
- Double-click the *.exe file to start the installation wizard.
- Follow the steps in the wizard until you complete the installation or upgrade. The Dell Power Manager application and installer is installed.
Uninstall Dell Power Manager using the command prompt
To uninstall Dell Power Manager using the setup.exe file, run the following command:
DPM_ Setup <arch>_3_3_0.exe /x
For example:
DPM_Setup64_3_3_0.exe /x
Uninstall Dell Power Manager
Perform the following steps to uninstall Dell Power Manager:
- Open the Windows Start menu, and search for Apps and Features. The list of applications and features available on the system appears.
- Search for Dell Power Manager Service and select Uninstall. Dell Power Manager is uninstalled from your system.
NOTE: Uninstalling the Dell Power Manager Service also uninstalls the application from your system.
NOTE: In Windows 7, uninstall the application using the Windows Programs and Features option available in the Control Panel. However, in Windows 10, uninstall the application using the Apps and Features option available in Settings.
Group Policy
This chapter provides details about Dell Power Manager administrative features, including enabling and customizing Group Policies.
CAUTION: The tasks in this chapter should be performed only by a System Administrator.
Topics:
- Group Policy template
- Customize Group Policy settings
Group Policy template
Administrators can apply the Dell Power Manager settings across multiple systems using the Group Policy feature in Windows Server. For more information about Windows Group Policies, see the Group Policy Overview article at www.docs.microsoft.com. After you apply a Group Policy Template to a system, end users cannot change the settings that are associated with that template.
To use Group Policy Templates:
- Install the Group Policy Management Console. See, Installing the Group Policy Management Console.
- Install the Group Policy Templates. See, Installing the Group Policy Templates.
- Optionally, customize one or more policies. See, Customizing a Group Policy.
- Apply policies to specific systems, groups, or users. See Applying a Group Policy.
NOTE: If the administrator restricts all the available settings, the user cannot change any configuration components.
However, if the administrator stipulates only some of the settings, the remaining settings are available for the user to configure.
Installing the Group Policy Management Console
Dell Power Manager uses the Group Policy Management Console (GPMC) in Windows Server to administer Group Policies. The GPMC feature is in Windows Server 2008 and newer. However, it is not automatically installed with the operating system. An administrator must install GPMC on the domain server using Server Manager or Windows PowerShell.
An administrator must set Active Directory as a server role. In Server Manager, right-click Roles, and then click Add Roles. On the Server Roles screen, select Active Directory Domain Services, and complete the wizard.
For detailed instructions on installing GPMC, see the Group Policy Management Console article at www.docs.microsoft.com.
Install Group Policy templates
Before you create, apply, or change Group Policy Templates, an administrator must first make the templates available in the Group Policy Management Console (GPMC).
- Obtain and extract the Dell Power Manager update package.
- You can download the Dell Power Manager update package for your system from www.dell.com/support.
- Once you have downloaded the package, run it and select the Extract option to extract the files.
- On the domain server, go to the directory where you have extracted the Dell Power Manager file.
- Open the Policy Definitions folder.
- Copy the .admx files in the Policy Definitions folder to the default Windows Policy Definitions folder—typically, the default path is C:WindowsPolicyDefinitions.
- Copy the .adml files in the Policy Definitions<language> folder (for example, Policy DefinitionsEn) to C:WindowsPolicyDefinitions<language>.
The Group Policies is available in GPMC under Administrative Templates.
Customize a Group Policy
Dell Power Manager includes several Group Policy settings that administrators can customize based on their domain and environment requirements. To configure Dell Power Manager Group Policy settings:
- Open the Group Policy Management Editor.
- Click Server Manager > Features > Group Policy Management > Forest:<DomainName> > Domains > <DomainName>.
- Right-click the Default Domain Policy, and select Edit.
- In the left pane, expand Computer Configuration > Policies > Administrative Templates > System > Dell > Command Power Manager.
- In the left pane, select one of the categories to configure the settings you want to apply to the domain.
For a complete list of the available Group Policy settings and their values, see the Group Policy Management Editor on your domain server.
Apply a Group Policy
Administrators can apply a Group Policy to specific systems, groups, or users by associating the Group Policy Object (GPO) with an Active Directory Organizational Unit (OU) in the Group Policy Management Editor.
- Create a Group Policy Object (GPO).
- In Group Policy Management for your domain, expand Group Policy Objects.
- Right-click the Group Policy Objects group and create a GPO.
- Enter a Name for the GPO, and click OK.
- Add a policy to the new GPO.
- In Group Policy Management for your domain, right-click the new GPO you created in previous step and select Edit.
- In the left pane, select Computer Configuration > Policies > Administrative Templates > System > Dell Power Manager.
- Set the wanted policy.
- Create an Active Directory OU, if it does not exist.
- In Active Directory, right-click the domain, and select New > Organizational Unit.
- Enter a Name for the organizational unit, and click OK.
- In the right pane, right-click the new OU, and select New.
- Select the system, group, or users to which this policy applies.
- Link the GPO to the OU.
- Close Active Directory and the Group Policy Management Editor, if they are open.
NOTE: Restart the Group Policy Management Editor to see new OUs. - Reopen the Group Policy Management Editor.
- Select Group Policy Management > Domains > <DomainName>
- Right-click the OU, and select Link an existing GPO.
- Select the GPO created in a previous step, and click OK.
- Close Active Directory and the Group Policy Management Editor, if they are open.
Apply Group Policy template changes to client systems
Changes to Group Policy Templates do not immediately apply to systems, because they must first be replicated in the domain controller. Also, client systems can take up to 90 minutes to refresh Group Policy Objects. For detailed information, see the
Determining When Group Policy Changes are Applied article at www.docs.microsoft.com.
Administrators can manually force updates to take effect immediately by doing the following:
- On the client system, open the command window.
- Enter the following command.
GPU update /force - Press Enter.
In Windows Server 2012, administrators can also force client updates from the Group Policy Management Console (GPMC). For detailed information, see the Force a Remote Group Policy Refresh article at www.docs.microsoft.com.
Troubleshooting
Topics: View event log
View event log
Dell Power Manager logs errors and events in the Windows event log.
- Click the Windows Start button.
- Click Control Panel > Administrative Tools.
- Double-click the Event Viewer to open the application in a new window.
- In the left pane, expand Windows Logs, and then click Application.
- In the right pane, click Filter Current Log. The Filter Current Log window is displayed.
- In the Event sources drop-down menu, select Dell Command Power Manager.
- Optionally, select one or more Event level options.
- Click OK to display the errors and events of the specified levels.
Contacting Dell
NOTE: If you do not have an active Internet connection, you can find contact information from your purchase invoice, packing slip, bill, or Dell product catalog.
Dell provides several online and telephone-based support and service options. Availability varies by country/region or region and product, and some services may not be available in your area. To contact Dell for sales, technical support, or customer service issues:
- Go to www.www.dell.com/support.
- Select your support category.
- Verify your country/region or region in the Choose a Country/Region drop-down list at the bottom of the page.
- Select the appropriate service or support link that is based on your need.


