

 PowerDirector 12
PowerDirector 12
Manual is Located on the CD-ROM
VC500 Quick Start Guide
©2017 Diamond Multimedia
VC500
Quick Installation Guide
![]() California Proposition65 Warning:
California Proposition65 Warning: ![]()
Warning: Cables, Cable Assemblies and Printed Circuit board can expose you to chemicals including lead/lead based compounds and DEHP which are known to the state of California to cause cancer and birth defects or other reproductive harm. For more information, go to: www.P65warnings.ca.gov
System requirement
- Inter Pentium4 1.4G CPU, recommended Pentium4 2.0G or higher
- Windows 7, 8, 8.1 and 10
- Memory 128M min, recommend 256M or higher
- A high speed USB2.0 interface
- VGA card supports DirectX9.0 CD/DVD-ROM (for installation) Note: The full installation disk can be downloaded at:
http://www.dmmdownload.com/downloads/CURRENT/PVR/VC500W10PD_Complete_install.zip - 300MB HD space (install driver and applications, like EZ Grabber), 600MB to 3GB per hour for recording
Contents
- VC500
- AV cable (Composite RCA cable)
- Software Installation Disk (Includes the following)
• Windows Driver
• Power Director 12 for Video capture, Video editing and creating/burning videos to DVD
• Ez Grabber for Video or Audio Capture (This is an optional video capture utility as Power Director 12 has the same features plus much more)
VC500 Connection Diagram
Note:
make sure you connect the V500 inputs to your video source (VHS or Camcorder) outputs. The device source example; your VCR will be labeled Video out. Connect the Yellow cable to the Yellow video out of the source. Connect the Red and White cable to the audio out of the source. You also have the option to use the S-Video input but note you still need to connect the red and white audio cables. In some cases, your VHS or Camcorder only has one output (Mono) in this case you can connect the one audio output to either the red or white audio inputs on the VC500.
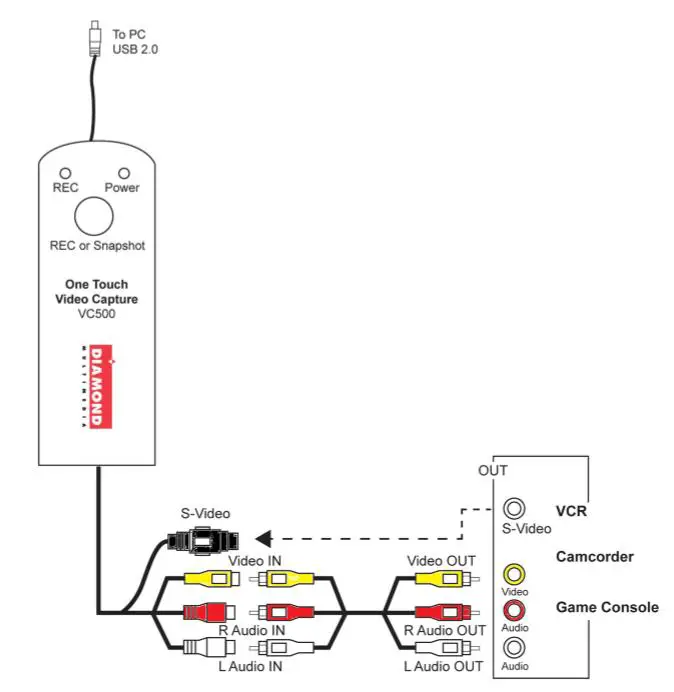
Driver and Application Installation
Step1:
Insert the VC500 USB capture device into your USB Port. Note: the blue light should come on. If it does not or if the light is red there is a hardware problem and you should try another USB port. Once plugged in Windows may display “New Hardware Device” found. Please choose “Cancel” and continue to the next step.
Step2:
Insert the installation CD and open up the CD contents. Note: you may have to double click on your CD/DVD drive while the disk is in the drive to see the contents of the disk. Select and run VC500.EXE. If you get a windows User Account Control message, click Yes to allow the app to run. You will see the menu below:
If you do not have a CD/DVD drive you can download the complete installation CD from the link below: http://www.dmmdownload.com/downloads/CURRENT/PVR/VC500W10PD_Complete_install.zip
Note: Do not throw away your installation CD sleeve, the serial number to activate the Cyberlink Power Director 12 application is printed on the back.
 Step 3:
Step 3:
Click on “Install Driver” as shown on the above menu
Step 4: You will get the message shown below. Click on “OK” If you get a “Windows Security” Alert message and just click on “Continue Anyway”
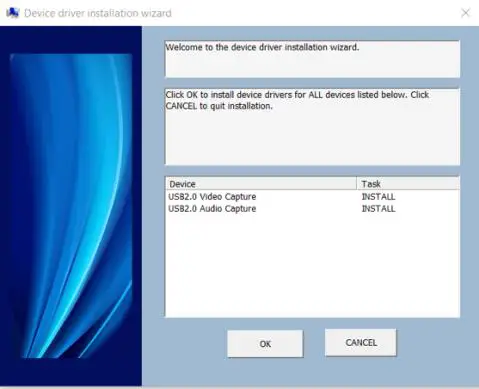 Step 5: After the installation is complete you should see the screen below. Click on “OK” to finish.
Step 5: After the installation is complete you should see the screen below. Click on “OK” to finish.
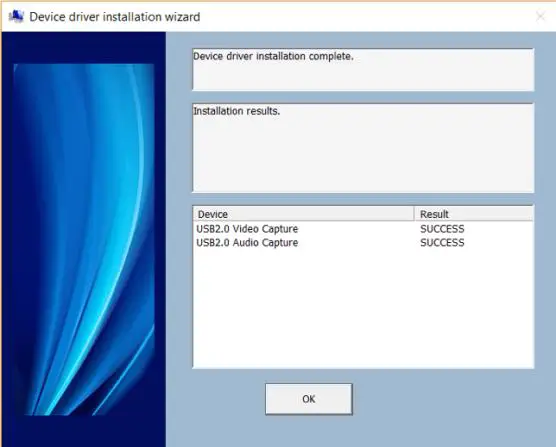 Step 6: (Optional)
Step 6: (Optional)
If you need to verify the driver installation open the windows device manager. Under “Sound, video and game controllers”. You should see two new devices “USB2.0 Audio Capture” and “USB2.0 Video Capture” as shown below:
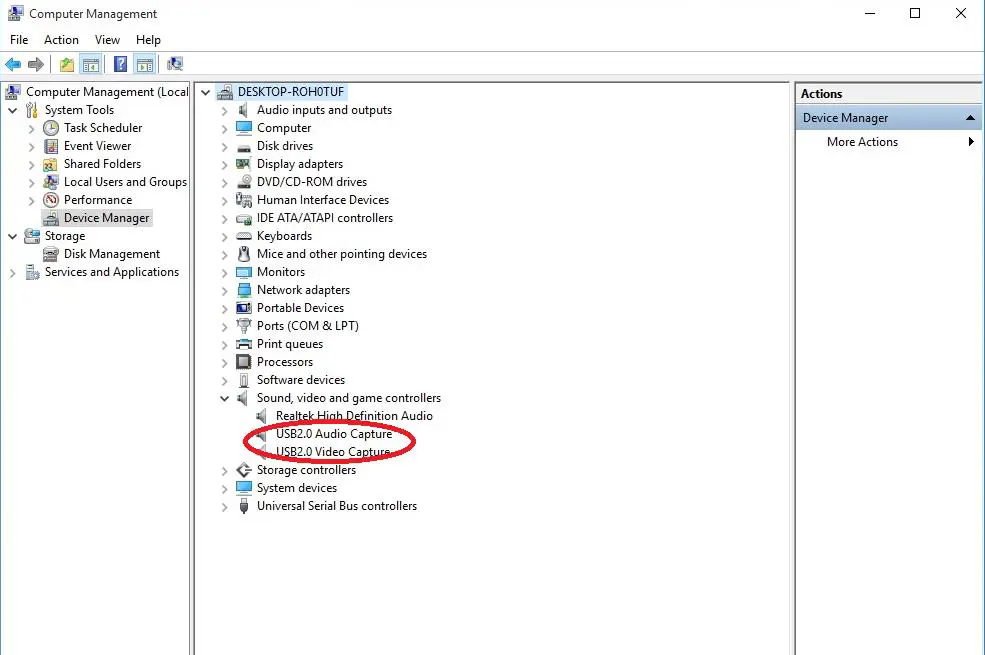
Installing Power Director Capture and Editing Software.
Step 1: Click “Power Director” as shown below:
 Step 2:
Step 2:
Select your preferred language and click “OK”
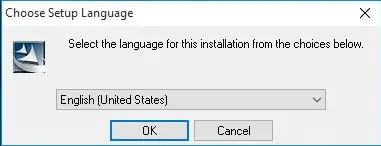
Step 3:
Click “Yes” to accept the license agreement to continue the “PowerDirector” installation.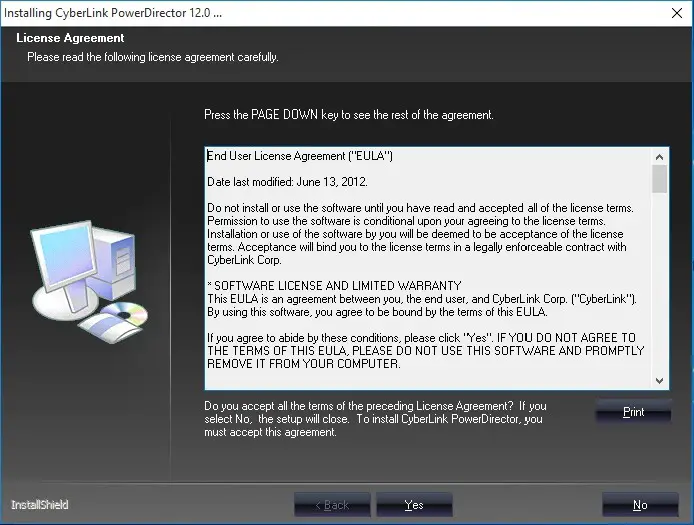 Step 4:
Step 4:
Click “Next” As shown below:
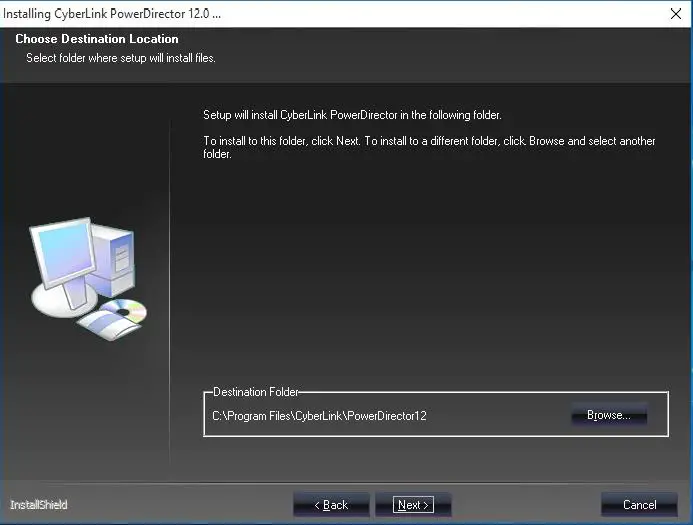 Step 5:
Step 5:
PowerDirector” installation is now in progress …
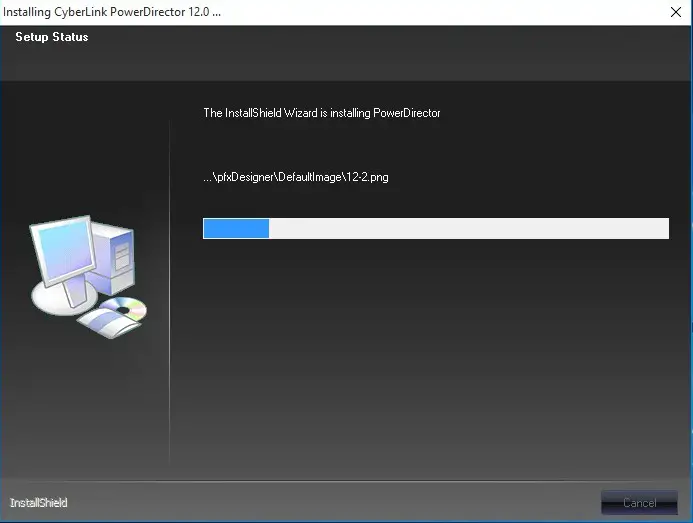 Step 6:
Step 6:
Click “Finish” “PowerDirector” installation is complete
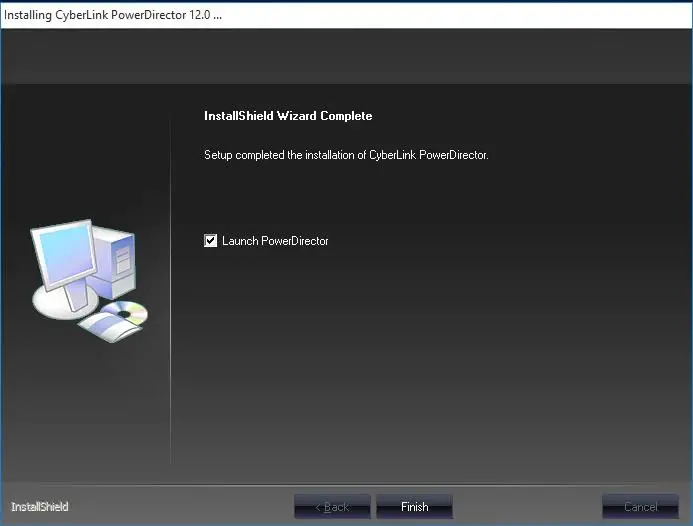 Step 7:
Step 7:
If you choose not to launch the Power Director you can do so later by Double-clicking on the desktop icon “ ” to launch the “PowerDirector” program.
” to launch the “PowerDirector” program.
Step 8:
Select the video aspect ratio and then click on full feature editor
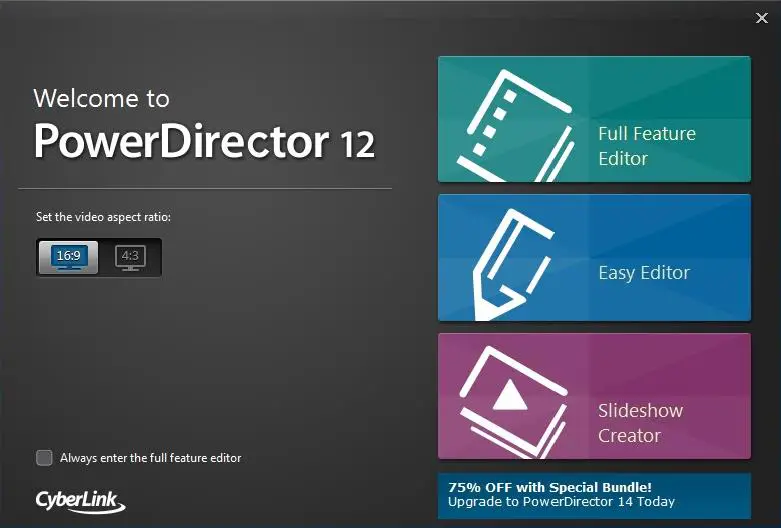 Step 9:
Step 9:
Please enter the license key to activate the program. Key is located on the CD Jacket and click “Next”.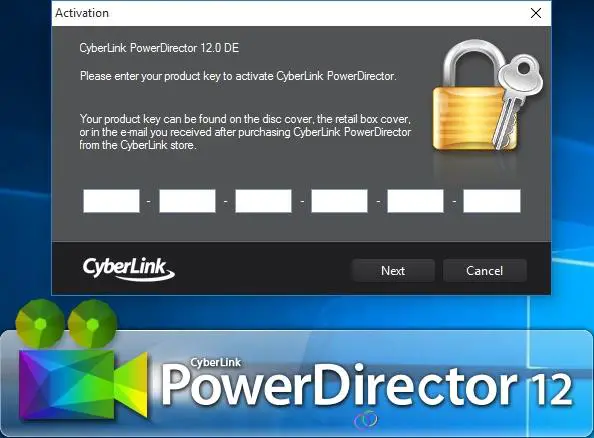 Step 10:
Step 10:
Select “Full Feature Editor” modules to enter video capture interface. If you get the User Account Control warning just lick Yes to continue to the screen below:
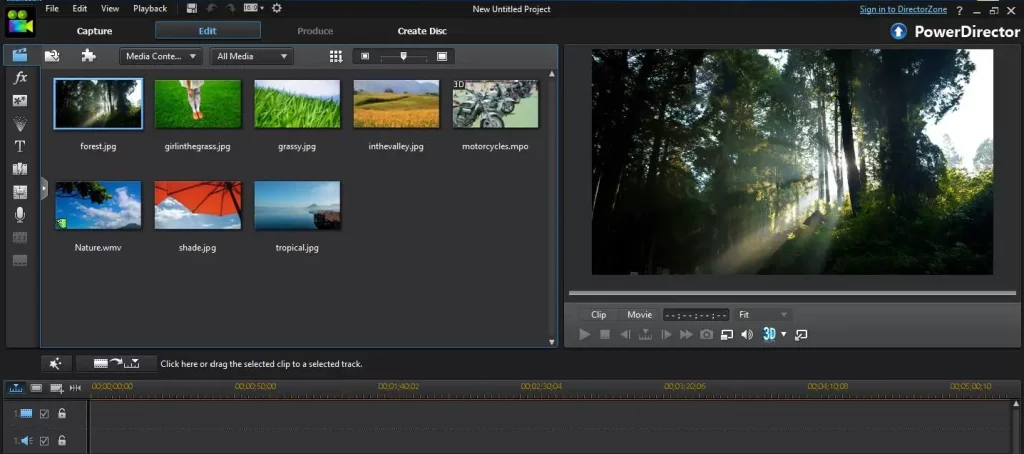 Step 11:
Step 11:
Click the “Capture” button
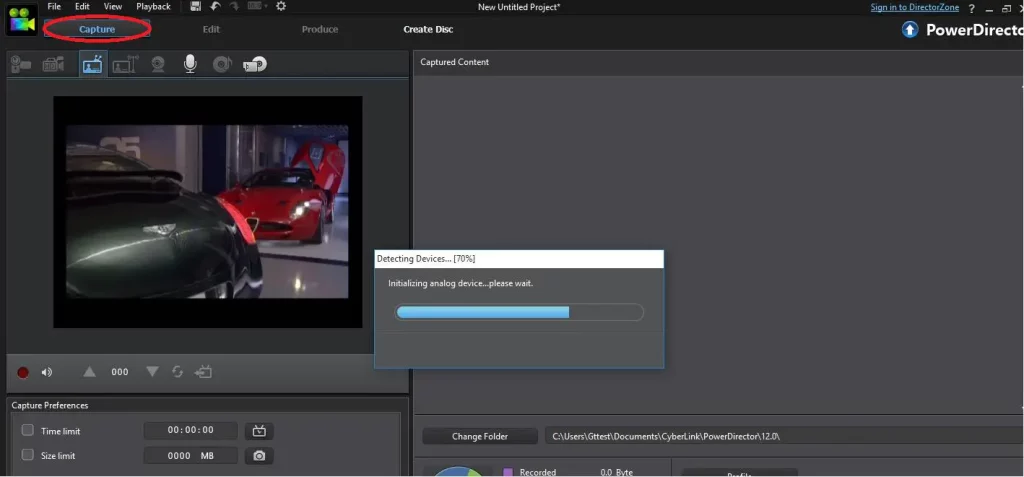 How to use PowerDirector basic settings. Note: the full users guide is located on the installation disk, in the folder named Manual.
How to use PowerDirector basic settings. Note: the full users guide is located on the installation disk, in the folder named Manual.
Capture module.
It will detect video format automatically, or click “Settings” to change it. (Default settings are recommended for North America. Outside of North America you may have to change the video standard settings
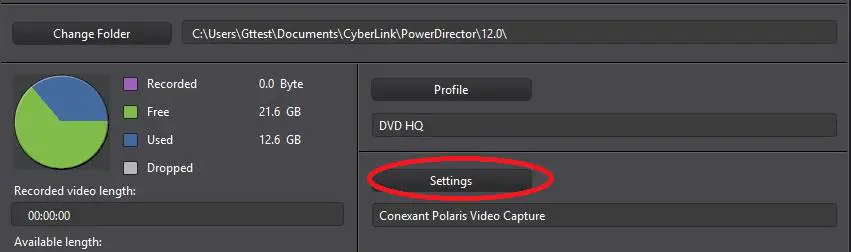
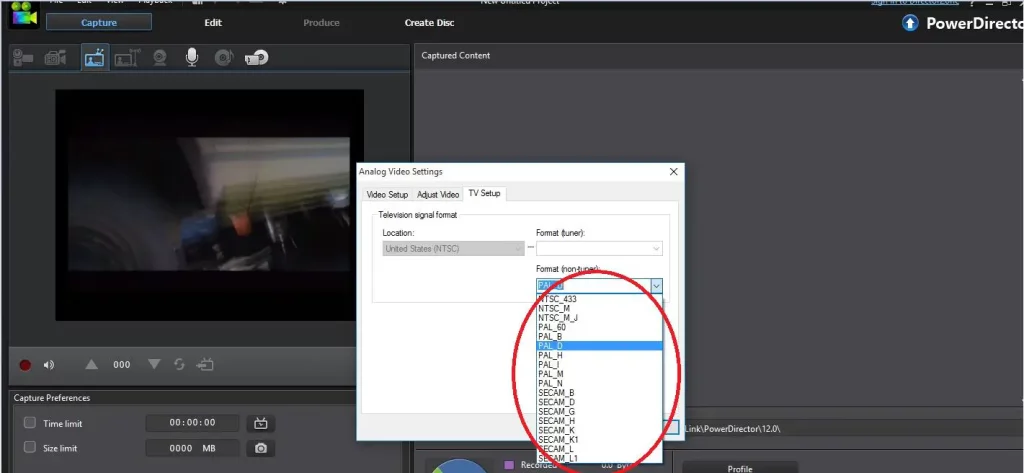 If you are using the red, white and yellow composite video connectors there is no need to change the video source settings. If you use the S-Video connector. Choose Video SVideo as shown below:
If you are using the red, white and yellow composite video connectors there is no need to change the video source settings. If you use the S-Video connector. Choose Video SVideo as shown below:
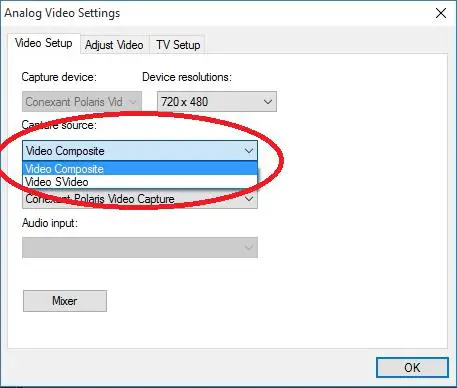 Choose video format and location of recorded files.
Choose video format and location of recorded files.
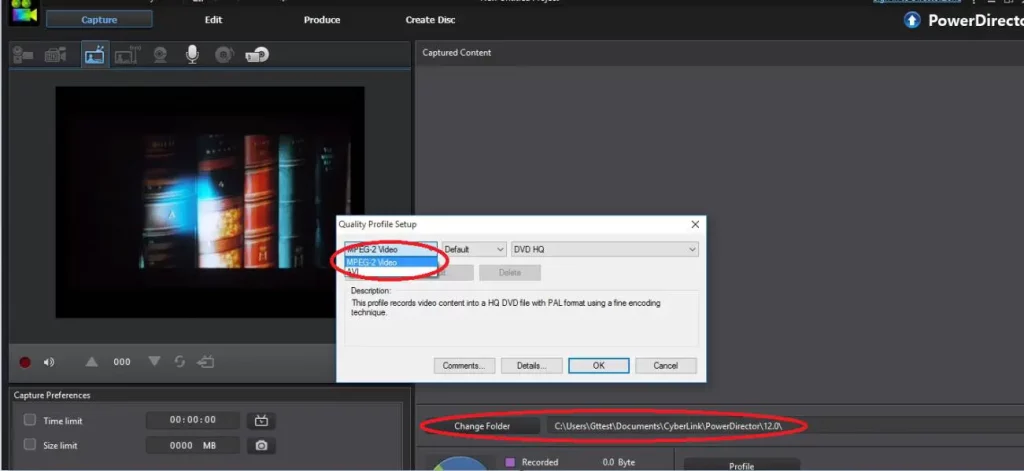 Please click”?” button to get online help.
Please click”?” button to get online help.
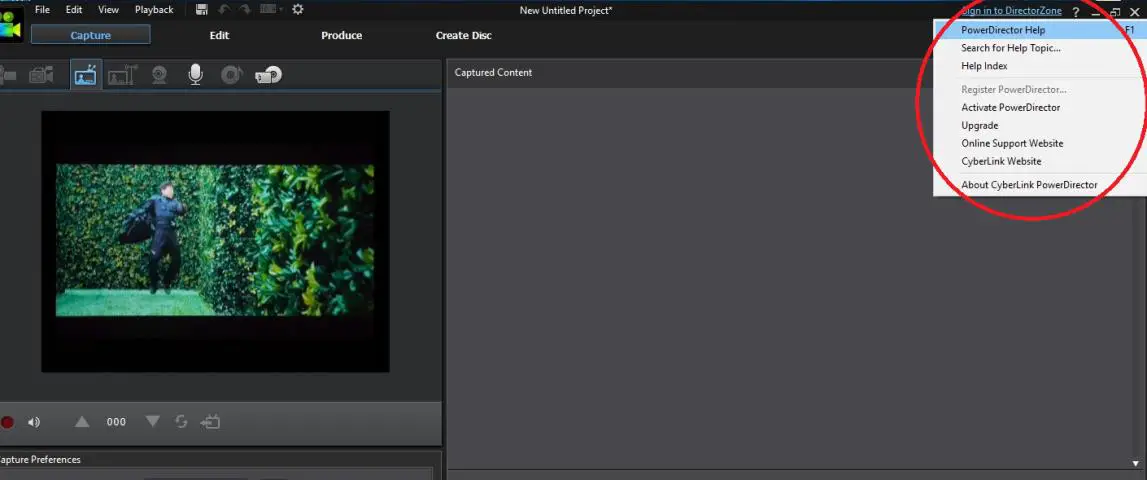
Ez Grabber Installation:
Ez Grabber is a simple capture tool. If you want to capture, edit and burn to DVD we recommend using the Power Director application and only use Ez Grabber if you just want to do a simple video or audio capture to store locally or external storage drives.
Step 1:
Insert the installation CD and run the VC500.EXE file located in the root of the installation CD Note: if you get a user account warning just click Yes to continue and you should get the menu as shown below:
 Step 2:
Step 2:
Click on Ez Grabbeer to begin the installation
Step 3:
Select your language and click OK. (English is the default)
Note: You may get a message from “Microsoft Visual C++ 2010 x 86 Redistributable Maintainance” if so just click on the option for “Repair Microsoft Visual C++ 2010 x 86 Redistribultable to its orignal state” and click Next to continue. You may get this message twice, if so do the same and click repair. After repair is complete click Finish
Step 4:
You should get the “Welcome to the EzGrabber Setup Wizard” Screen. Click Next to continue
Step 5:
You will be prompted to select a destination folder to where you want to install the program folder to. We recommend you leave the default and click Next
Step 6:
Under the “Select Additional Tasks” screen we suggest you leave the default option “Create Desktop Icon” checked. This will create a shortcut “Ezgrabber” icon on your desktop for easy access to the program
Step 7:
Click Install from the “Ready to Install” menu Note: again you may receive the “Microsoft Visual C++ 2010 x 86 Redistributable Maintainance”, click repair and then finish after the repair is complete
Step 8:
Click Finish after the Ez Grabber installation is complete. We recommend you reboot your PC after.
Using Ez grabber:
- Video Preview screen
- Setup Menu. Here you can change your video format, video source, picture adjustments, One Touch Capture button actions, Snapshot format, video record formats and recorded video destination folder.
- Snapshot icon. Click here to create a snapshot still photo of your video
- Record start button. Click to start recording video
- Record stop button. Click to stop recording video
Note: The following buttons are for video playback only, they do not control any funtion on your VCR or Camcorder - Skip to End button. (skips to the end of your recorded video file)
- Skip Home (skips to the beginning of the recorded video file)
- Pause (pause video playback)
- Play (play recorded video)
- Display Status
- Stop button (stop video playback)
- Skip Forward
- Skip Backward
- Open File. (Click here to open the video folder you want to playback)
- Full Screen, About, Minimize and Exit buttons
Technical Support
Diamond Technical Support staff is here to help resolve any issues that you may be experiencing. Prior to contacting technical support please make sure you have the following information available.
- Model #: (Printed on the bar code, located on the box)
- Installation CD Version: (printed on the CD label)
- The version of Windows that your system is running.
- The manufacturer and model # of your computer.
- CPU type and speed (example: Intel Pentium4 2.4GHZ)
- A complete description of the problem that you are experiencing including any steps that you have taken to try to resolve the issue.
Technical Support Options
On-Line Chat User Guide and Frequently asked Questions Download Full installation Disk https://www.diamondmm.com/product/diamond-vc500-one-touch-video-capture-edit-stream/#tabsupport-downloads
On-line Support and warranty information http://www.diamondmm.com/support.html