
X1 MINI 3D PRINTER
USER’S MANUAL
SAFETY WARNINGS AND GUIDELINES
Before installing and using this machine, make sure to read the following contents. Please do not use this machine with the methods not described in this user manual.
- Take care to avoid touching hot parts, including heat blocks, extruder nozzle, filament, and the heated print platform.
- Keep the machine and all accessories out of reach of children.
- Please use the power cord supplied with this machine.
- This machine applies to a 110 – 240V power supply.
- Do not pull or twist the black cable at any time.
- Do not reach inside the machine during operation.
- Always allow the printer and extruded filament to cool before reaching inside.
- Do not install the machine on an unstable surface where it could fall.
- When printing with PLA filament, the plastics will create a light odor. Please place the machine in a ventilated, cool, dry area.
- Do not expose the machine to water or moisture. If moisture does get in the machine, please unplug it from the power outlet and allow it to fully dry.
- If the machine discharges smoke when printing, please unplug it from the Power outlet immediately to stop use.
INTRODUCTION
PRODUCT OVERVIEW
Main Part:

BASIC PARAMETER
| Nozzle Diameter | 0.4mm | Print Material | PLA |
| Extruder Temperature | 180 – 230 C | Melt-down Temperature | PLA: 180t |
| Print Speed | 10-40mm/s | Layer Thickness | 0.05 – 0.2mm |
| Building Size | 100X100X100mm | Machine Size | 245X205X210mm |
| Compatible Systems | Windows, Mac | Connection Type | TF card, USB |
| File Format | STL, G-code | Slicer Support | Ea sywa re. CUBA, S3D |
| Power Input | 100 — 240V AC, 50 / 60Hz | Maxinum Power | 30W |
| Working Temperature | 5t — 35°C/ 40°F , 95°F |
Working Humidity | 30% — 90% |
PACKAGE CONTENT
INSTALLATION
1. Install the X, Z, Axis set to the Printer Base.

- After inserting the XZ Axis, fix XZ Axis on the Build Platform with 2 screws.
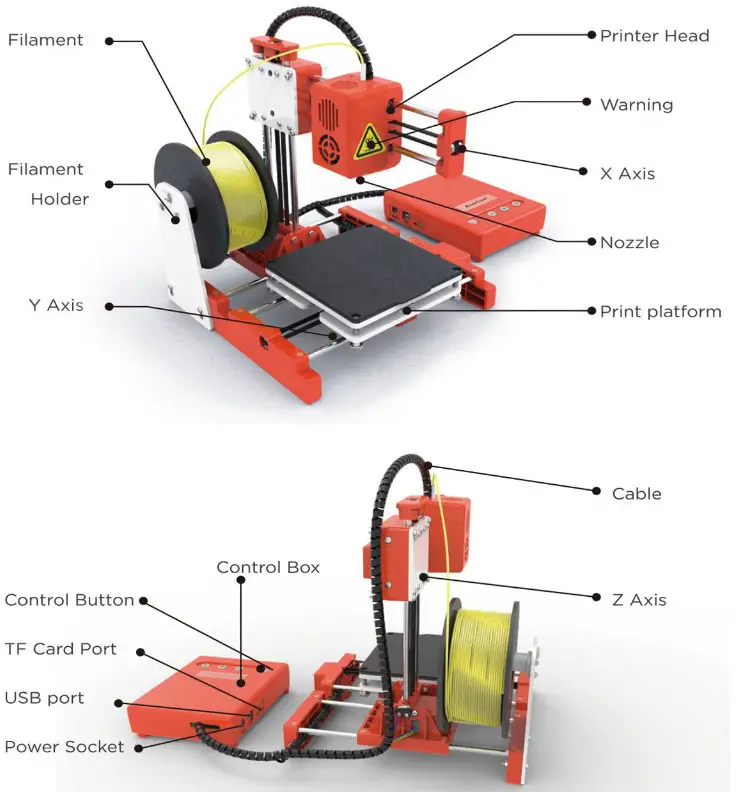
- Connect the Z-axis motor wire to the black wire of the printer control box as shown in the figure below.
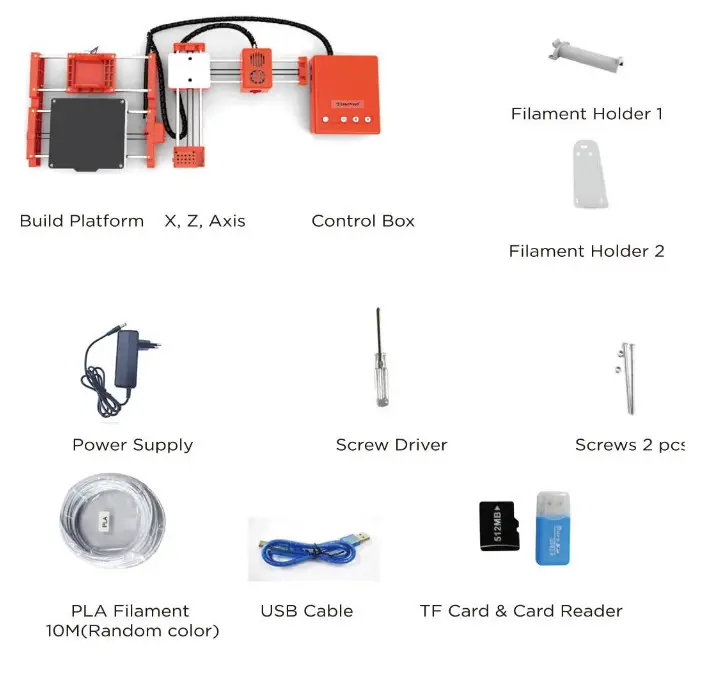
- Install the filament holder as below.Important Notice: This filament holder can only hang on 250g weight filament.
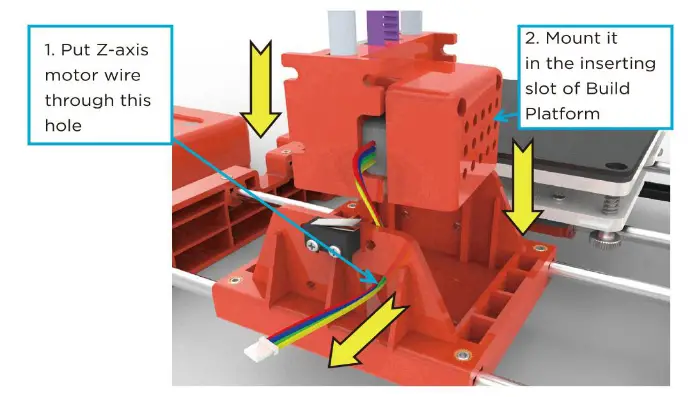
- Hang the filament on the holder.
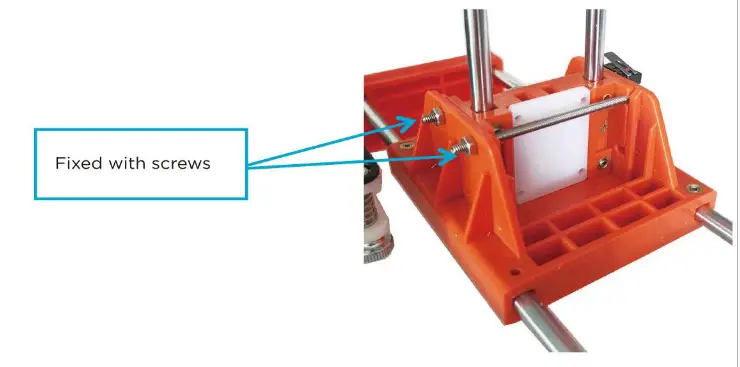
- Put the filament material through the Teflon hose.
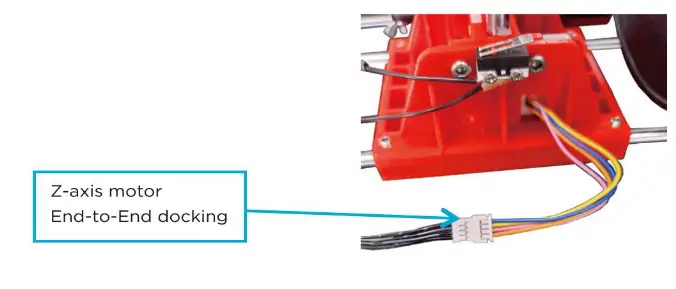
INTRODUCTION OF
- Power On
Insert power supply to the power port of the printer control box. After powering up, the button![]() will light up. (Note: If printing is finished or no need to use for quite a long time, please unplug the power supply to power off).
will light up. (Note: If printing is finished or no need to use for quite a long time, please unplug the power supply to power off).
Precaution: Do not move the X-axis and Y-axis with your hand when the printer is powered on
- Slicer Software Installation and Set-Up
(1) This 3D printer has its independently developed slicing software named Easy ware which is pre-installed in the TF card.
♦ Please copy the Easyware file to your computer and do no need for installation. Or You can download software Easyware fromEasyThreedofficial website directly. And you can watch the Slicer operation video on the EasyThreed 3D Youtube channel. Easyway slicer can recognize STL file format. if you want better printing quality, you need to learn how to use a CURA slicer
♦ Convert STL file format to G-code format, and save it to TF card, and insert TF card to the printer, then create the selected model.
(2) Create your own G-code file using other open sources programs, such as Cura or Repetier-Host. These programs use machine-specific information to generate a G-code file.
To learn more about how to install and operate slicer software, please access www.easythreed.com
Warm Notice: there is a geode file inside the IF card when it comes from the factory
PRINTING
- Platform Leveling
For the first time to use this printer, you need to level the build platform. Please adjust the distance between the nozzle and the platform in (1) (2) (3) (4) points. The nozzle height above the build platform should be 0.1mm, which is the thickness of a sheet of A4 paper.
- Click the button
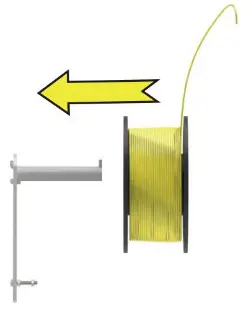 , Z-axis will move to the home position.
, Z-axis will move to the home position.
please turn off the power. after turn off the power .then you can move the X-axis and Y axis by hand - Move the nozzle to point (1). Put a sheet of paper between the nozzle and the print platform. If the distance is too far, please turn the hand-twisted nut counter-clockwise to make the print platform rise to the standard distance. If the distance between the nozzle and the platform is too close. please turn the hand-twisted nut clockwise to make the printing platform fall to the standard distance. (check the distance is right or not. That is, when drawing A4 sheet, the nozzle should be attached to the A4 sheet without scratching it).
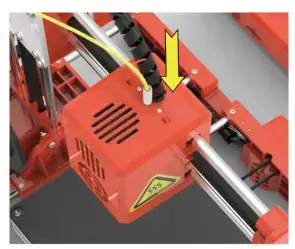
- Follow the same way to adjust another 3 points ee.
- When the distance between the nozzle and the platform all is the right distance in (1) (2) (3) (4) four points, leveling is finished and succeeds.
Please turn on the power again after platform leveling
Load Filament & Feed
(1) Insert filament into the print head tube until it can not go further, and gentle press the filament to stop it from running back.
- Click
 the button, the button light turns on and flashes at a fast rate (take for 1 minute), the nozzle is heating; After the button light off, the machine begins to feed, it feeds successfully when there is regular silk come out of the nozzle. Then you can press
the button, the button light turns on and flashes at a fast rate (take for 1 minute), the nozzle is heating; After the button light off, the machine begins to feed, it feeds successfully when there is regular silk come out of the nozzle. Then you can press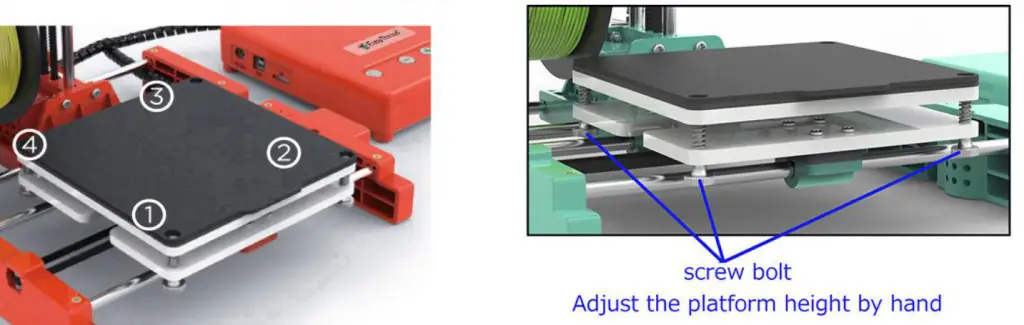 the button to finish feed.
the button to finish feed.
Precaution: Make sure the distance between the nozzle and printing bed is 3cm at least. If no enough space. Press the button![]() for 3 seconds then release hand.
for 3 seconds then release hand.
Z-axis will go up 1cm (when the machine stopped printing, press![]() for 3 seconds then release, every time the nozzle will go up lcm, users can decide the height).
for 3 seconds then release, every time the nozzle will go up lcm, users can decide the height).
- Print
Click the button, and the button light flashes regularly, printing starts (the Printer will choose the latest G-code file to print automatically).
the button, and the button light flashes regularly, printing starts (the Printer will choose the latest G-code file to print automatically).
- Pause/Restore
During printing, Click , the button light stops flashing, then printing paused.
, the button light stops flashing, then printing paused.
If need to continue print, Click to restore, the button light flashes again, the printer goes back to print.
to restore, the button light flashes again, the printer goes back to print.
- Stop Print
If you want to stop print during printing, long press button for 3 seconds then release it, the machine will stop printing, then printing canceled.
for 3 seconds then release it, the machine will stop printing, then printing canceled.
- Unload Filament, Retract
If users want to change filament or keep the machine stop working for quite a long time, then need to unload the filament, Click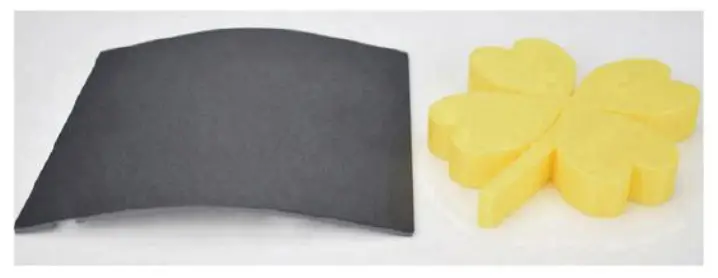 button and draw out the filament.
button and draw out the filament.
(If the machine stopped printing for more than 5 minutes and the extruder becomes cold, then need to wait for 1 minute to reheating before retracting). Click button again to finish the retract.
button again to finish the retract.
After print, remove the platform, and easy to take off the object.

The high-quality filament is preferred to be used.
Various filaments are available on the market, and the quality is much different too. poor quality filament may cause broken or nozzle jam, Please choose high-quality filament.
 Safety Warning
Safety Warning
keep your fingers away from the NOZZLE and BLACK INSULATOR when the printer is working as the temperature in this area reaches over 200 Celsius degrees. Always be sure to keep your hands away from moving parts when it is working.
MAINTENANCE
- Do not use the methods that are not mentioned in this manual to disassemble or modify this machine, to avoid damage to this printer or may cause other serious accidents.
- When the power is off, regularly clean the machine with a piece of cloth to wipe off dust and residue, if the cloth is wet, do not use inflammable liquid to contact the inner circuit to avoid fire or electronic shock.
- When printing is finished, clean the residue in the nozzle and extruder, to avoid nozzle choking for the next printing.
- The recommended temperature for the working environment is 5 C -35 C. Please do not air the machine body with a fan when the printer is working .
Recommended humidity for the working environment is 30%-90%.
FAQ
01: Why is the printing model not adhesive to the printing bed?
Al: The nozzle is too far away from the bed, the proper distance between the nozzle and bed is the thickness of a piece of A4 paper.
Q2: Why the filament do not come out from the nozzle?
Al: Check the filament feeder. If it’s an external gear feeder, then observe whether the gear rotates or not. If it’s a built-in stepper motor feeder, then observe if the motor is working with a little sound. Otherwise, check if the filament feeder is connected to it’s main board well.
A2: Check temperature. Printing nozzle temperature of PLA material ranges from 180-230 C.
A3: Check if the nozzle is blocked.
Heat the nozzle to 230 C for PLA, push the filament gently, if there is still no filament come out, then need to disassemble the nozzle, clean or replace it.
A4, Check if the nozzle is too close to the platform, if so. the filament can not come out, so adjust the distance between nozzle and platform with a piece of A4 paper.
Q3, The problem of print model misplaced
Al, The model did not slice properly, need to re-slice or change the model position to generate a new Gcode file.
A2, The model file problem, if the model is still misplaced after re-slicing, it’s the original file problem.
A3. the nozzle is forced to stop printing Path:
First, make sure you have not touched the nozzle when the machine is printing. Second, if there is filament residue on the top layer, the residue area will become larger gradually, when it accumulates to a certain amount and become stiffer enough, the nozzle will be forced to move abnormally.
A4, the Power supply is not stable
Check if large power electrical equipment is working while the machine is printing. a dislocation happens when some equipment turns off such as an air conditioner, if so, you need to connect a voltage stabilizer to the printer power supply. Otherwise, observe if the nozzle is blocked at a certain position, if so, the power supply on X, Y.Z axles are not even, then need to adjust the X.Y, Z electric current on the mainboard.
AS, If the above solution can not solve the misplace problem, the dislocation mostly happens at the same height for various models, then need to change the motherboard.
- Why the printing accuracy is quite different from the real model
Al, There is a lot of filament piled up on the model surface
Al.l, Nozzle temperature is too high, filament melt too fast and caused overflowing.
A1.2, The filament flow is too large, there is a filament flow setting in slice software, change the default value 100% to be 80%.
A1.3, Filament diameter setting problem, it’s in slice software, the default settings are different, there are both 1.75mm and 3mm filament on the market, for 1.75mm, the diameter should be 1.75, but for 3mm, the diameter should be 2.85 or 2.95.
A2, Poor surface after removing the support for FDM technology.
A2.1, The support density should be as lower as possible, 10% is proper, it’s easy to remove.
A2.2, Trim the model with a grinding tool, rub gently with a towel and dip a little acetone, make sure to wear gloves beforehand and do not wipe too long to cause the appearance affected or dimension changed.
A3, The inappropriate distance between the platform and nozzle.
A3.1, The first layer is not formed, or the models are without edges or corners if the distance is too large.
A3.2. The nozzle will scratch the platform and no filament comes out of the nozzle if the distance is too close, the proper distance is the thickness of an A4 paper.
A4, The inappropriate printing filament
With the maturity of 3d printing, various of filaments are available on the market, but the compatibility for filament and printers are particularly important.
