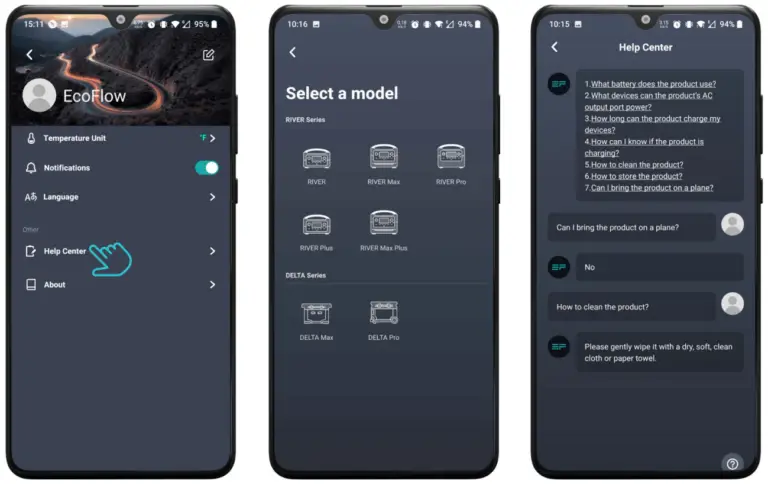EcoFlow App User Guide
Sign up and Log In
1. Sign up
If you do not have an EcoFlow account, please open the EcoFlow app and tap the link that says “Don’t have an account? Sign up” to begin the registration process. During the registration, you need to enter your personal email address and check the option “I have read and agree to the User Agreement and Privacy Policy” to get a verification code. You will receive an email from EcoFlow containing the verification code.
*Note:
- The verification code in the email is valid for 5 minutes.
- If you do not receive the verification code, you can tap the “Did not receive the verification code?” link below to see the reason.

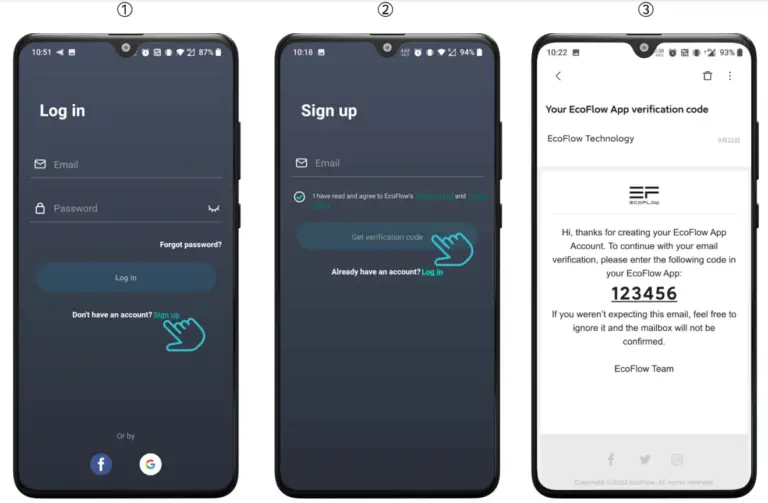
To protect your account, you can set a password after the verification is complete. After the password is set, the registration process is complete and you can explore the functionalities of the EcoFlow app.
2. Login
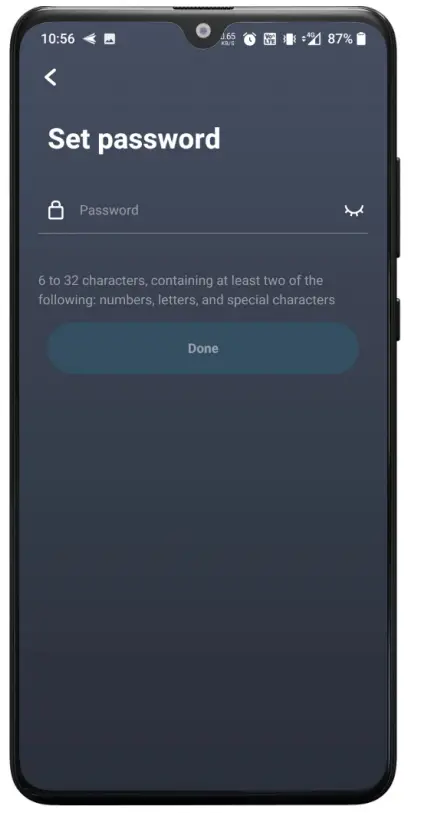
When you open the EcoFlow app, we expect you to log in first if you have not yet done so. Enter your account name and password and tap login to enter the app home screen.
3. Password Reset
If you forgot your password, you can tap Forgot Password on the log-in page to reset it. Please follow the instructions on the page, enter your email address, get the verification code, complete the verification, and enter a new password.
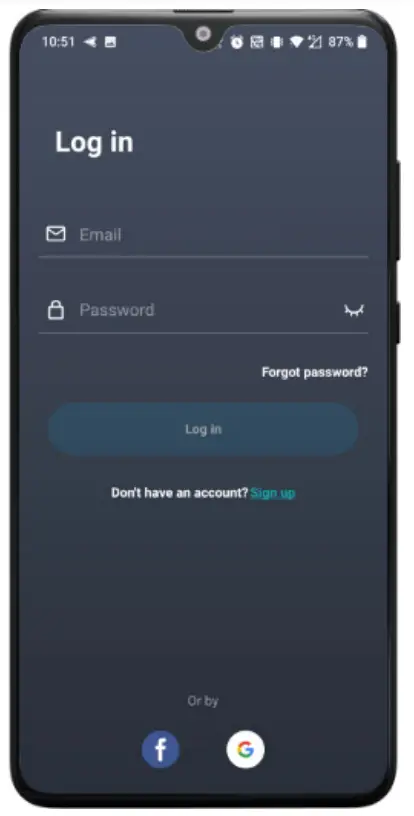 4. Log in with Third-Party Accounts
4. Log in with Third-Party Accounts
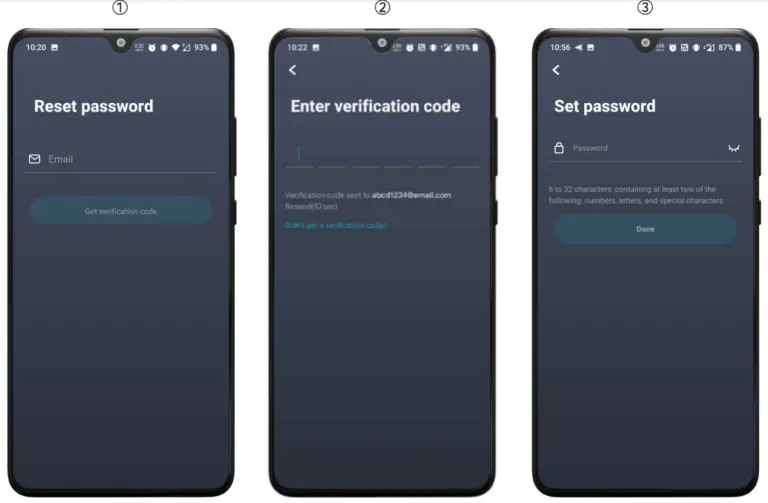
The EcoFlow app for Android supports logging in with Facebook and Google accounts. The EcoFlow app for iOS supports logging in with Facebook, Google, and Apple accounts. When you tap the Facebook or Google icon to log in, you need to choose the account you want to log in with or log in directly in the dialog box. The EcoFlow app will automatically complete the registration process.
Unit Management
1. Connection Types
The EcoFlow app is mainly used to view the unit status in real-time and control the unit remotely. All EcoFlow units can be connected in two ways—direct connection mode and IOT mode.
IoT Mode
In the IoT mode, the unit will be connected to the Internet after the network connection process is completed in the app. Once connected, no matter where you are, you can always use the EcoFlow app to monitor and control the unit in real-time, as long as your mobile phone has Internet access. You must complete the network connection process for the unit to enter the IoT mode. You can follow the steps below to complete the network connection process:
- Tap the “+” icon in the upper right corner of the Unit List page and select the unit you are using;
- Follow the prompts on the page. Press and hold the IoT button until the WiFi icon starts flashing. Check the option “Is the Wi-Fi icon on the unit flashing?” and tap Next;
- In the Wi-Fi settings on your phone, tap the network starting with “EcoFlow” and connect. Return to the app after the connection is successful;
- On the Internet connection configuration screen, tap the refresh button on the Wi-Fi list and select the network you have set up. Enter the correct password and tap Connect.
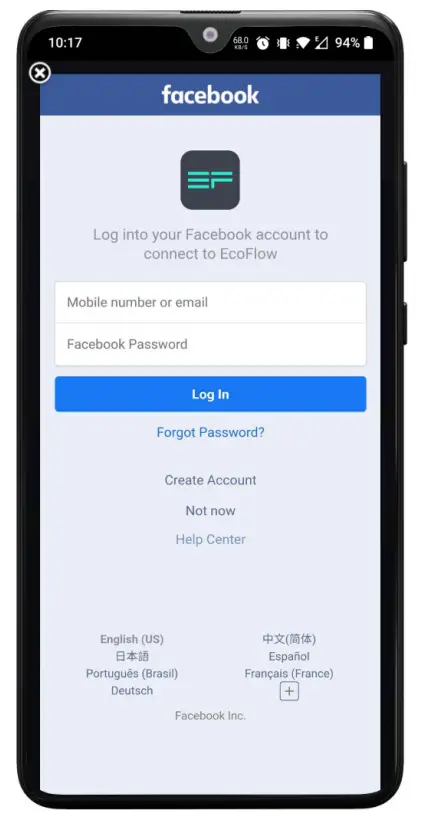
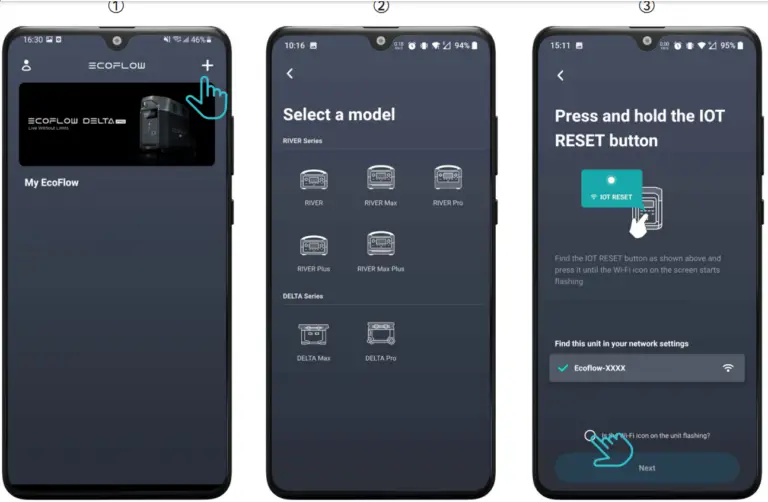
Note:
- After the unit is connected to the network, you can use your phone to control the unit over the mobile network. If the unit is connected to a Wi-Fi network that is not usable or has no Internet access, the unit will be offline and you will not be able to control the unit;
- One unit can be linked with only one account, but one account can be linked with multiple units;
- Currently, the units only support 2.4GHz Wi-Fi.
Direct Connection Mode
In the Wi-Fi direct connection mode, your phone will be directly connected to the unit, so you can view and control the unit in real-time without having to connect to the Internet. This mode is suitable for outdoor environments where there is no Wi-Fi network. Multiple users can connect to the unit and control the same unit at the same time.
You can follow the steps below to switch the unit to the Wi-Fi direct connection mode:
- Press and hold the IoT RESET button of the unit for 3 seconds and release the button when you hear a beep. The Wi-Fi icon on the unit’s screen will start flashing;
- Go to the Wi-Fi settings on your phone and find the network starting with “EcoFlow”;
- Tap the network you found and connect to it;
- Go back to the EcoFlow App. You will see a pop-up window that will guide you to add the new device to the device list.
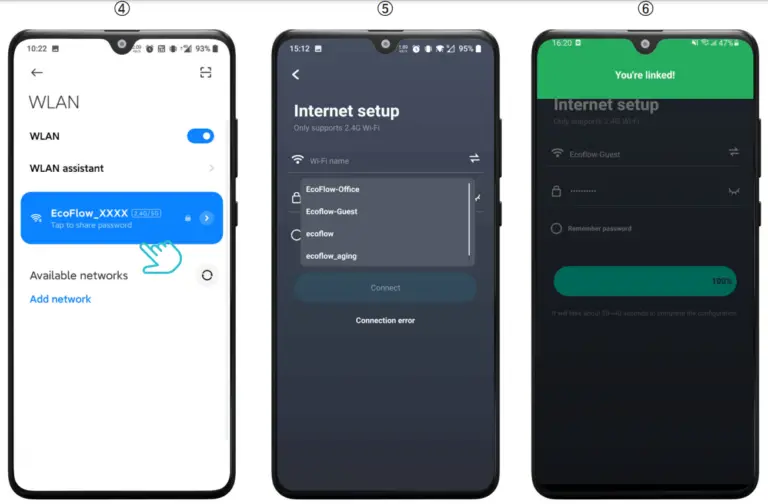
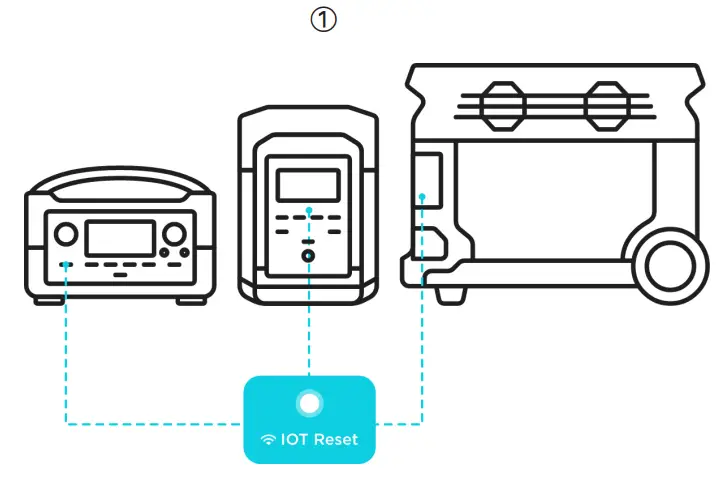
Note:
- In the direct connection mode, the Wi-Fi icon on the screen will keep flashing.
- In the direct connection mode, the phone is connected to a Wi-Fi network that does not have Internet access, so you will be unable to update the firmware or unlink the unit.
- In the direct connection mode, the phone can only connect to one Wi-Fi network, so only one unit will be displayed in the unit list.
- To ensure a stable connection, please put your phone as close to the unit as possible. If you want to switch to the IoT connection mode, please restart the unit.
- Every time the unit restarts, it will enter the IoT mode. If you want to enter the direct connection mode, you will need to press and hold the IoT RESET button.
Unit List
1. IoT Mode
In the IoT mode, the unit list will display all of your linked units, including unit type, name, battery level, and online status (online or offline). When the unit is running and connected to the Internet (with the Wi-Fi icon on), the unit is in the online status. The unit will be highlighted in the unit list, and the unit’s current battery level will also be displayed. When the battery level is low, the battery bar will become red. When the unit is turned off, in the direct connection mode, or has no Internet access due to poor network connection, the unit is in the offline status. The unit will be grayed out and shown as being offline, so you can easily recognize the unit status.
Note:
- The unit list will automatically refresh when a unit is linked/unlinked or the unit switches to another network. The user will need to refresh the unit list manually in all other circumstances;
- There is no limit on the number of units you can link.
- A unit will no longer be displayed in the unit list once it is unlinked. If you want to link it again, you will need to complete the network connection process again.
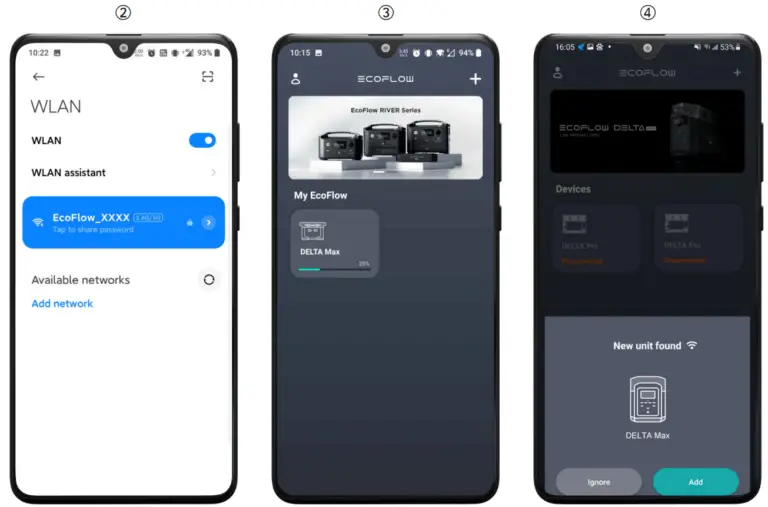
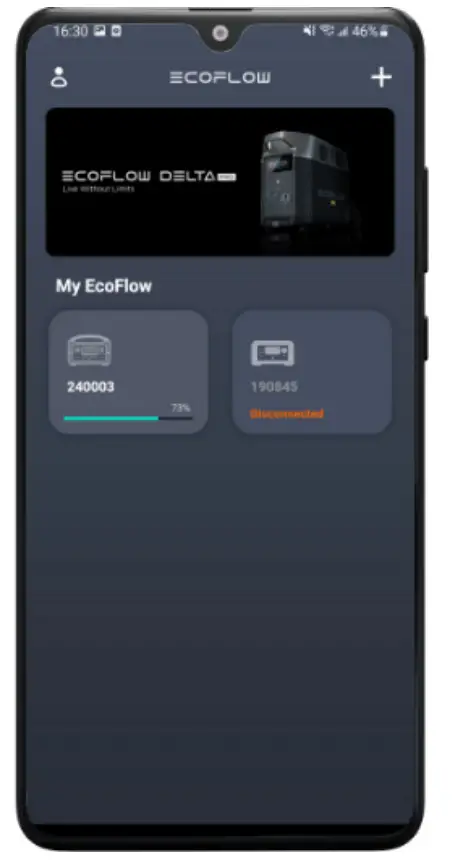
2. Direct Connection Mode
In the Wi-Fi direct connection mode, the unit list will display the currently connected unit, including the unit type, name, and current battery level. When the battery level is lower than 10%, the battery bar will be in red. When the unit is being charged, a charging icon will be displayed in the upper right corner of the unit.
Unit Control
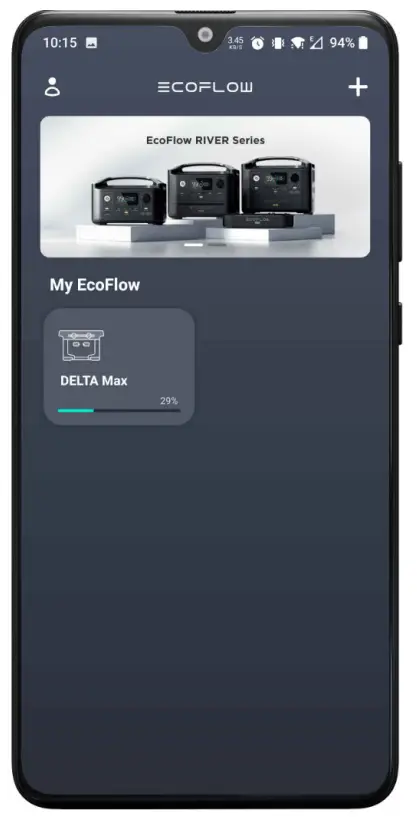
1. Unit Details
The Unit Details page displays the unit statistics, including unit type, input power, output power, battery temperature, battery level, and remaining usable time/charging time. When the unit is being charged, the unit image will dynamically show the energy accumulation process. When the battery level is lower than 10%, the unit image will show a red battery level. If the current unit has ambient light, an ambient light button will be displayed below the unit image. You can tap the button to control the ambient light. (When the unit is being charged, the effect and color of the ambient light cannot be controlled.) Currently, only the RIVER Max and RIVER Max Plus models have ambient lights.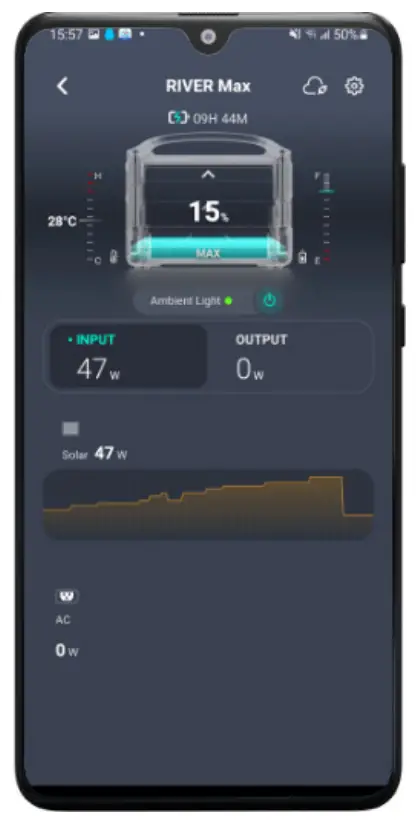 The battery temperature is displayed to the left of the unit image, where H represents hot temperatures and C represents cold temperatures. The remaining battery level is displayed to the right of the unit image, where F represents a 100% level and E represents a 0% level.
The battery temperature is displayed to the left of the unit image, where H represents hot temperatures and C represents cold temperatures. The remaining battery level is displayed to the right of the unit image, where F represents a 100% level and E represents a 0% level.
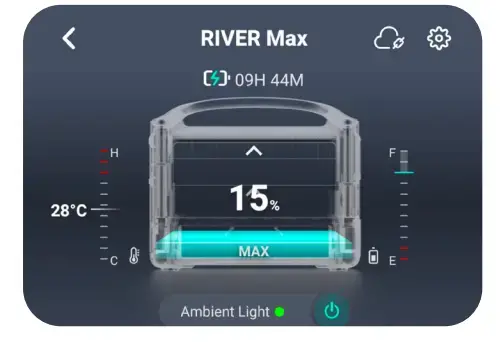 The Input tab displays the unit’s overall input power and the details of each input port, including the input power of solar energy, car charging, and AC power supply. When solar energy or car charging is used, you can view the change of the power curve in real-time. If DELTA Max or DELTA Pro is connected, you can also view the status of the extra battery pack.
The Input tab displays the unit’s overall input power and the details of each input port, including the input power of solar energy, car charging, and AC power supply. When solar energy or car charging is used, you can view the change of the power curve in real-time. If DELTA Max or DELTA Pro is connected, you can also view the status of the extra battery pack.
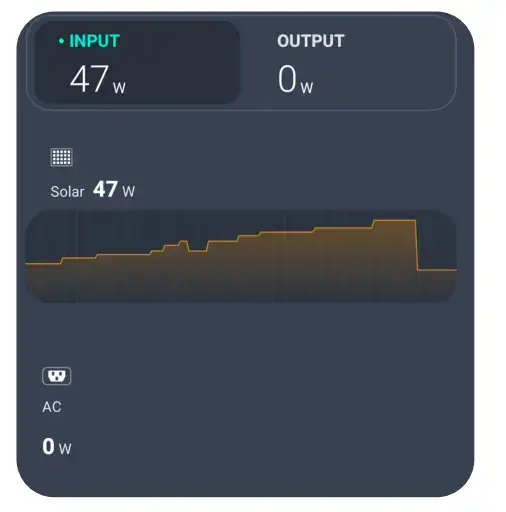 The Output tab displays the unit’s overall output power and the details of each output port, including the usage of the AC power supply, 12V DC power supply, and USB ports. You can also switch on/off the AC power supply, 12V DC power supply, and USB ports. (The control over USB ports is available on certain models.) When an AC power supply is used, the power curve will show the dynamic changing trend of the current output power. When DELTA Max or DELTA Pro is connected and when the extra battery pack is being charged, the Output tab will display the charging status of the extra battery pack, including number, input power, and battery level.
The Output tab displays the unit’s overall output power and the details of each output port, including the usage of the AC power supply, 12V DC power supply, and USB ports. You can also switch on/off the AC power supply, 12V DC power supply, and USB ports. (The control over USB ports is available on certain models.) When an AC power supply is used, the power curve will show the dynamic changing trend of the current output power. When DELTA Max or DELTA Pro is connected and when the extra battery pack is being charged, the Output tab will display the charging status of the extra battery pack, including number, input power, and battery level.
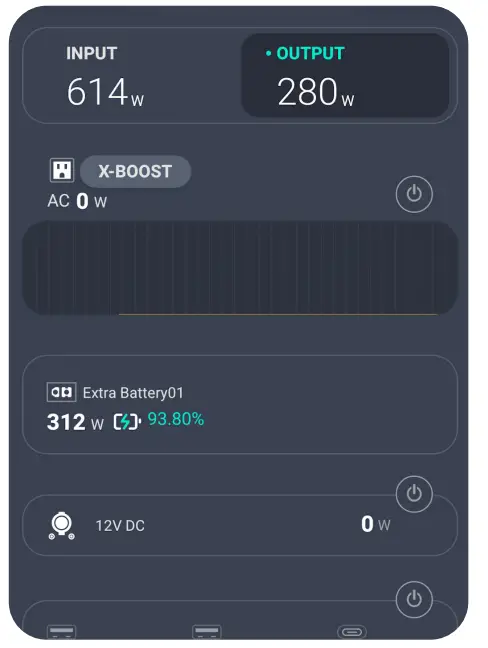 When the unit is offline, all of the control buttons on the Unit Details page will be grayed out and the page will show that the unit is offline. You can tap the? the icon below to see the reason why the unit is offline.
When the unit is offline, all of the control buttons on the Unit Details page will be grayed out and the page will show that the unit is offline. You can tap the? the icon below to see the reason why the unit is offline.
2. Unit Settings
In the Unit Details page, tap the Settings icon in the upper right corner to enter the Settings page. This page lists the configurable items under three categories: General, standby, and Other. The General category covers the following configuration items: rename, battery protection, and beep. The slow charging, DC charging type, AC charging power, car charging current, screen brightness, and fuel-cell extra battery pack charging features are available to certain models only. The Standby category covers unit standby time and screen standby time. The AC power supply standby time is available to certain models only. The Other category covers firmware, help center, about this unit, and unlinks the unit. (The following image shows the Unit Settings page of DELTA Max.)
Note: Currently, the firmware update feature is only supported in the IoT mode.
Note:
When the unit is offline, all of the configuration items, except Help Center and About, are grayed out.
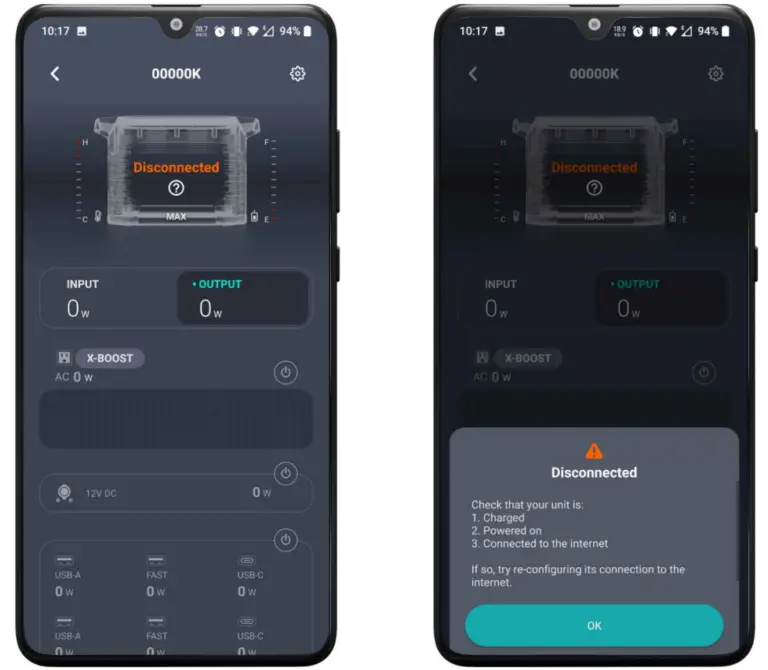
Personal Settings
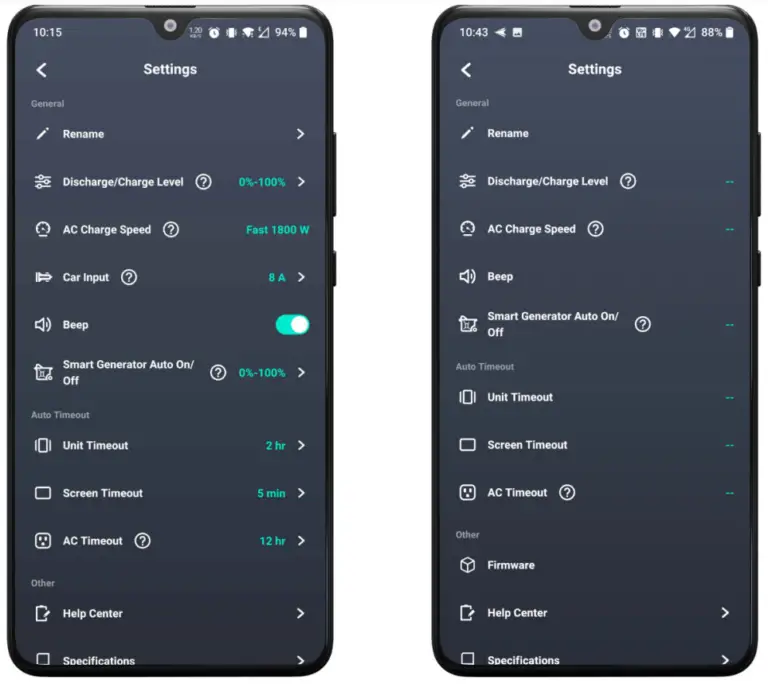
Open the EcoFlow app and enter the Unit List page. Tap the Personal Settings icon in the upper left corner to enter the Personal Settings.
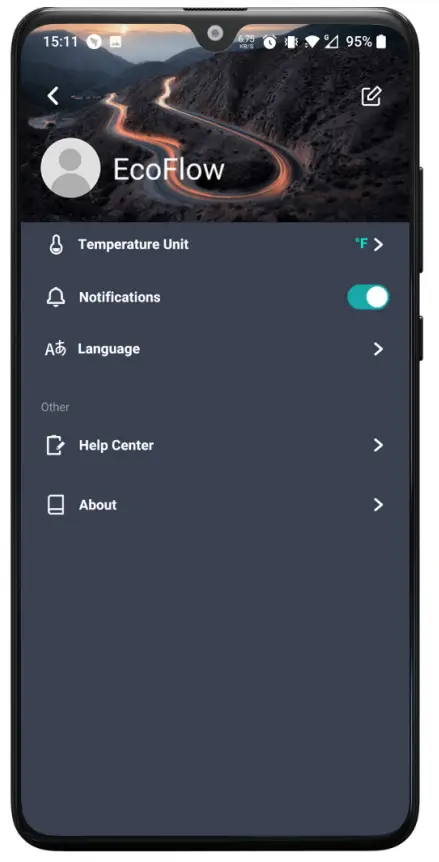
1. Changing User Profile
On the Personal Settings page, tap the background image on the top and you can change the image as you like. Tap the Edit icon in the upper right corner to enter the Personal
Settings page and you can change your avatar, nickname, and password. The email address cannot be changed. Tap the Log Out button at the bottom of the page and you will be logged out.
2. Help Center
Tap the Help Center menu and you can view the frequently asked questions for different units. You can tap the question you are interested to see the answer.
 3. About
3. About
Tap the About menu and you can view the app’s current version and official EcoFlow news on social media platforms. Tap the social media icons on the bottom to visit EcoFlow’s social media accounts (an account may be required).