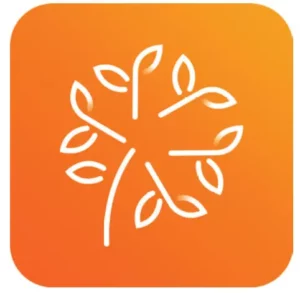
User Manual V2.0.2

Warning
Please consult your doctor before starting a new exercise program. Despite its ability to track your heart rate, this smartwatch is only intended to help people live healthier lives and should not in any case be used for any medical purpose. Remember to consult your doctor before starting any exercise or diet program.
Cautions for Charging
Please keep the metal contacts free of dirt, oxidation, and impurities to ensure a good charging connection. Wipe clean if any, otherwise, it may not charge properly.
Illustration: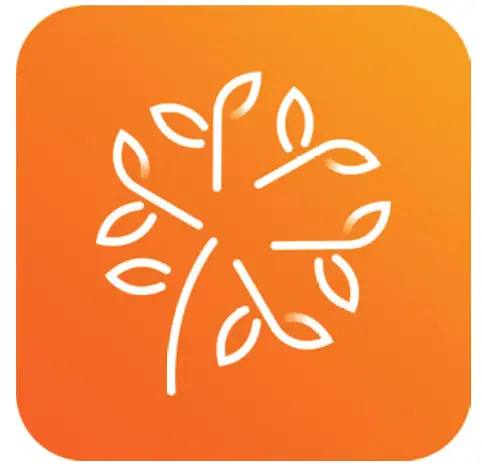
- Please align the magnetic cable with the charging port of the watch for charging, the cable should attach automatically.
- Please insert the USB cable into a 5V 500mA adapter, and it will take 2~3 hours to fully charge the battery.
- Please make sure to charge at least once every month if the device is not used for a long period of time.
Device Requirements
- Requires device with Android 5.0, iOS 10.0 or later, and Bluetooth 4.0 or above. Devices with other Operating Systems are not supported.
- Devices with Android 6.0 or later are required to turn on GPS to be able to scan the watch for connection.
Power on the Watch
Press and hold the side button or charge the watch to power on the device.
Gesture Control
See below illustration of gesture control: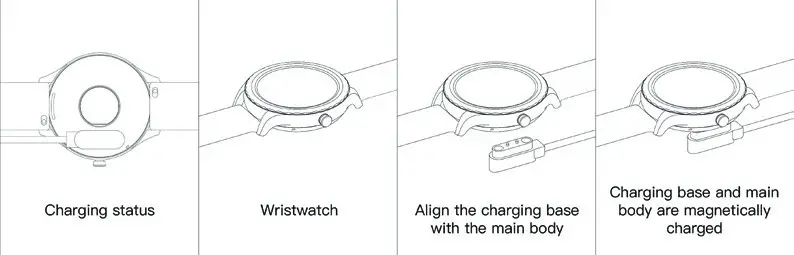
Download and Install App
- Scan the QR Code with your smartphone and download and install the “Lufitcode” App; or search “Lufitcode” in Huawei App Store or iOS App Store, or search “Lufitcode” in Google Play Store, to download and install the App.
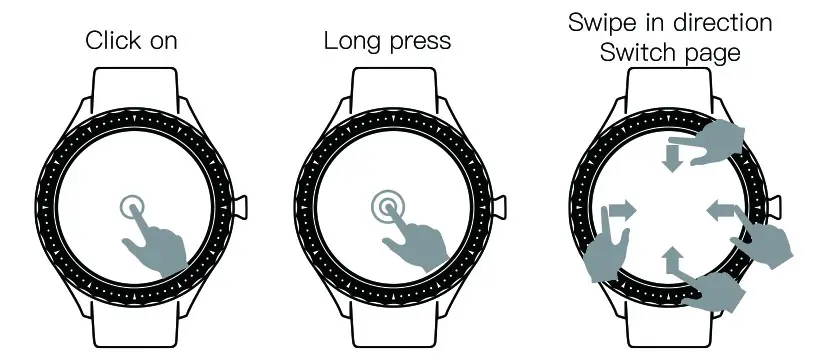 App Download the QR code
App Download the QR code
Add Smart Watch in App
Scan & Connect Watch: Place the watch close to your smartphone, turn on the phone’s Bluetooth and GPS, open the App, allow all permissions requested by the prompts, then tap Add Device on the upper right corner of the App interface. The Bluetooth name of the smartwatch should be discovered as “SmartWatch”, tap it to connect. Once connected successfully, swipe down the watch dial to view the “App” symbol at the bottom of the watch face, After successful connection, the time, date, and language of the watch will be synchronized with your phone settings and be displayed correctly.
Pairing for Bluetooth Call
Instructions: The watch connection is divided into App connection and Bluetooth call connection. Both should be connected properly to enable the Bluetooth Call function.
Step 1 App Connection: Connect your phone to the “Lufitcode” App.
Step 2 Bluetooth Call Connection: Swipe upwards on the dial screen to enter the “Call Pairing” interface and the watch will start Bluetooth broadcast for 60 seconds and wait for phone connection. At the same time, open the phone’s “System Settings”, enter the Bluetooth function to search for Call Watch on which you can tap to pair for connection, the watch should show that it is paired successfully. (Once paired, the Call Watch status in the phone’s Bluetooth setting will show as disconnected, but it will resume connection automatically upon incoming/outgoing calls.)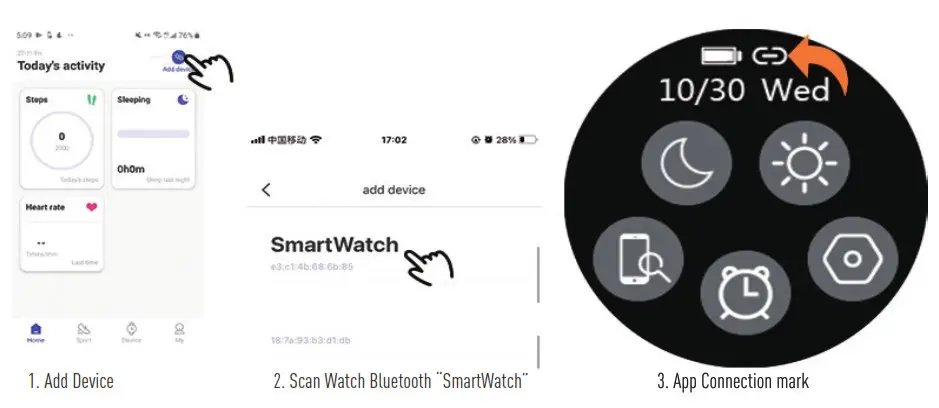
Set Frequent Contacts:
Open the “Device” interface in the App, proceed to add contacts in the “Frequent contacts” setting, then the App will synchronize the contacts to the watch where you can find them in the Frequent Contact function.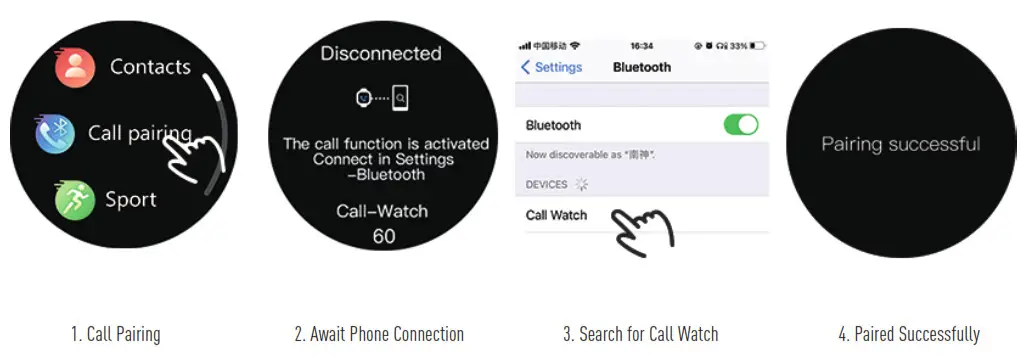
Dial via Watch:
Open the Frequent Contact function in the watch and dial from there, and the connected phone will dial the number synchronously. (While calling via the watch, some smartphone models also support volume adjustment).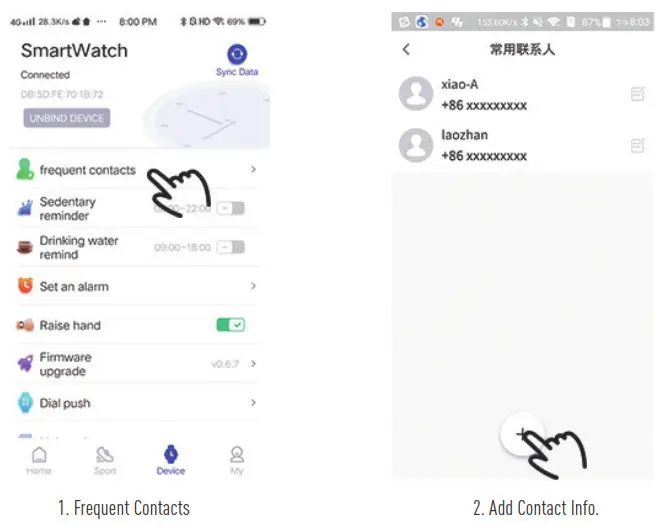
Answer Incoming Call via Watch:
When both the App and Bluetooth Call are connected, upon any incoming call to the phone, the watch will display an answering interface where you can decide to answer or hang up.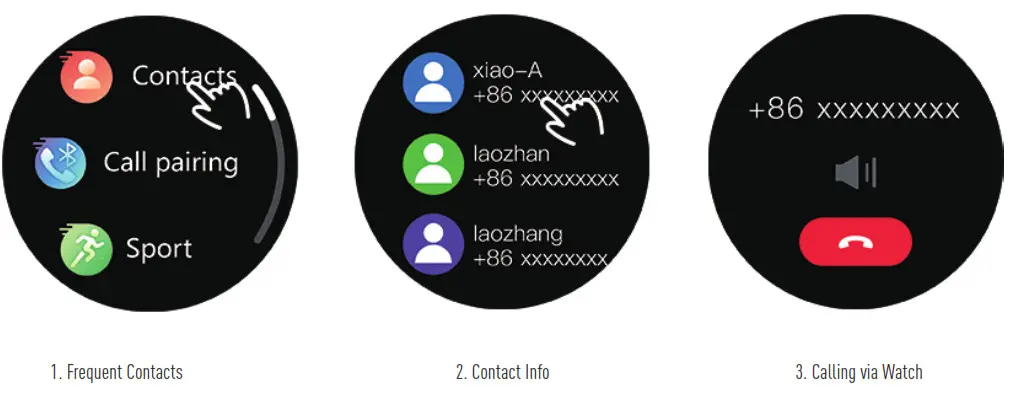
Unpair Bluetooth Call:
Tap the paired CallWatch device in the phone’s Bluetooth setting, click Unpair to unbind.
Watch Functions
- Swipe down the dial screen to access shortcuts and directly select functions.
Shortcuts:Do not disturb session,brightness adjustment,find phone,alarm,settings,App connection status,view bbattert,date. - Interface Switching: Touch and swipe the dial left or right to switch the interface.
7.2.1 Time: When the watch and the App are connected for the first time, the App will automatically synchronize the time, date, and language of the watch.
7.2.2 Steps: The watch is in steps counting mode by default. Wear the watch on the wrist, and when the user walks, the watch records the steps data according to the number of arm swings.
7.2.3 Heart Rate: In heart rate detection mode, the watch’s battery life will be shortened.
7.2.4 Sleep: When put on, the watch will automatically detect the user’s sleep status at night. Sleep data details can be synchronized to and viewed in the App.
7.2.5 Weather: The watch will synchronize weather conditions when connected to the App. You need to allow the App to access network and location permissions on your phone.
7.2.6 Notification: Notification alerts where you can view unread messages. - Function Interface: Swipe up the dial screen to enter the function interface.
7.3.1. Sport: Tap the button to enter the sport interface, swipe the screen up and down to select the type of sport, tap to start the exercise. Press the button or swipe the screen to the right to end the current sport and save the data. You can view the sport data details once synced to the App.
7.3.2. Music: You need to connect the App to use this function. Tap to enter the Music function, you can control the music to play, pause, switch to the previous song, or switch to the next song. Swipe the screen to the right to exit the function. (iPhone devices need to pair in Bluetooth to control the music).
7.3.3. Take Photo: When connected to the App, tap on the “Take Photo” function on the watch, the watch and the phone will enter the take-photo mode.
Tap on the watch screen to control the camera remotely, swipe the screen to the right to exit.
7.3.4. Brightness: Tap +/- to adjust the brightness of the screen.
7.3.5. Find Phone: When the App is connected, tap Find Phone, the phone will ring to alert its location.
Swipe the screen to the right to exit.
7.3.6. About: Displays the watch App’s QR code, mac address, and software version.
7.3.7. Power off Follow the prompt to choose whether to power off.
7.3.8. Reset: Follow the prompt to choose whether to reset.
App Functions and Settings
- Home
Today’s activity: Sync the data of the watch terminal, you can view the steps count, sleep status, and heart rate data. Tap on each section to view the history. You can add a device via the Add Device on the upper right corner when not yet connected to any. - Sport: When there are multiple sports data in the watch, sync to view the sports records from the watch.
- Device
8.3.1 You can add a device when not yet connected to any, or unbind a connected device here.
8.3.2 Notification: Tap to set the notification permission, you can set notifications for incoming calls, messages, personal apps or system apps.
Android Device: Follow the prompt to enter the notification access setting, grant permission for receiving phone notifications by checking the “Lufitcode” App and turn on the app notification switch.
Apple Device: When the watch is connected to the App, the system will pop up a prompt of “Bluetooth Pairing Request”. Select “Pair”, then select “Allow” to allow the App to display iPhone notifications, and turn on the App’s notification switch to allow the watch to receive push notification alerts from iOS.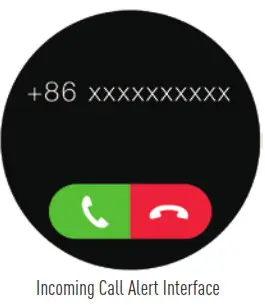 8.3.3 Heart Rate Test: Set the automatic heart rate detection switch.
8.3.3 Heart Rate Test: Set the automatic heart rate detection switch.
8.3.4 Take Photo: Open the App’s Take Photo function, the watch will enter the camera mode at the same time where you can control the phone camera remotely.
8.3.5 Frequent Contacts: Add contacts from your phone to sync to the watch terminal, to enable quick dialing of the frequent contacts via the watch terminal.
8.3.6 Sedentary Reminder: Set the switch for the sedentary reminders.
8.3.7 Drinking Water Reminder: Set the switch for hydration reminders.
8.3.8 Alarm Reminder: Set the alarm time and repeat interval.
8.3.9 Tilt to Wake Screen: Set the switch for tilting wrist to wake screen function. The screen will not wake when tilting your wrist if this is switched off.
8.3.10 Firmware Update: Detect firmware update for the watch terminal. Follow the prompt to perform update.
8.3.11 Watch Face Push: When the watch is connected to the App, and there is an internet connection, you can set the watch face to use the App’s built-in watch face, or a photo was taken or an image from the album.
8.3.12 Unit Settings: Tap to set unit preferences between Metric/Imperial, or Celsius/Fahrenheit.
8.4 My 8.4.1 Personal Information: Set your gender, birthday, height, and weight.
8.4.2 Target Step: Set your steps target.
8.4.3 About View information such as App version.
Cautions
- Theoretically, this watch supports devices running an operating system of iOS 10.0 or Android 5.0 or above with Bluetooth 4.0.
Please note that not all mobile device models are supported, and it is subject to actual application. - This device uses 5V 500mA adapters for charging. Never use over-voltage or overloading power supply for charging which may cause hardware damage.
- The operating environment for this watch is0℃to 45℃, and the charging temperature is 10℃ to 45℃.
- Please wipe the watch dry before charging if it is wet, otherwise, it may cause malfunction and erosion to the charging contact.
FAQ
- What if the App cannot discover my watch?
A. Confirm that your device is running Android 5.0, iOS 10.0 or later, with Bluetooth 4.0 or above support.
B. The watch should be placed close to your phone, and make sure that your phone’s Bluetooth is turned on.
C. GPS should be turned on for devices running Android 6.0 or above.
D. Make sure that you scan the watch in the App. - What if my watch fails to connect to the App?
A. Restart your phone’s Bluetooth or your phone.
B. Check if the watch is connected, reset the watch if not.
C. Check if the downloaded app name is correct. Uninstall and then reinstall the App, and retry the scan.
D. Reinstalled app’s data in Android system will be auto cleared, and its app background running permission should be set again.
Grant the app permissions in the app prompt to make sure the App runs stably. The following permissions are required:
① For the Android system, turn on autostart permission in the System Settings or Mobile Butler or Security Center.
② Add the App to whitelist.
③ Turn off battery optimization for the App.
④ Some devices need to turn off battery savers. - Why can’t I use the Bluetooth Call function in the watch?
A. The watch connection is divided into App connection and Bluetooth call connection. Both should be connected properly to enable the Bluetooth Call function.
B. Swipe down the watch dial to see the App Connection mark. The watch’s call pairing option should show as paired.
C. Check the phone’s System Settings > Bluetooth to see if the Call Watch is paired. Bluetooth Call function only supports answering incoming calls or dialing frequent contacts via the watch but does not support music playback or other voice modes.
D. The Call Watch connection is normally off and only becomes active upon incoming calls or dialing. Note that Bluetooth Call mode will lower the battery life. - Why is my watch’s battery life reduced?
The most power-consuming parts of the watch are the display, vibration reminder, heart rate detection, and Bluetooth calling. Frequent or continuous use of the afore functions will reduce the watch’s use time.