
EZVIZ C6 2K+ Smart Home Camera

Overview
Package Contents

The power adapter’s appearance is subject to the actual one you have bought.
Basics
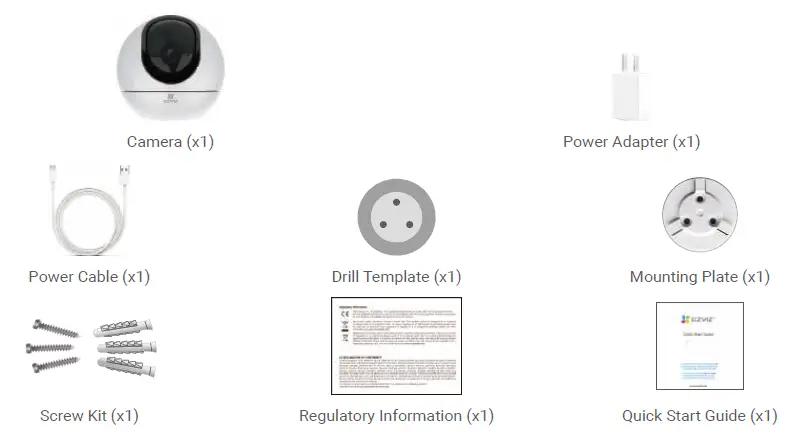
| Name | Description | |
| LED Indicator | Solid Red: Camera starting up. | |
| Slow-flashing Red: Network exception. | ||
| Fast-flashing Red: Camera exception (e.g. Micro SD card error). | ||
| Solid Blue: Video being viewed in the EZVIZ app. | ||
| Slow-flashing Blue: Camera running properly. | ||
| Fast-flashing Blue: Camera ready for Wi-Fi connection. | ||
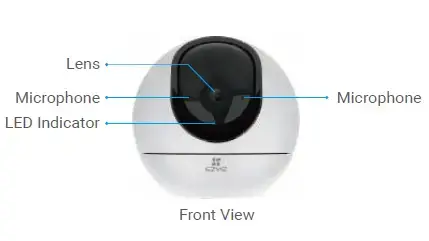
| Name | Description |
| Micro SD Card
(sold separately) |
Initialize the card in the EZVIZ app before using it. |
| Reset Button | Hold for 5 seconds to restart and set all parameters to default. |

Setup
Power-on
Plug the power cable into the camera, and then plug the power adapter into an outlet as shown in the figure below.

Connect to the Internet
Get the EZVIZ App
- Connect your mobile phone to Wi-Fi (suggested).
- Download and install the EZVIZ app by searching “EZVIZ” in the App Store or Google PlayTM.
- Launch the app and register an EZVIZ user account.
IMPORTANT
If you have already used the app, please make sure that it is the latest version. To find out if an update is available, go to the app store and search for EZVIZ.
Add camera to EZVIZ
- Hold the reset button for 5s. When the LED indicator flashes blue quickly, indicates that the camera is ready for Wi-Fi configuration.

- Log in to your EZVIZ user account.
- On the Home screen, tap “+” on the upper-right corner to go to the Scan QR Code interface.
- Scan the QR code on the Quick Start Guide cover or on the body of the camera.
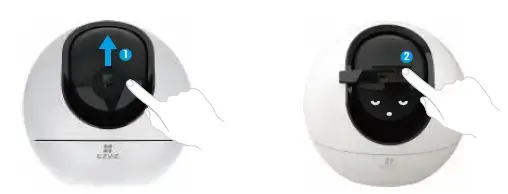
- Follow the EZVIZ app wizard to finish Wi-Fi configuration.
If you want to change your camera’s Wi-Fi, press and hold the reset button for 5s and repeat the steps above.
Installation
Use Micro SD Card (Optional)
Insert Micro SD Card
- Rotate the sphere upwards until you see the card slot.
- Insert the Micro SD card (sold separately) into the card slot as shown in the figure below.
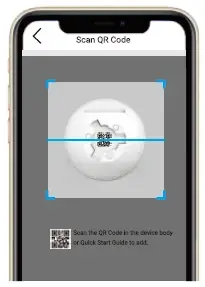
Install the Base
The camera can be placed horizontally or mounted on the ceiling. Here we take ceiling mounting as an example.
- Please install the device indoor as the device is not waterproof.
- Make sure the ceiling is strong enough to withstand three times the weight of the camera.
- Avoid positioning the camera in an area that gets a lot of light shining directly into the camera lens.
- Recommended mounting height: 3 meters above the ground.
- Place the drill template onto the surface you have chosen to mount the camera.
- (For cement wall/ceiling only) Drill screw holes according to the template, and insert three anchors.
- Use three metal screws to fix the camera base.

Install the Camera
Mount the camera to the base, and turn it clockwise until it is fixed.
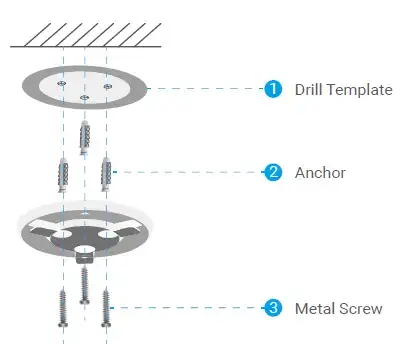
View Your Device
Live View
When you launch the EZVIZ app, the device page displays as shown below. You can view and listen to a live feed, take snapshots or recordings, and choose video definition as needed.

IMPORTANT Swipe left and right across the screen to see more icons.
| Icon | Description |
| Share. Share your device with anyone you want. | |
| Settings. View or change the device settings. | |
| Video History. View Recordings. | |
| Snapshot. Take a snapshot. | |
| Record. Manually start/stop recording. | |
| Pan/Tilt. Supports horizontal and vertical rotation. | |
| Speak. Start using talk and listen. | |
| Definition. Select video resolution from Ultra HD, Hi-Def or Standard. | |
| Privacy Mode. Enable to hide the screen display. |
Settings
In the settings page, you can set the parameters of the device.
| Parameter | Description |
| Audio | Audio functions. When disabled, neither live view or recorded videos will have audio. |
| Status Light | You can tell device status by different lights shining. When disabled, lights will be off.
• Daytime On: By selecting this mode, the device will only be on during daytime. • Always On: By selecting this mode, the device will be on all the time. |
| IR Light | IR light helps the device get black and white images in low light conditions. When disabled, quality
of images captured in dark environments will be influenced. |
| Alarm Notification | Alarm Notification: You can select different detecting modes and the device will give out alarms accordingly. When enabled, you will receive notifications 24/7 with no Notification Schedule set.
• Notification Schedule: When enabled, the device will turn the message push notification on/off according to your scheduled settings. • Set Notification Schedule: You can set your notification schedule here. • Motion Detection Area: You can select detection area here. • Motion Detection Sensitivity: You can select detection sensitivity here. |
| Time Zone | You can select time zone as needed here. |
| Daylight Saving Time | Select daylight saving time as needed. |
| Date Format | You can select date format as needed here. |
| Wi-Fi | You can see the Wi-Fi that the device has been connected to, and you can tap to connect another Wi-Fi. |
| Cloud Storage | You can subscribe cloud storage here. |
| Storage Status | You can see the storage status of your cloud and memory card here. |
| Device Version | You can see the device version here. |
| Image Encryption | If enabled, images captured by the device can only be avaliable after you enter a password. |
| Change Encryption Pass word | You can change your encryption password here. The default password is the device verification code. |
| Flip image | Tap to flip images |
| Advanced Image Settings | You can select different shooting modes here.
• Backlight mode: When enabled, you can keep more details of overexposed parts of the image. • Original: Default image style. • Soft: Lower color saturation. • Vivid: Higher color saturation. |
| Offline Notification | If enabled, notifications will be pushed to your app once the device is offline. |
| User Guide | You can read user guide of the device here. |
| About | You can mark where the device is installed, and get product category, device model, serial number, and device QR code here. |
| Restart | Tap to restart your device. |
| Delete Device | Tap to delete the device from your EZVIZ account. |
| For privacy protection, please remove SD card or other storage media(if any)when transferring the device to others. | |
EZVIZ Connect
Use Amazon Alexa
These instructions will enable you to control your EZVIZ devices with Amazon Alexa. If you run into any difficulties during the process, please refer to Troubleshooting. Before you start, make sure that:
- EZVIZ devices are connected to the EZVIZ app.
- In the EZVIZ app, turn off the “Image Encryption” in the Device Settings page.
- You have an Alexa-enabled device (i.e Echo Spot, Echo-Show, All-new Echo-Show, Fire TV (all generations), Fire TV stick (second generation only), or Fire TV Edition smart TVs).
- The Amazon Alexa app is already installed on your smart device, and you have created an account.
To Control EZVIZ devices with Amazon Alexa:
- Open the Alexa app and select “Skills and Games” from the menu.
- On the Skills and Games screen, search for “EZVIZ”, and you will find “EZVIZ” skills.
- Select your EZVIZ device’s skill, then tap ENABLE TO USE.
- Enter your EZVIZ username and password, and tap Sign in.
- ap the Authorize button to authorize Alexa to access your EZVIZ account, so that Alexa can control your EZVIZ devices.
- You will see “EZVIZ has been successfully linked”, then tap DISCOVER DEVICES to allow Alexa to discover all your EZVIZ devices.
- Go back to Alexa app menu and select “Devices”, and under devices you will see all your EZVIZ devices.
Voice Command
Discover a new smart device via the “Smart Home” menu in the Alexa app or the Alexa Voice Control function. Once the device is found, you can control it with your voice. Speak simple commands to Alexa.
Troubleshooting
What do I do if Alexa fails to discover my device?
Check if there are any Internet connecting problems. Try to reboot the smart device and re-discover the device on Alexa.
Why does the device’s status show “Offline” on Alexa?
Your wireless connection might have been disconnected. Reboot the smart device and re-discover on Alexa. Internet access on your router could be unavailable. Check if your router is connected to the Internet and try again.
Use Google Assistant
With the Google Assistant, you can activate your EZVIZ device and watch live by speaking Google Assistant voice commands. The following devices and apps are required:
- A functional EZVIZ app.
- In the EZVIZ app, turn off the “Image Encryption” and turn on the “Audio” in the Device Settings page.
- A TV with functional Chromecast connecting to it.
- The Google Assistant app on your phone.
- Tap the Authorize button to authorize Google to access your EZVIZ account, so that Google can control your EZVIZ devices.
- Tap Return to app.
- Follow the above steps to complete the authorization. When synchronization is completed, EZVIZ service will be listed under your list of services. To see a list of compatible devices under your EZVIZ account, tap on the EZVIZ service icon.
- Now try some commands. Use the name of the camera that you created when you set up the system.
FAQ
What kind of network connection does the camera support?
The camera supports wireless connection and wired connection, which can be selected according to the network situation.
If the camera is offline, will the video recording be continued?
If the camera is powered on but disconnect to the Internet, then video recording on micro SD card will continue but cloud recording will stop. If the camera is powered off, both video recordings will stop.
Why the alarm is triggered when nobody in the image?
Try to set the alarm sensitivity lower. Please notice that vehicle and animals are also the trigger source.
What if I forget my password?
Please go to the EZVIZ app > login page, tap on “Forgot password?” > Enter your account’s email address or phone number.(Send)> Input the verification code > Reset your password.
Why can’t I receive my verification code?
- If you registered the account via email, please check your junk mail. If still haven’t received the verification code, you might have email filter/block restricting this email, please check with your email provider.
- If you registered an account via mobile number, please confirm whether your mobile can receive SMS short codes or not.
- If you still haven’t received the verification code, please provide your number, your country, time of request to the support center at [email protected] or contact your regional support team.
How to solve Wi-Fi configuration failed?Please check the following settings:
- Ensure that your mobile phone is connected to the Wi-Fi and the Wi-Fi network is working properly.
- Check the network condition:
- Make sure your network has no firewall or other limits.
- Ensure the router can distribute IP address to your device or disable the static IP setting (DHCP is enabled by default on all EZVIZ devices).
- Reset your camera; ensure that your device is in ready mode or Wi-Fi configuration mode > then use the EZVIZ app for device Wi-Fi configuration.