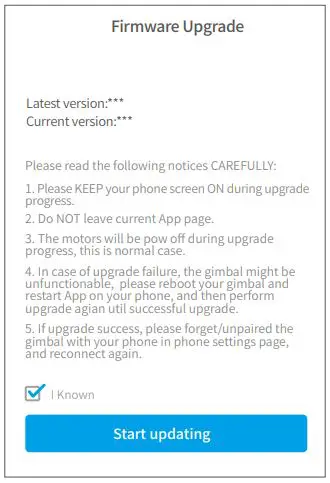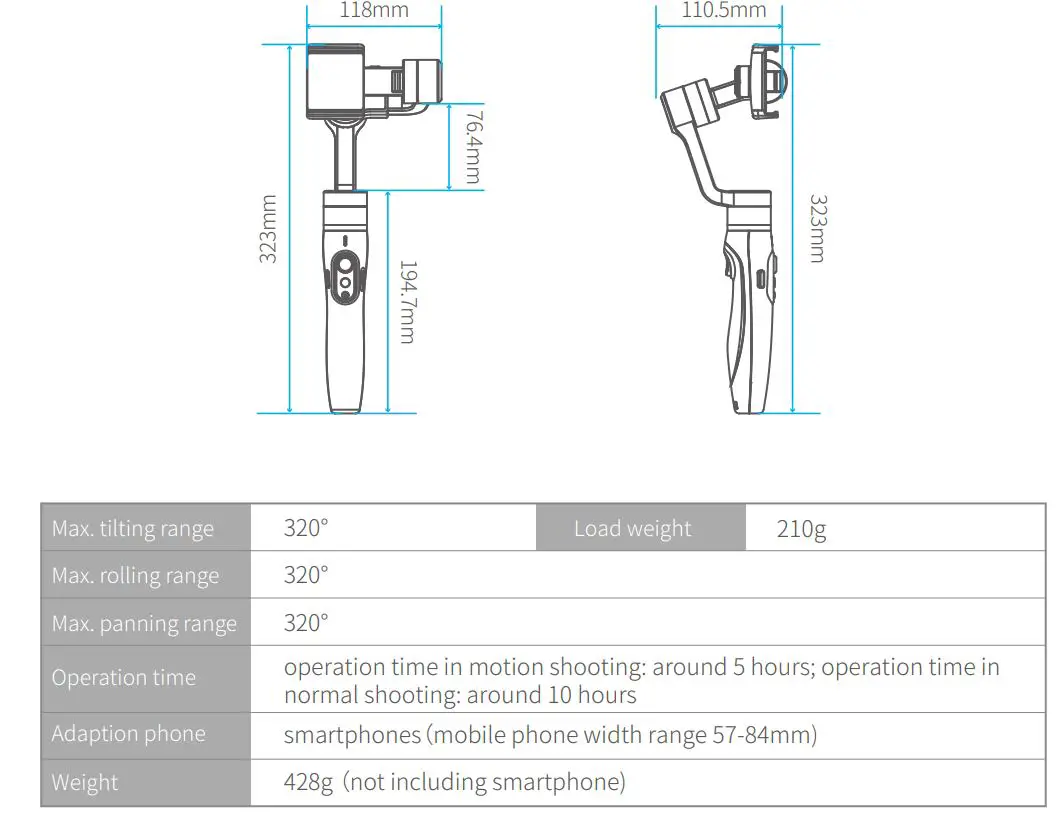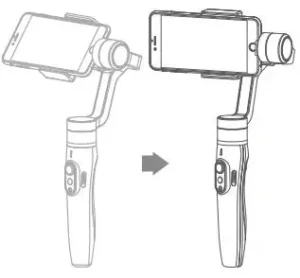
FEIYUTEK VIMBLE 2 3-Axis Stabilized Handheld
Gimbal for Smartphone User Manual

Product overview
1. Structure
◼◾ Smartphone shown in illustrations is for reference only

2. Included items
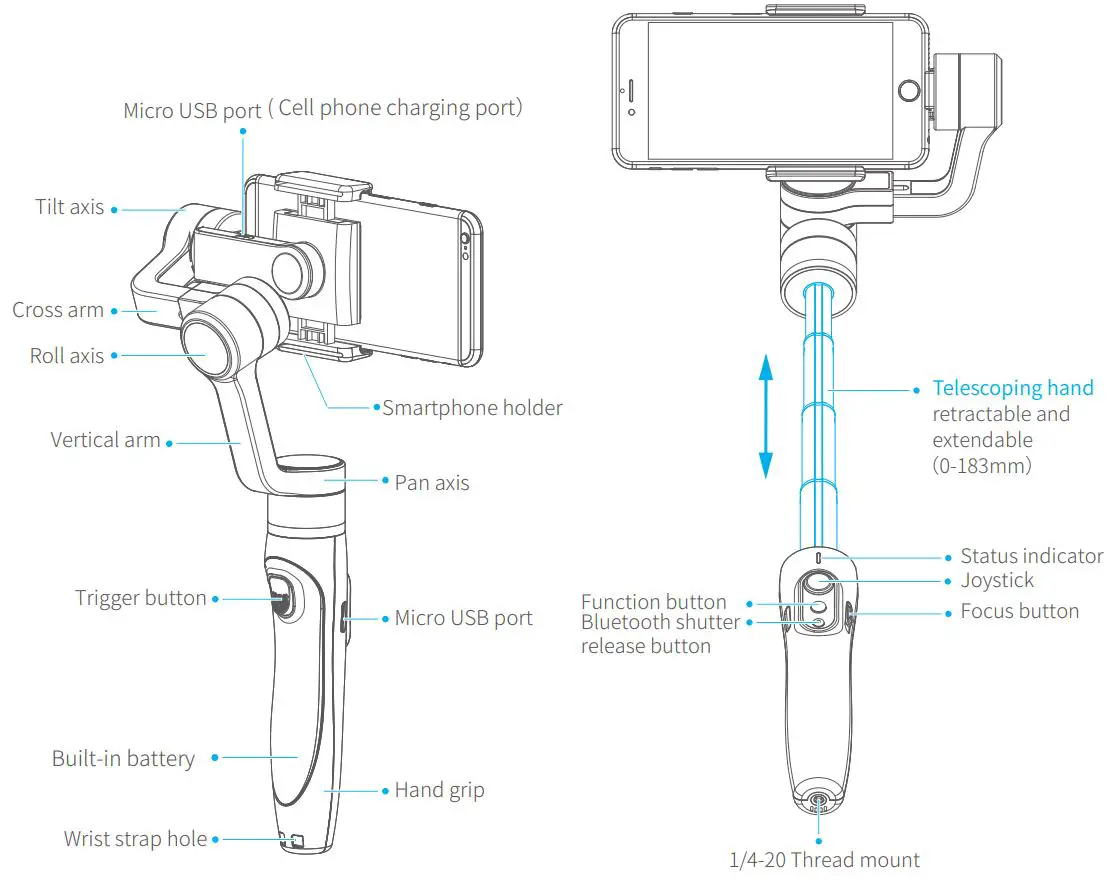
Operation guide
1. Gimbal charging
◾ Please fully charge the battery before powering on the gimbal for the first time Charging with Micro USB cable Indicator is red in charging status, and becomes green when battery full.

(1) Please install the smartphone before powering on the gimbal.
(2) When not in use, turn off the gimbal and then remove the smartphone.
2. Smartphone charging
Charge the phone via cable and choose the corresponding cable according to charging port.
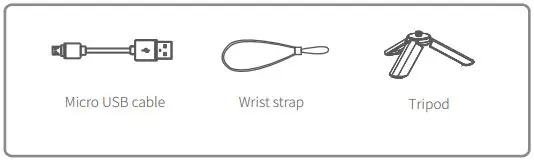
3. Insert smartphone
◾ It’s recommended to remove your smartphone protective case.
◾ Smartphone holder width range : 57-84mm.
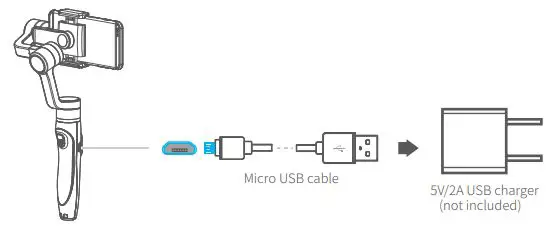
Place smartphone in holder so that the phone is snug against the back of the holder.
◾ If the smartphone is unbalanced after being mounted, refer to the following steps to make adjustment.
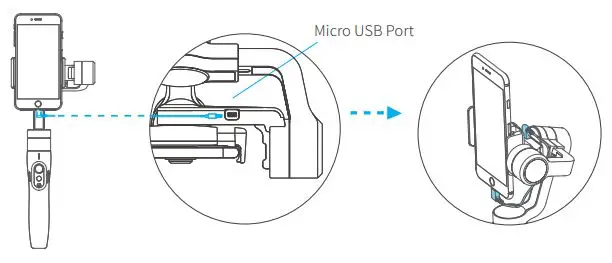
(1) If smartphone tilts to the left, pull cross arm out to the right until phone is horizontal.
(2) If smartphone tilts to the right, push cross arm in to the left until phone is horizontal.
4.Smartphone rotation
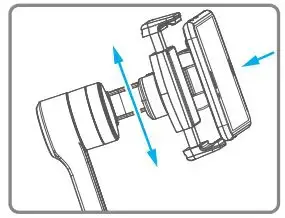
Vertical Shooting
It is effective only when it is set right from the pitch axis ,please see the graph
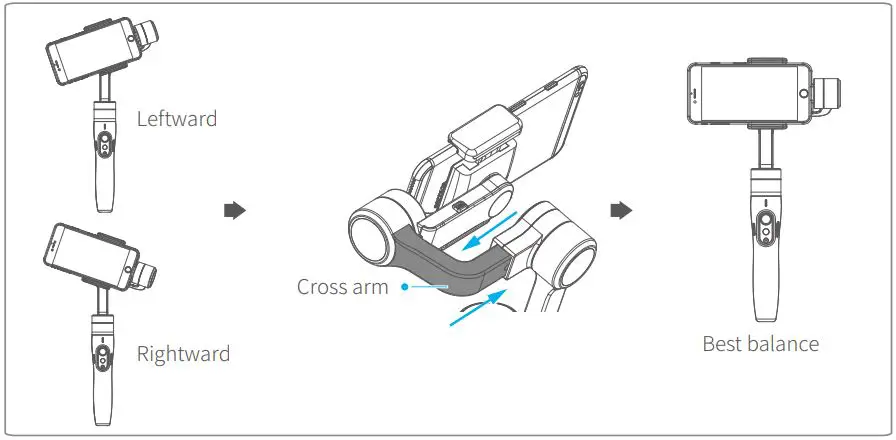
Tip
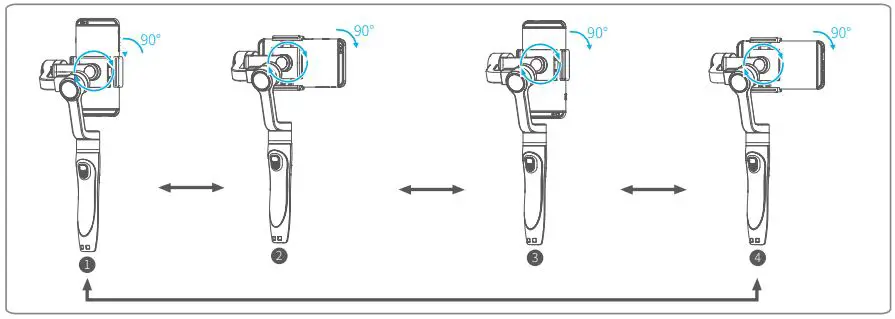
5. Power on / off
◾ Make sure the smartphone is secure before powering on the gimbal.
◾ When battery is low, the status indicator will blink red three times every 5 seconds. Please charge gimbal .
Power empress and hold the function button until the status indicator turns green and gimbal beeps. Power offers and hold the function button until the status indicator changes from a flashing red to a solid red light and gimbal beeps.
Functions modes
Operation method
◾ Status Indicator Explanation The current mode of the gimbal can be identified by the indicator status.
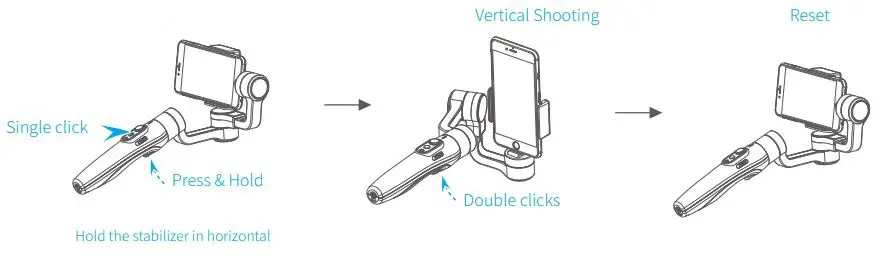
Bluetooth shutter release button
By connecting Bluetooth or Feiyr ON App, you can operation as follow
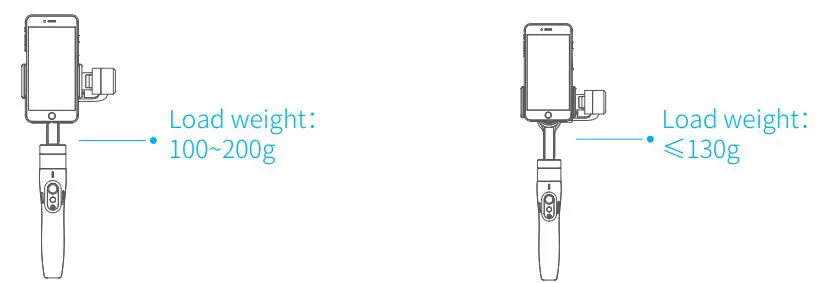
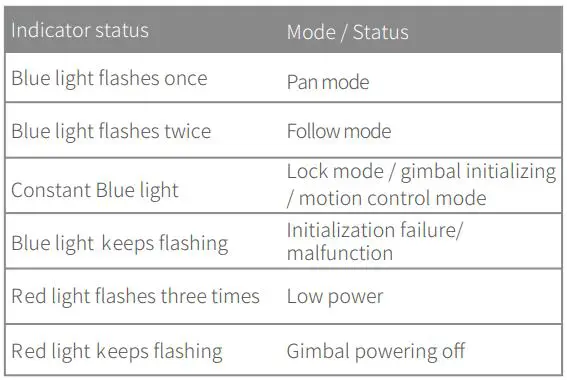
Troubleshooting: if the gimbal fails to connect to the Feiyr ON App, power off the gimbal. Press and hold both the Bluetooth shutter release button and the function button to reset the Bluetooth connection.
◾ The firmware upgrade may occur manual operation function and the actual product features do not match. Please get the latest version manual on the official website.
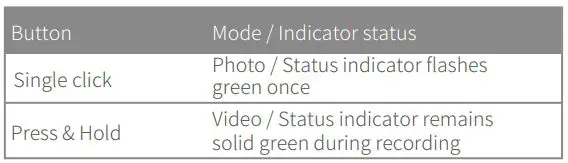
Modes
Panning mode (Default mode )— The rolling and tilting direction are fixed, and the smartphone moves according to the hand movement direction of the user.
Follow mode—The rolling direction is fixed, and the smartphone moves according to the hand movement direction of the user.
Lock mode— The orientation of the smartphone is fixed.
Reset— Return to pan mode, all to return to default.
Manual Lock
Smartphone can be manually positioned while in lock mode , follow mode or pan mode. Both the pan and tilt can be manually set.
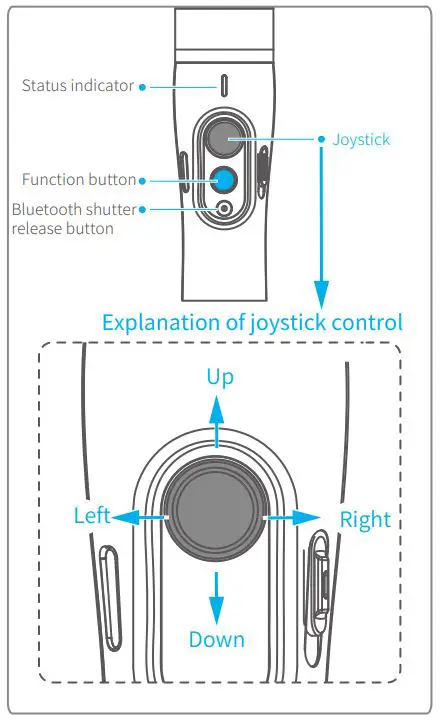
Manually move smartphone to desired position, and hold for half a second. New tilt and/or pan positions are automatically saved.
Motion Control Mode
The gimbal can easily create constant speed moves by using the motion control mode. This mode can be used for recording both regular video and time lapse photography. For best results, attach gimbal to the Feiyu Tech tripod, or other tripod, to keep it completely still.
1.Set motion speed in Feiyu ON App
To set the motion speed, connect to the Feiyu ON App and select desired speed from the motion control option in the settings menu.
Motion control speed reference table
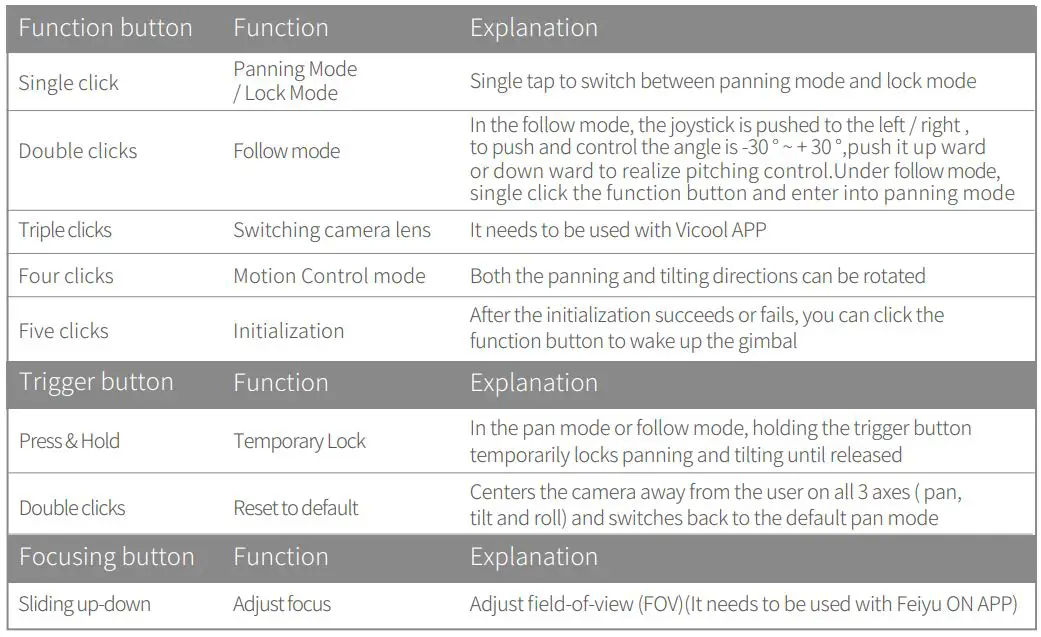
2.Enter motion control mode by clicking the function button 4 times
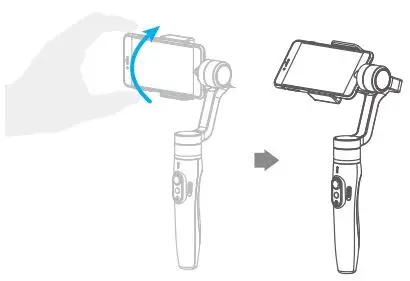
3.Set rotation start position

Record the first position (rotation start position) by manually moving smartphone to desired position. Hold in position for half a second. Click the function button to record rotation start position.
4.Set rotation end position
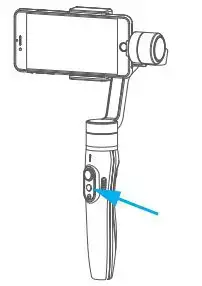
Record the second position (rotation end position) by manually moving smartphone to desired position. Hold in position for half a second. Click the function button to record rotation end position.
5.The gimbal is motion control from rotation start position to rotation end position
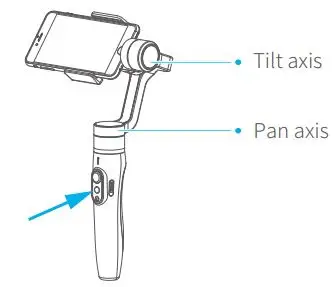
The stabilizer automatically returns to the starting position, and the pitch axis and the pan axis start to rotate uniformly to the ending position according to the set rotation speed, and enter the follow mode at the ending position.
Exit operations:
- After auto-rotation is finish, the stabilizer automatically exits auto-rotation mode and enters the follow mode.
- Enter the motion control mode or motion control setting, double click the trigger button to exit the motion control mode and reset the gimbal.
Gimbal Initialization
Initialize gimbal when:
(1) Smartphone fails to remain level.
(2) Gimbal has no been used for a long period of time.
(3) Gimbal is used in extreme temperature variations.
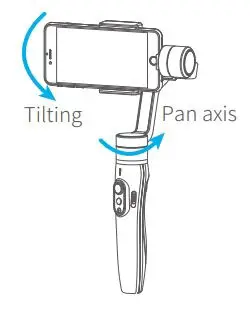
Click the function button five times. The motors will stop working. Status indicator turns solid blue.
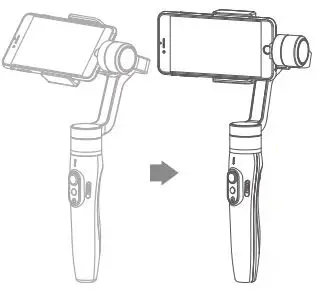
Place the gimbal on a flat, horizontal surface. The gimbal will automatically initialize after a few seconds detecting no movement. The blue light will flash three times to indicate end of initialization.
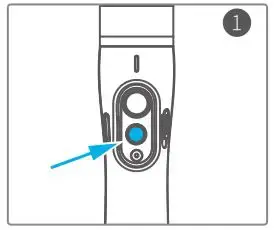
After the initialization is successful, click the function button to wake up.
Note: if the initialization is not successful, click the function button to wake up. restart initialization process.
Download App and firmware upgrade
1. Download App
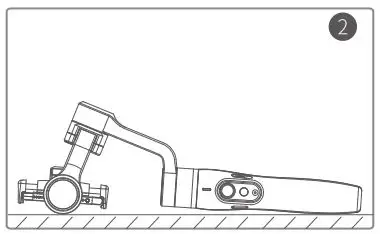
Please download Feiyu ON at your smartphone app store or can the QR code.
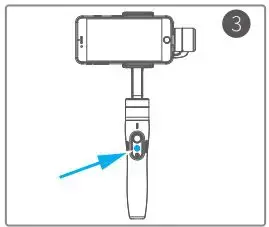
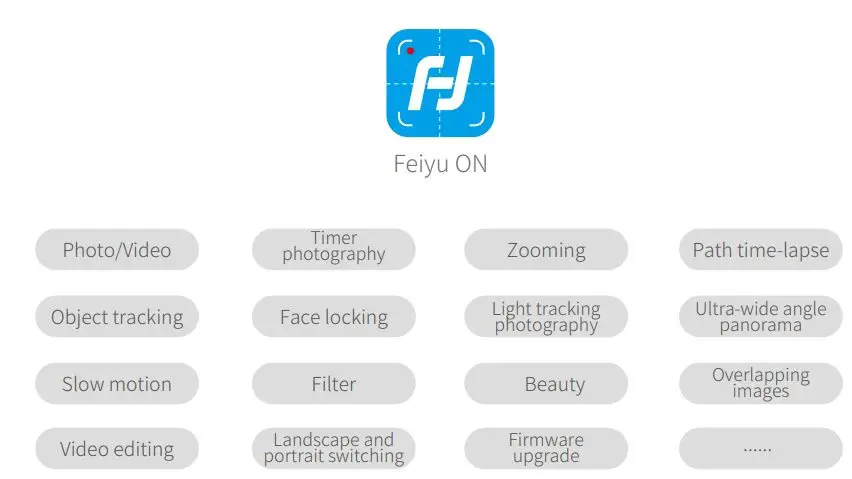
* Requires iOS 9.0 or later, Android 6.0 or later.
2. Firmware upgrade
Upgrade the firmware through the Feiyu ON App.
- (1) Click the icon
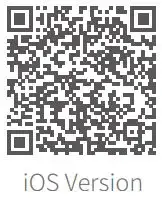
- (2) Select upgrade type.
- (3) Follow the prompts to upgrade the firmware.
Upgrade type introductions:
Gimbal update: Repair / update or newly add gimbal control / function / parameter and etc.
Keyboard update: Repair / update or newly add button/interaction functions, repair few bugs and etc.
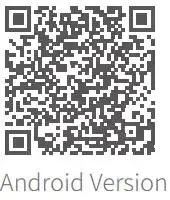
Technical Specifications

DISCLAIMER
Any user for illegal purpose prohibited. Users are responsible for use products.
The Company assumes no liability for any risks related to or resulting from the debug and use of this product (including direct, indirect or third-party losses).
For any unknown sources of using, we will not be at any services. Updating and changes of product firmware and program me may cause changes in function descriptions in this user manual, please read the instructions carefully before upgrading the firmware and use the corresponding user manual.
You can get the latest user manual from the official website: www.feiyu-tech.com
Feiyu Tech reserves the right to amend this manual and the terms and conditions of use the gimbal at any time.
Attention
◾ Please correctly assemble the gimbal in accordance with the diagram.
◾ Please install the smartphone before turning on the gimbal.
◾ When the gimbal is not in use or placed on the table, please ensure it is powered off.
Guilin Feiyu Technology Incorporated Company
Website: www.feiyu-tech.com
E-mail: s[email protected]
Tel: +86(0)773 2320865
Due to software and hardware improvements, your actual product might differ from the descriptions and pictures in this user manual. You can get the latest user manual from the official website. For more information, please visit our official website