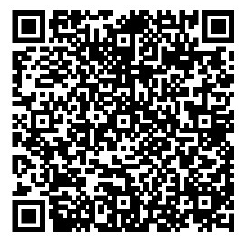FINTE

Thank you for purchasing the Fintie Bluetooth Keyboard.
Please read this guide carefully to setup and learn how to use your product. Should you have any questions, please contact us by email with your order number so we may assist you.
Package Contents
- 1 x Fintie Bluetooth Keyboard with touchpad
- 1 x USB Charging Cable
- 1 x User Manual
Specifications
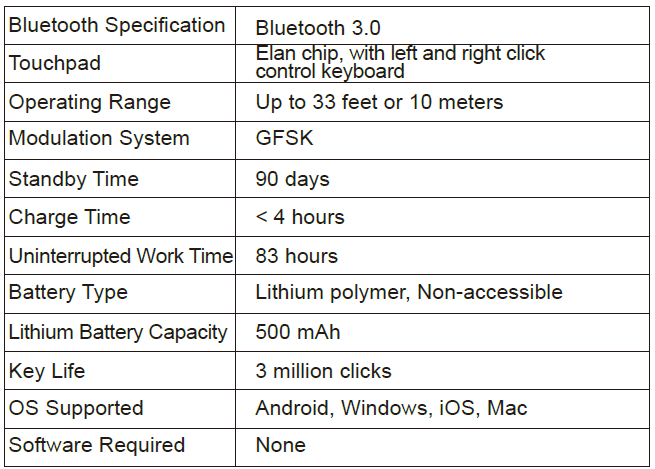
Led Display
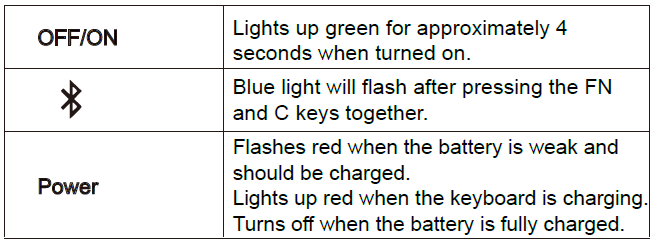
Function Keys
- To use the shortcut keys, hold the “Fn” key while pressing the desired shortcut key on the Android, Windows or iOS tablets.
- For the Windows keyboard, press and hold the “Fn” + “Shift” keys while pressing the desired F1- F12 key.
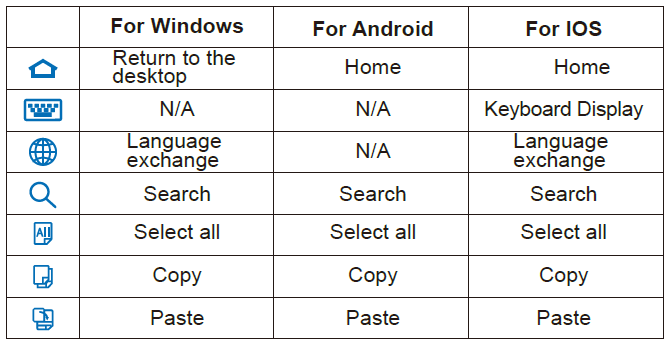
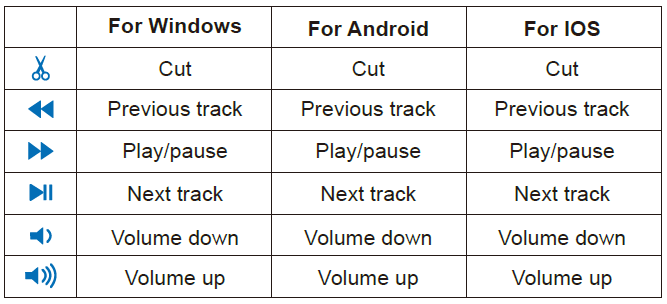
Note:
Press FN and Q, W or E keys together to shift between Windows, Android or iOS systems after connected successfully. Otherwise the keyboard’s function key will be invalid.
Q – Windows
W – Android
E – iOS
NOTE: For Android devices, please make sure that your device supports the Bluetooth HID profile or the pairing will not work.
NOTE: In case of connection failure, please delete the pairing record from your device, and try the following procedures again.
Pairing Instructions
Pairing with tablets and cell phones
- Turn on the keyboard’s power button. The green status lightwill activate for 4 seconds and then shut off.
- Press the FN and C keys together to enter pairing mode, the Bluetooth indicator light will blink blue.
- Go to your “SETTINGS” screen on your Bluetooth-enabled device, activate its Bluetooth function and search for the keyboard device.
- “Fintie Bluetooth Keyboard” should appear.
- Select “Fintie Bluetooth Keyboard” on your device and the keyboard will now be paired. The Bluetooth indicator will turn off.
Pairing with a computer
- Please make sure that your computer has Bluetooth capability.
- Turn on the keyboard’s power switch. The status indicator will light up for 4 seconds and turn off.
- Press the FN and C keys together to enter pairing mode, the status indicator will start blinking. The keyboard is now ready to connect to your computer.
- Go to the Bluetooth setup menu on your PC (or Bluetooth Preference on a Mac) and start searching for the keyboard device. Add the keyboard as a Bluetooth device after it is found.
Touchpad function instructions

Gestures supported WIN8
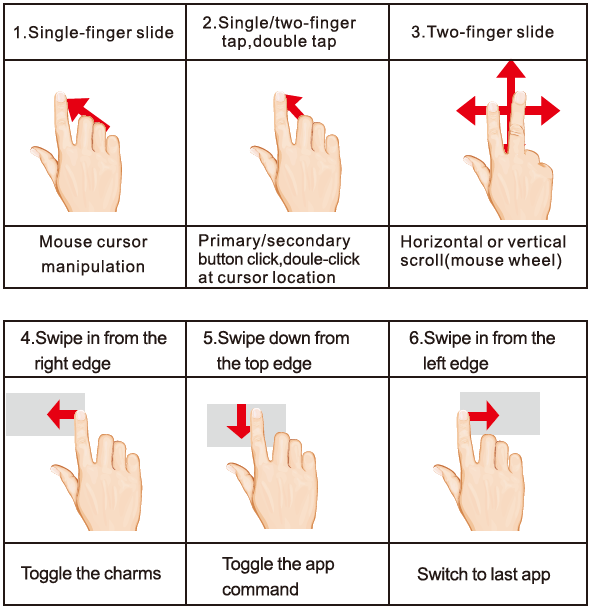
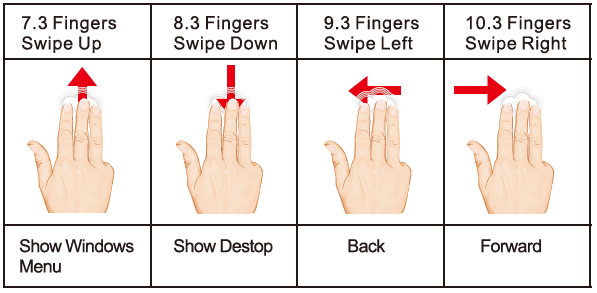
Keyboard Electrical Parameters
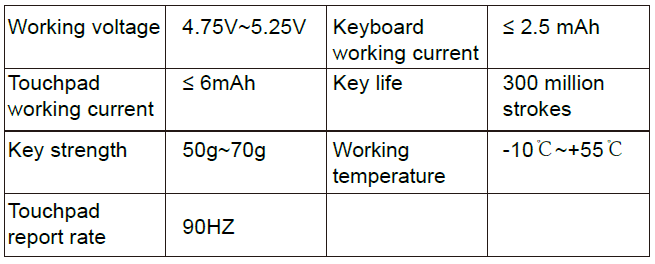
Power Saving Mode
The keyboard will enter sleep mode when idle for 15 minutes.
To activate it, press any key and wait for 3 seconds.
Charging
When the battery is low, the battery indicator will turn red. If there is no light displayed at all, the battery is completely drained. For both situations, it is time to charge the keyboard.
To charge the keyboard, plug the USB charging cable (Micro-USB) into the keyboard charging port. Plug the USB end of the charging cable into either a USB AC adapter or USB port on your computer.
The keyboard will be fully charged in approximately 4 hours.
The battery indicator will turn off when the keyboard is fully charged.
NOTE: You can use the keyboard while charging.
Caution: When not in use for a prolonged period of time, it is recommended that you turn off the keyboard to lengthen the battery life.
Trouble Shooting
Why doesn’t the green LED light activate when I turn the power switch on?
Your keyboard has no battery power. Please charge your keyboard according to the charging instructions.
Why is my smartphone / tablet unable to find the keyboard in the Bluetooth search screen?
Please make sure you have pressed the FN and C keys together to enter pairing mode. You should see the status LED blinking in blue. If the LED is not blinking, your device will not be able to find it.
I can see the keyboard listed after searching Bluetooth devices, but it says connection failed.
Please try to turn off the keyboard and delete the Bluetooth keyboard from the search result list on your smartphone/tablet. Then follow the pairing instructions and try to connect again.
Why can’t I type in Spanish, Japanese or other languages?
The language input setting is on your tablet. Our keyboard is the US English keyboard and there are only English letters printed on each key. If your tablet supports Spanish, the keyboard can also type in Spanish, but the position of each key may be different.
Why can’t I type when the keyboard is paired?
Please check the INPUT setting on your tablet to make sure all the settings are set to ON status. If they are not, please turn them on.
Safety Tips
- Do not place heavy objects on the keyboard.
- Do not dissemble the product.
- Keep the product away from oil, chemicals and organic liquids.
- Clean the product by lightly rubbing it with a slightly damp cloth.
- Dispose of batteries according to local laws.
- Keep away from sharp objects
Warranty
This Bluetooth keyboard is covered with Fintie parts and labor warranty for 12 months from date of the original purchase. If the device fails due to a manufacturing defect, please contact the seller immediately to launch a warranty claim.
The following are excluded from Fintie’s warranty coverage:
- Device purchased as 2nd hand or used
- Device purchased from unauthorized retailer or distributor
- Damage resulted from misuse and abusive action
- Damage resulted from chemical, fire, radioactive substance, poison,
liquid - Damage resulted from natural disaster
- Damage caused to any 3rd party/person/object
NOTE: We are only able to provide after-sales services for purchases made directly from Fintie. If you purchased through a different retailer, please contact them for any exchange or refund requests.
Please note that unauthorized reselling of Fintie products is prohibited.
Contact Us
Website: www.fintie.com
Email: [email protected]
North America
Tel: 1-888-249-8201
(Monday-Friday: 9:00 AM – 5:30 PM EST)
If you are having issues with configuring your Bluetooth keyboard, please view our tutorial videos here: