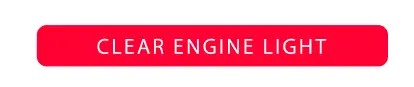User Manual

Fixd Micro Mechanic OBD-II Sensor
Welcome to the family!
To start installation, make sure that you have the following:

Compatible vehicle
FIXD is compatible with all gasoline-powered vehicles (including hybrids) sold in the United States during or after 1996. Check fixdapp.com/compatibility to see if your vehicle is compatible.
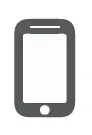
iPhone: 10.3 operating system or newer Android device: 4.4 operating system or newer.

FIXD requires three bars of cellular data connection or a strong Wifi connection (try connecting with/without Wifi).

Make sure Bluetooth is enabled on your smartphone through the settings menu.
FIXD App Feature Navigation
1 – Multi-Vehicle Control
Add, edit, or delete any of your vehicles. To add a vehicle, click on the ‘+’ at the bottom
of the screen. To edit or delete a vehicle, tap ‘Edit’ at the top.
2 – Side Menu (shown below)
Access to additional features and can update your account information.
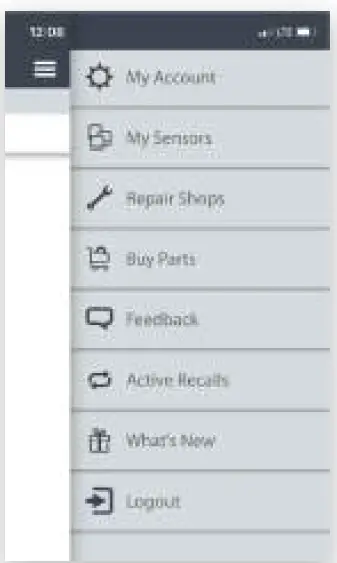
My Account: Update your information, change measurement units, update service preference, and more.
My Sensors: View your FIXD Sensors. Tap “Add Sensors” to add or delete Sensors.
Repair Shops: Find trusted repair shops near your current location.
Buy Parts: Shop for the parts you need for any maintenance or repair need.
Feedback: Contact our support team with any suggestions.
What’s New: Discover new features and app improvements.
Active Recalls: Search for active recalls that affect your vehicle.
Logout: Log out of the FIXD App. You will be required to log in the next time you use FIXD.
1 – Conditions Page
Scan your vehicle for a check engine light and descriptive information about the check engine light. When you tap to scan, you will see the issues detected. From this page, you can also view more information regarding the dashboard lights. ( ! symbol ). Tap each icon to view more information.
2 – Timeline
View your vehicle-specific maintenance schedule. You can track your service intervals in a timeline format that will also offer opportunities to buy parts to complete the action yourself.
3 – Wear Items
Keep track of the unscheduled replacement items such as batteries, tires, and wipers.
4 – Logbook
See a history of all of previously stored scans. Also, add custom logs – varying from maintenance & repair work to vehicle washes, ones, and parking.
Common Roadblocks
Having difficulties with the setup process or with using your FIXD Sensor after setup? Try these helpful troubleshooting tips:
- Try unplugging your sensor and then plugging it back in again. This will refresh it if there were any connection issues!
- Make sure you have the most up to date app. Go to the App Store/Google Play Store to update it.
- Disconnect from other bluetooth devices and turn them off if possible. This applies to other FIXD sensors.
- Check the “My Sensors” page in the app to ensure you have a registered sensor.
If you do have a registered sensor, try deleting it and re-adding it if you are having trouble connecting.
Hereby, FIXD declares that this FIXD OBD-II Sensor M/N 723120297388 is in compliance with the RED Directive 2014/53/EU. A copy of the EU Declaration of Conformity is available at www.fixdapp.com/eu. Manufactured by: FIXD Automotive 75 5th Street NW, Atlanta GA 30308 USA
For any additional questions or concerns, contact us at [email protected].
Installation
Complete steps 1-3 before turning on your vehicle.
- Bluetooth On
Enable bluetooth on your phone through the settings menu:
-Go to Settings -Click Bluetooth -Tap the toggle switch to turn it on (switch will turn green once it has been enabled).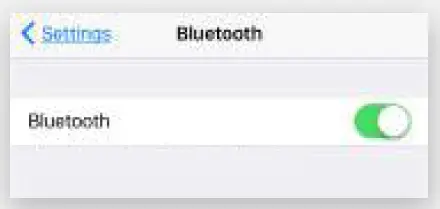
Note: This step is only required for iPhone users because FIXD for Android will automatically ask for Bluetooth within the app. - Download App
Search “FIXD” on the App or Play store. Our app will appear first as the image of green and white wrenches. There is no additional fee for downloading the app.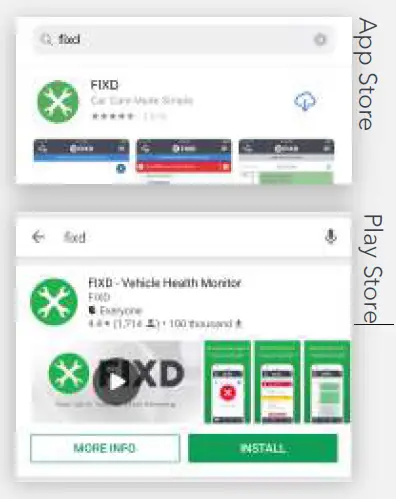
- App & Sensor Registration
Open the app and select register. Once completed, select “I do have a FIXD sensor”.
Start adding your sensor by inputting the sensor code on the back of your sensor.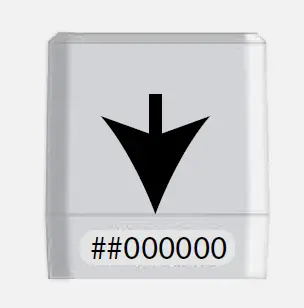
Note: Complete steps 4-9 while at your vehicle. - Find OBD-II Port
Your port is typically found on the driver-side underneath the dashboard just above the pedals.
The three positions below are the most common locations..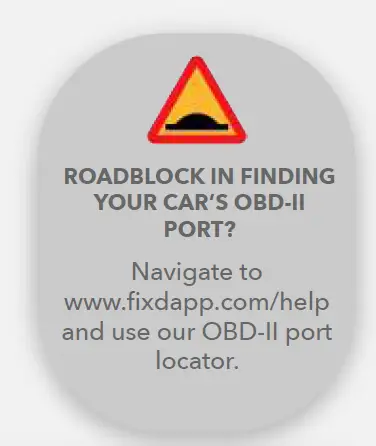
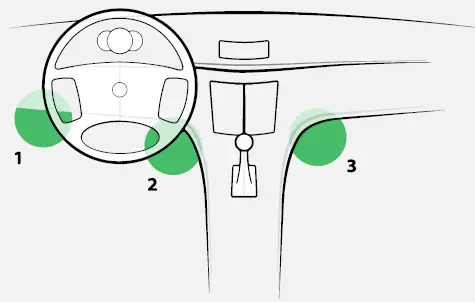
- Insert Sensor
Plug the sensor into the port, then tap “I found it”. Turn your vehicle ignition on and leave it running for at least 5 seconds before selecting “Tap to find sensor”.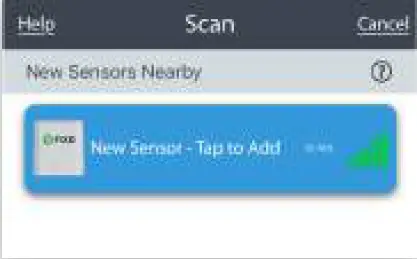
- Add Sensor
Once the sensor is located, tap to add the FIXD sensor and name the sensor (we recommend naming the sensor after your vehicle).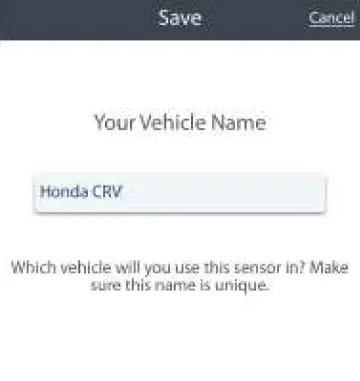
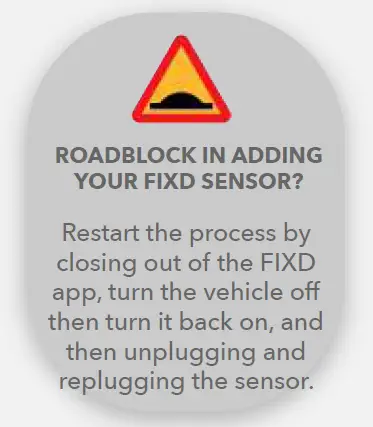
- Tap to Scan
Press the circle that says “Tap to Scan” and you will see if any issues are detected. If there was no check engine light detected, you will receive the “No Check Engine Light Detected” messaging. If the sensor detected a check engine light, you will see how many codes were found, and the More Details page will become available.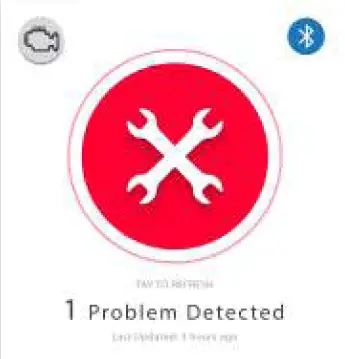
- More Details
After a successful scan, the More Details page will appear with information on the code, including consequences of continued driving and the severity of the issue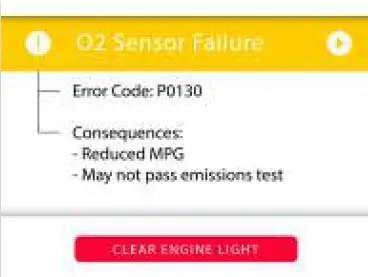
- Clear Code
Click “Clear Engine Light” on the More Details page to clear the code. If the code is cleared but the issue with the vehicle is not resolved, the check engine light may reappear after a certain number of miles have been driven…