

FNATIC STREAK65 Mechanical Gaming Keyboard

STREAK65 Competition Mode
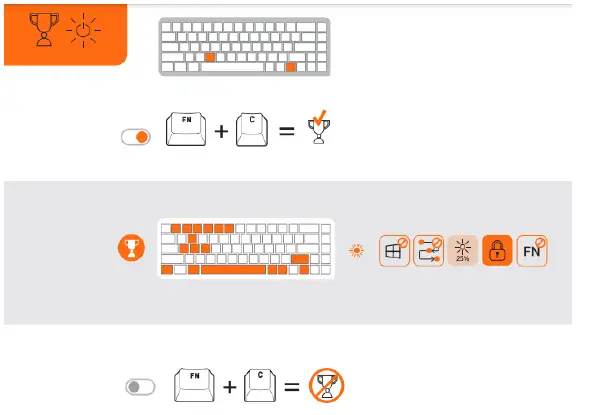
STREAK65 re-mapping
For the time being, it’s not possible to remap functions to keys which have existing F key default functionality (side prints). Any key, regardless of position that has a side print, cannot be rebinded via FN. The default can be rebinded, e.g. Macro 1 to Macro 4 keys. Our Developers team is working on this, thank you for understanding!
STREAK65 Reset
With the keyboard plugged in:
- Locate the reset hole on the underside of the keyboard (below the keyboard feet)
- Use a pin and hold in the hole for 10+ seconds.
- Observe the keyboard RGB flashing, and wait for the reset to complete.
STREAK65 keeps disconnecting
Please check if your firmware is the latest in Fnatic OP? You can find this under the ‘Device Info’ section in the software. We can recommend you to update the Windows and update your drivers in order to see if that will resolve the issue. If the issue is still not resolved, try to re-install your OP software and perform a keyboard reset.
With the keyboard plugged in:
- Locate the reset hole on the underside of the keyboard (below the keyboard feet)
- Use a pin and hold in the hole for 10+ seconds.
- Observe the keyboard RGB flashing, and wait for the reset to complete.
Another thing you can try is to open Device Manager, expand USB Serial Bus Controllers, right-click on USB Root Hub and then click on Properties. Click on the Power Management tab and uncheck the Allow the computer to turn off this device to save power box. Try to use a different USB cable to connect your keyboard to your PC, and also try connecting the keyboard into a different PC port or directly into the motherboard. If the issue remains do not hesitate to contact us via Amazon Messages along with the video recording of the problem, your order ID and serial number for the keyboard.
STREAK65 Not powering on
The keyboard reset is always the option for fixing the problem, with the keyboard plugged in:
- Locate the reset hole on the underside of the keyboard (below the keyboard feet)
- Use a pin and hold in the hole for 10+ seconds.
- Observe the keyboard RGB flashing, and wait for the reset to complete.
There can be various reasons that cause the keyboard to stop working, unfortunately we can not precise what seems to have been an issue with yours.
There can be different causes here but the most probable is the Power management setting. As the system disconnects some peripherals in order to save energy. This might be the case with your Windows 10 OP. You can try turning off power saving options, this power-saving option in Windows allows the computer to disconnect the idle devices to conserve power. However, this can also cause issues with USB devices. If disconnect happens again, try disabling the option and check for any improvements.
WINDOWS:
- Press “Windows Key + R” to open Run.
- Type devmgmt.msc and click OK to open the Device Manager.
- Click to expand the Keyboard section.
- Right-click on “HID Keyboard Device” and select “Properties”.
- In the Properties window, click the Power Management
- Uncheck “Allow the computer to turn off the device to save power” option.
- Click OK to save the changes.
- Disconnect your keyboard and plug it back in.
- Also, try updating the drivers and OP software.
Sometimes a USB port can just stop working when you upgrade to a new version of Windows. Usually it’s because of a driver problem. You should always check for this problem first. Fortunately it’s easy to test: simply unplug the keyboard from the USB port and plug in another USB device. If this does not fix the problem, please contact us via Amazon Messages along with the video recording of the problem, your order ID and serial number for the keyboard.
STREAK65 Key(s) unresponsive
If a key is unresponsive, please perform the keyboard reset, it might help eliminate the problem. With the keyboard plugged in:
- Locate the reset hole on the underside of the keyboard (below the keyboard feet)
- Use a pin and hold in the hole for 10+ seconds.
- Observe the keyboard RGB flashing, and wait for the reset to complete.
Run the OP as Admin and this should fix the issue. If FW number is different, please uninstall the OP software, download it again, install it and run it as Admin. Dust, dirt, hair, and other debris can fall into your keyboard and obstruct a key’s movement or interfere with its circuitry. Try removing the key that isn’t working and clean the area under and around it. You can also use a different keycap to try it out on the problematic key switch and see if the issue remains. If it does, do not hesitate to contact us via Amazon Messages along with the video recording of the problem, your order ID and serial number for the keyboard.