
FOOKOO DY101 HD Wired 10 Inch Backup Camera System

PLEASE NOTE:
- Before operating this backup system, please read these instructions completely.
- We recommend that you retain this guide with the system as a ready reference.
- If you have any questions, or if you require technical support, please contact us at this email address: [email protected]
- We will respond with 24-hours to provide you with the support you require.
- Please record our email for future refence, if needed.
- If you encounter the following:
- When opened, it is found to be defective or missing parts;
- You don’t like it when you received;
- Need technical support and help during the installation process;
- Camera or monitor gets accident during use;
- You order a wrong item;
- Any other after-sales problems that need help.
Please contact us in time, we will provide you with the best service and technical support, and solve the problems.
This is our contact Email: [email protected] (24 hours online)
WHATS IN THE PACKAGE
Congratulations! Our Fookoo back-up camera system will provide many years of reliable service, because our monitors, cameras and cables are of the highest quality. Please examine the shipping box to see if there are any signs of rough handling. Unpack the box carefully and verify that each item shows no signs of shipping damage. The image below provides an overview of all of the items that are part of this system. If any parts appear damaged or are missing, please contact us at the email address listed on the cover page.

SAFETY PRECAUTIONS
To operate properly, this back-up system requires the monitor to be connected to a 9-36 Volt Direct Current power source (Current limited 1.2A). To avoid an electric shock injury or damage to the system, we recommend that a qualified technician with appropriate training and experience be obtained to perform this critical connection. A wiring diagram to make this connection is provided below at paragraph 4.2.2.
SYSTEM DESCRIPTION
Monitor

| ① SD Card Placement | ⑦ SEL Button (On/Off Recording) |
| ② Sunshade (Unremovable) | ⑧ Camera/Channel Switch Button |
| ③ Function Increase Button | ⑨ Power ON/OFF Button |
| ④ Menu Button | ⑩ Monitor Harness Connector |
| ⑤ Function Discrease Button | ⑪ Red Tag |
| ⑥ Power Indicator Light | ⑫ Screen Protective Film |
Red Tag
There is a protective film on the screen, it is used to remove it. Please be careful to remove.
SD Card Access Port
An SD card access port is located on the top right side of the monitor. The SD card is the primary storage device on the monitor, onto which camera video imagery is captured. You just need to press the memory card hard and it will pop out or get stuck in. The monitor contains a 32GB SD Card.(Supports 32-128GB SD card.)
Monitor and Harness Cables
The monitor has a 8-pin cable connector attached to it. This connector is connected to a power cord harness which in turn connects to all of the cameras and any activated trigger wire connections.
Monitor Buttons
- UP+: Function Increase Button
No effect on the main interface.
In the menu state, press it to select between these 6 menu options.
In the parameter, press it to increase, for example, if the “Brightness” control is selected, press this button can increase the brightness of the screen. To indicate this increase, a series of bars light up at the bottom of the screen. - MENU: Monitor System Menu Button
- Press this button to enter menu settings.
- When under menu/other options’ state, press it can exit and back to previous panel.
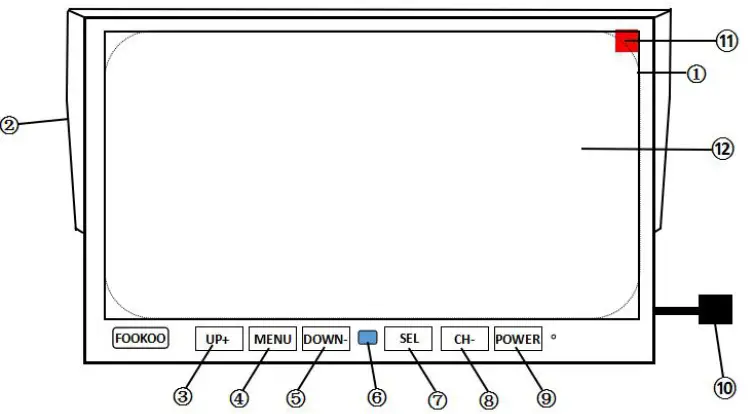
- DOWN-: Function Decrease Button
No effect on the main interface.
In the menu state, press it to select between these 6 menu options.
In the parameter, press it to discrease, for example, if the “Brightness” control is selected, press this button can decrease the brightness of the screen. To indicate this decrease, a series of bars light up at the bottom of the screen. - CH-: Monitor Channel Selection Button
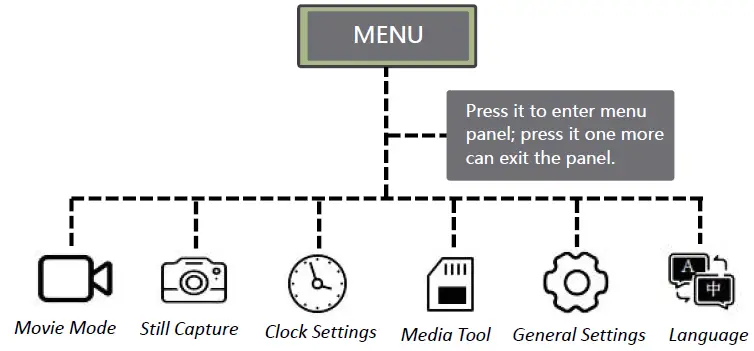
As illustrated above, this button allows the user to select various camera screen displays.
Pressing the button repeatedly cycles each camera channel display one-by-one, and then it begins to display a series of two camera channels grouped on the screen. These single and multiple display options provide the user with great viewing flexibility.
Before installing the cameras, it is important to decide which cameras will be connected to which channel numbers, so that when the channel selections are made, the screen will display the ideal grouping of channels. The individual channel numbers are marked on each of the camera connectors on the harness cables.
The split mode can be changed via the Split Setting of menu. You can choose other mode according to your need. - SEL Button
In the main interface: you can press the SEL button to turn on/off recording(if you have SD card inside the system).
In the options of menu: you can press it to confirm selection. Such as, if you want to adjust brightness, you need to: press MENU to enter menu setting – press UP+ / DOWN- to choose “Movie Mode” option – and then press SEL button to confirm and enter “Movie Mode” option – under Movie Mode setting, press UP+/DOWN- to select the options – if you confirm it, please press SEL to enter. (Press MENU button can return to the previous panel) - POWER: Power ON/OFF Button
When this button is pressed once the monitor powers-on. The next time this button is pressed the monitor powers-off.
Camera

This camera has a weather resistant stainless-steel housing that is ideally suited for exterior
all-weather use. It is rated IPK69K which means it is completely waterproof. It can withstand temperatures from -40 < +1980 Fahrenheit. It has a six-layer all-glass lens that delivers crystal-clear imagery. The camera comes equipped with an adjustable flat mount base. You can adjust the lock-screws on the sides of the camera to adjust the lens of camera with a small Phillips screwdriver. A short 4-pin aviation video cable is attached to the body of the camera.
And it cludes a upgrade bracket for it, you can change it as your need.

Camera Cable

One 4-pin aviation style cable are supplied with the system. It is 50 feet (15 meters) long. A male connector is fitted at one end and a female connector is fitted at the other end. This arrangement enables each cable to connect to the camera at one end and the monitor harness at the other end.
If you need more cables, please contact us for it: [email protected]
Remote Control
The system is equipped with a remote control, the remote control is equipped with electronics, only need to unplug the transparent plastic sheet at the bottom, you can use it.

| ① POWER | Turn on or off monitor |
| ② Video SELECT | Channel switch |
| ③ MENU | Enter in menu setting |
| ④ MODE SELECT | Start/stop video, take photos, menu selection |
⑤ 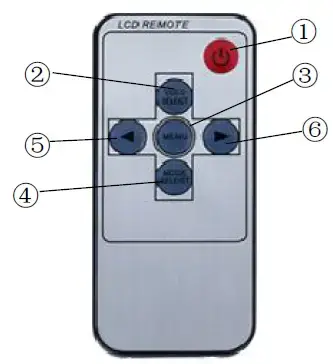 |
DOWN-, Reduce when in setting page |
⑥ |
UP+, Increase when in setting page |
SYSTEM INSTALLATION
The system components are designed to be assembled without difficulty and with simple tools.
Take the Time to Make an Installation Plan
We recommend that that you make plan before you begin the installation of your system components. This approach will eliminate the likelihood of running into problems with cable routing, camera mount locations and power supply.
Suggested System Installation Sequence
Based on our experience, we recommend that you follow this installation sequence:
- Assemble Installation Tools
- Install the Monitor
- Connect the Power Supply
- Connect the Trigger Wire(s)
- Install the Cable
- Install the Camera
- Connect the Camera Cable to the Monitor
- Test and Calibrate the System
- Adjust the Camera View
- Secure the Camera Cable
Install the Monitor
The monitor is delivered with a metal U-shaped bracket and a Fan-shaped bracket.
U-shaped Bracket Installation:
Fan-shaped Bracket Installation:
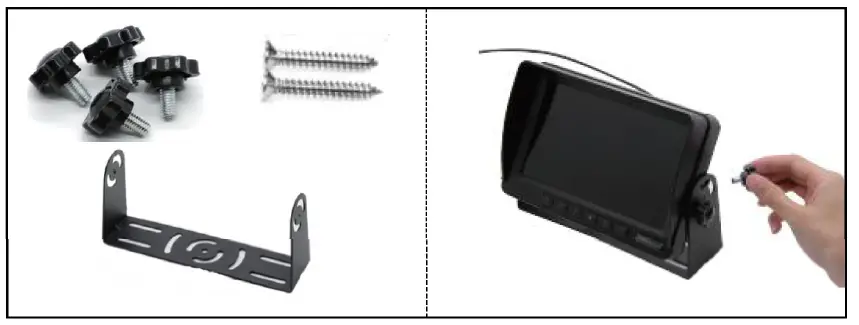
Wiring Schematic Diagram
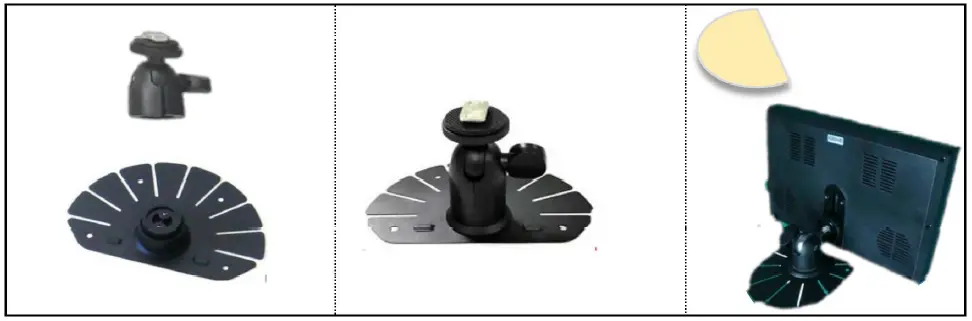
Power Supply Safety
- If you are not confident that you can make the following electrical connections safely, then please have these connections completed by a technician.
- Before connecting the power supply to the system, please ensure that voltage of the battery or power source is 9-36 DC Volts.
- We recommend that you use shrink wrap electrical connectors in you wiring circuit so that the insulation on the power wires will not short-circuit the battery.
Power Supply Connection Options
The monitor is delivered with the system harness plugged into the monitor socket which can be unplugged if needed to simplify the mounting or installation of the monitor and camera cables. There are two options to connect the power to the monitor:
- Option 1–System is mounted in a Vehicle
- Option 2–System is mounted in a Static Location such as a bus station monitoring system, site security system, etc.
Option 1–Vehicle Power Installation
- The power supply is normally a storage battery (9-36 Volts).
- Connect the Yellow wire to the (+) positive terminal.
- Connect the Black wire to the (–) negative terminal.
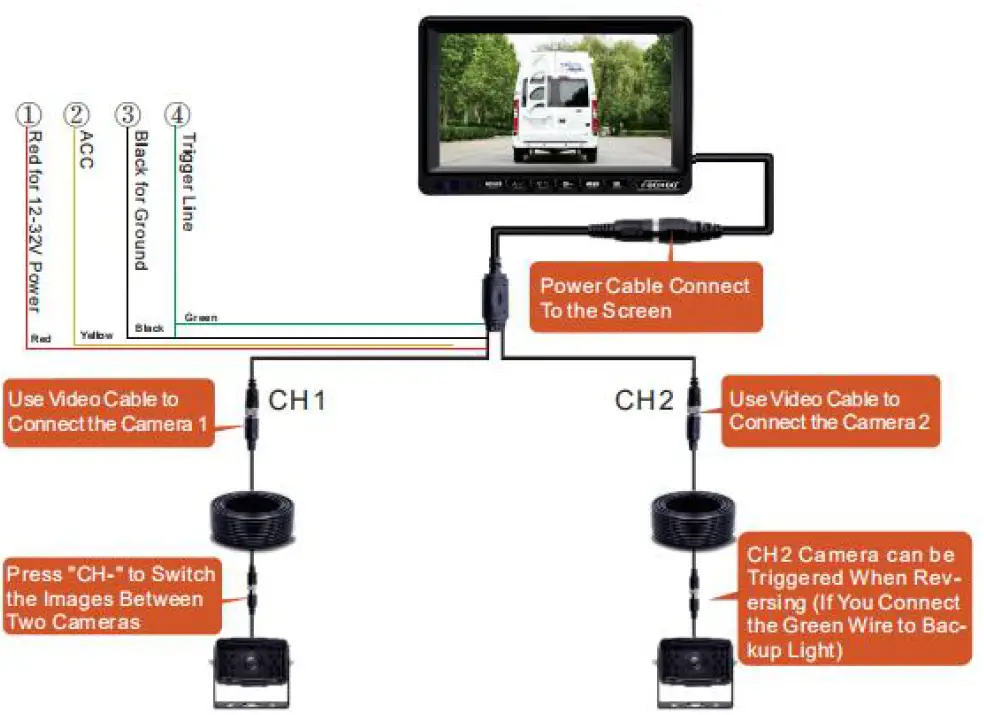
- Connect the Red wire to the vehicle ignition “ACC” switch, which is the gear switch setting in the ignition that is immediately before the vehicle’s starter motor switch setting. With this connection when the vehicle key is turned on, the monitor will start automatically, and turn-off automatically when the vehicle key is turned off.
- Define which rear view camera will be the back-up camera in your camera channel (CH) layout. For example, if you have decided that it will be the CH2 camera to conform to your preferred CH organization of screens that will be displayed on your monitor; then connect the Green trigger wire (CH2 trigger) to the vehicle’s reversing light. This configuration will automatically display the CH2 camera on the screen whenever the vehicle is in reverse gear.
- You can connect the trigger wire according your need, or ignore them.
Option 2–Static Power Installation
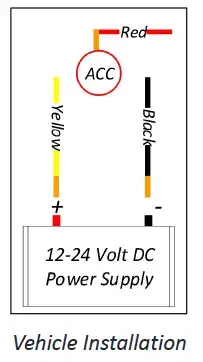
- Strip the end wires of the Yellow and Red wires.
- Twist the end wires together.
- Connect Yellow and Red joined wires to the (+) positive terminal of the power source (9-36V).
- Connect Black wire to the (-) negative ground terminal.
- Ignore the trigger wire, unless there is a particular useful application for them in your camera deployment.
Install the Camera Cable
Your plan will define the routing of each of the camera cables. When the cables are being installed, please observe the following procedures:
- Use light color tape to label each end of the camera cable to mark its designated CH number so that there is no confusion when you connect the cameras and their cables to their respective harness CH sockets. In addition, mark the end of the short cable attached to each camera with its designated CH number.
- Do not pull aggressively on the connector head of the cable when you are routing the cables though channels or tight spaces as this may damage the fine wires in the cable. Use a fish tape to thread the cables though these areas. Tape the cable securely to the fish tape to distribute the load when the tape is pulling the cable though the tight spots.
- Install all camera cables so that they cover the distance from the monitor harness to the position where each camera will be installed.
Install the Camera
- Using the appropriate tools install each of the camera in the locations defined in your layout plan.
- The rear-view camera can be installed with screws or bolts using either the rear mount or ceiling mount units.
- Cameras offer the option to drill through the mounting base to pass the camera cable through in order to have a concealed mount. If this option is chosen, then you should use sealing compound and/or rubber grommets to secure the pass-through hole.
- The Upgrade Bracket for rear camera included in the package is optional.
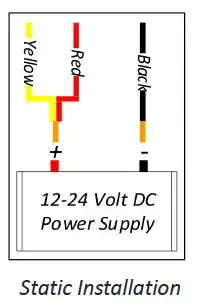
Connect the Camera Cables to the Monitor

Please exercise care when you connect the cabCleonsnteoctgoersther. Both the 8-pin harness cable and the 4-pin aviation video cables have pins one end that line up with holes on the other end. In addition, there is an obvious guide channel that orients to the connectors before they are pushed together.
- When all of the cameras are installed, connect the cables for each camera from the camera to the monitor. Please take care when aligning the connectors to ensure that the pins are aligned to the holes before making the connection.
- Turn on the monitor.
- Cycle the “CH-” button on the monitor to verify that each of the cameras is working properly and that all of the screen views or functioning properly.
Adjust the Camera View
- Cycle through the “CH-” button on the monitor to select a full-screen view of each camera.
- It may be necessary to have a friend assist you to adjust the view of each camera so that the optimal observation is set for the system.
- When the preferred view for each camera is obtained, screw the retaining screws in snugly.
Calibrate the Monitor Settings
Using the “Menu” button on the monitor, cycle through each of the Menu options to set the optimal camera brightness, color, contrast, horizontal position, vertical position, auto, zoom, and language.
Secure the Cables
- When the system is set-up the cables may now be properly secured and stowed.
- Use plastic split-shield cable covers where appropriate to protect the cables in open areas.
- Secure the cables using adhesive 3M type ¼” cable clips and/or zip ties.
- You may have surplus cable length remaining in your installation. If this is the case, find a convenient place to bundle the cable with zip ties and securely hide it out of site. We do not recommend shortening the cable by cutting and rejoining it.
- Please note that we offer additional shorter or longer compatible 4-pin aviation video cables to support the requirements of your installation.
SYSTEM OPERATION
The following graphic illustrates the layout of the software management system (SMS) panels and their associated sub-panels. Please note that you can press the buttons of monitor or use the remote to access or modify the SMS panels. While they may appear to be complicated, they are not.
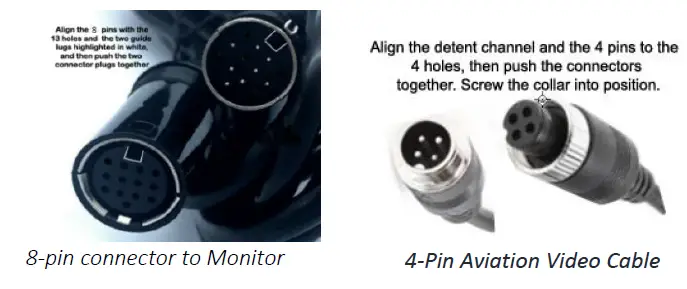
Software Management System Panels and Sub-panels
| Logo | Main-panels | Sub-panels |
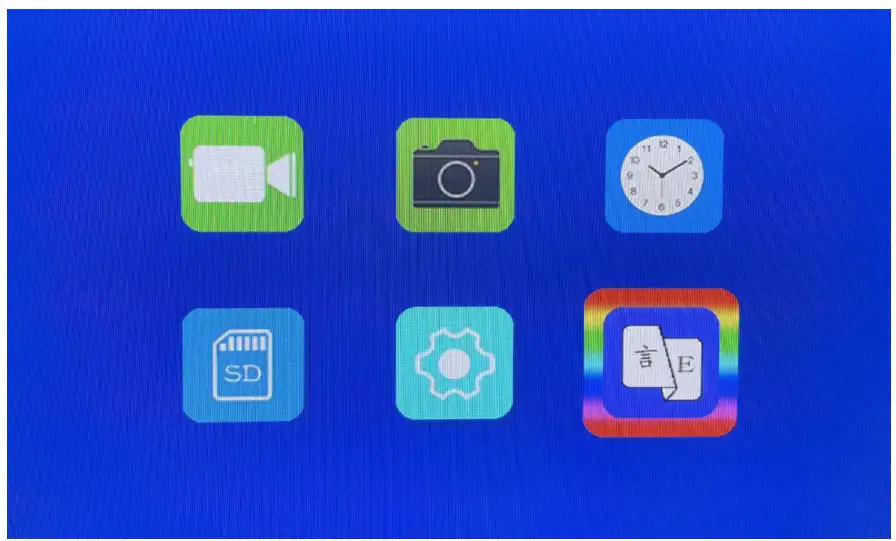 |
Movie Mode | Movie Quality, Movie Clip Time, Movie Off Time, Auto Record, Sound Record, To MoviePlayback |
 |
Still Capture | Still Quality, To PhotoPlayback |
 |
Clock Settings |
Set the Year, Month, Day and Time |
 |
Media Tool |
Format SD-Card |
 |
General Settings |
Rotate, Car ACC Line, AHD1 Mirror, AHD2 Mirror, Date Format, Stamp, LCD Power Save, Reset Setup, FW Version, Contrast, LCD Brightness, Saturation, ColorTemp, VCOM |
 |
Language |
English, Vietnamese, Simplified Chinese,Traditional Chinese |
Read before use
- Before enter the MENU setting, please press “SEL” button to stop recording firstly.
- Press the “MENU” Button of Monitor Or Remote to Enter the Main-panel.
- Under Main-panel, press “UP+” / “DOWN-” buttons to select the option from 6 options, and then press “SEL” button to confirm and enter it.
- Press “MENU” button again to return previous panel.
Movie Mode Panel
Press “SEL” button to enter the option, and press “UP+” / “DOWN-” buttons to select, and then press “SEL” button to confirm.
Movie Quality
- There are two options for choose: Super Fine, Fine.
Movie Clip Time
- This determines the length of each video: Off, 1 min, 2 min, 3 min, 5 min, 10 min.
- If you choose “Off”, then the system will keep recording a long video until you stop or power off it.
Movie Off Time
This is the time of the system’s flameout recording: 0 min, 5 sec, 30 sec, 1 min, 3 min.
Auto Record
- You can choose: On or Off.
- If you set it “On”, the system will record automatically when it turns on (if there is an SD card in the monitor).
Sound Record
Please ignore this function. In order to make our camera more robust and waterproof, the camera doesn’t have a built-in microphone, so our system cannot record sound. Thanks for your understanding.
To MoviePlayback

- You can switch to the AHD1 video playback panel, press “CH-” button to switch to AHD2 video playback.
- When under the AHD1/2 video playback panel, press “UP+” / “DOWN-” button to select the video you want to playback, and press “SEL” button to confirm.
- And press “MENU” button, it will pop up a window showing options: Delet, Protect, To PreviewMode. (Delect: delect the videos; Protect: protect the videos; To PreviewMode: the screen can exit it and back to the main panel.) Press “UP+”/”DOWN-” button to select and press “SEL” button to confirm.
- When the video is palying, you can press “UP+”/“DOWN-” button to speed up the playback speed: 2X, 4X, 8X.
Still Capture Panel
Still Quality
This means the quality of photo, you can choose: Super Fine, Fine.
To PhotoPlayback
- You can switch to the AHD2 photo playback panel, press “CH-” button to switch to AHD2 photo playback.
- When under the AHD1/2 photo playback panel, press “UP+” / “DOWN-” button to select the photo you want to see, and press“SEL” button to confirm.
- And press “MENU” button, it will pop up a window showing options: Delet, Protect, To PreviewMode. (Delect: delect the ph otos; Protect: protect the photo; To PreviewMode: the screen can exit it and back to the main panel.) Press “UP+” / “DOWN-” button to select and press “SEL” button to confirm.
Clock Settings Panel
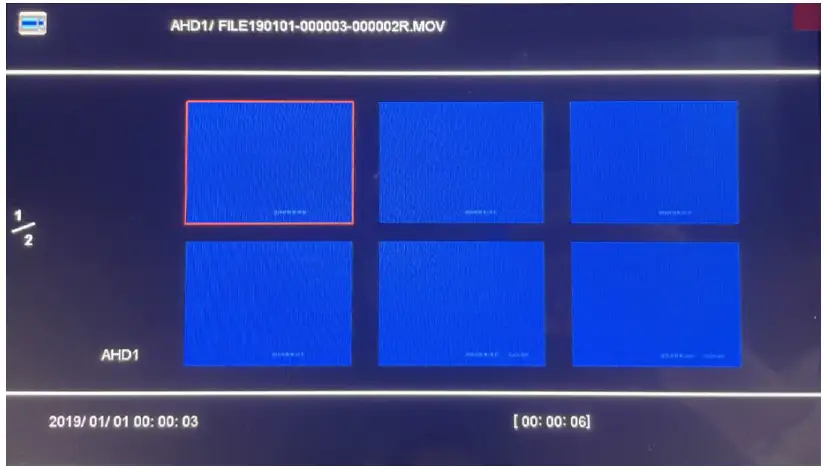
- When you enter the “Date Setting” panel, press SEL button to select the options you want: Year / Month /Day /Hour / Minute / Second /OK, and then Press “UP+” / “DOWN-” button to change the number.
- For example, if you confirm the Year and want to change Month, just press “SEL” button to the next.
- Finally, choose the OK and press the “SEL” button to save and back to previous panel.
Media Tool Panel
Format SD-Card
You can format the SD Card with this function. But please careful and make sure you have saved the important videos to the computer when you use this.
General Settings Panel
Rotate
- This will rotate the image and the text will also rotate, please careful to use this function.
- If you accidentally use it and flip the screen and text, please select this option and press the “SEL” button 6 times, it will return to the original normal screen.
Car ACC Line
- You can turn On/Off the Parking guide line.
- Only the CH2 screen will be triggered for full screen with Parking Lines through Green wire.
- Only CH2(BACK) screen can show the Parking guide line.
- We recomend you connect the Green wire to the reverse light, then CH2(BACK) screen can be triggered with parking lines to help you reversing.
AHD1 Mirror
- The AHD1 image can be set Mirrored with this function.
- Fox example, if you install the AHD1 camera on the front of your vehicle, you can mirror it to get the correct image.
AHD2 Mirror
- The AHD2 image can be set Mirrored with this function.
- Fox example, if you install the AHD2 camera on the front of your vehicle, you can mirror it to get the correct image.
Date Format
There are 4 styles to choose from: None, YYYY MM DD, MM DD YYYY, DD MM YYYY.
Stamp
There are 4 styles to choose from: Date+Logo, Date, Logo, Off.
LCD Power Save
- There are 3 options for choose from: Off, 1 min, 3 min.
- If you set the 1 min or 3 min, then the monitor will turn off after 1 min or 3 min if there is no operation.
Reset Setup
Please be careful when you use this feature, it will reset your system.
FW Version
The version information of this system.
Contrast, LCD Brightness, Saturation
- You can adjust the screen images’ parameters by these options.
- Press “SEL” button to enter the parameter you want to adjust, press “UP+” / “DOWN-” buttons to increase or discrease, and then press “SEL” button to confirm and back to previous panel.
ColorTemp
You can choose the screen color temperature according to your own habits: Off, Warm Color, Cool Color. It is “Off” by default.
VCOM DC
It can change the brightness of the screen. It is “80” by default. And we don’t recommend you to change this parameter.
Language Panel
- There are 4 language: English/Vietnamese/Simplified Chinese/Traditional Chinese, it defaults to English.
- You can press “UP+” / “DOWN-” buttons to choose the language you want, and then press “SEL” button to confirm. (Pressing “MENU” button can return to previous panel.)
Troubleshooting
Turn Off the Screen
- You can turn on/off the screen by the“POWER”button.
- When you press “POWER” button to turn off screen, the buttons of monitor are still lighting. If you want to completely turn it off, please ask us for the car cigarette lighter, then you can turn off the switch of it to cut the power of the whole system if you don’t need it for driving.
- However, if you connect the Green wire to the Reverse Light: For safety, the screen is designed to not turn off when reversing. Even after you turn off the screen, it will automatically display reversing images with Parking Line when you reverse. (Parking line can be turn on/off by the settings.)
If the screen appears color cast or line?
- Please check the wiring firstly.
- If there is still no improvement, maybe the screen has been subjected to some collision during transportation or use, please contact us and we will help you: [email protected]
The picture flashes frequently?
- Please check the wiring firstly, or change another camera for testing, or switch the screen for another viewing mode, to see whether it still flashes or not.
- If you don’t use the 4-pin cables when testing, please connect the 4- pin cables to the power cord, and then connect to the cameras, to try again.
- If there is still no improvement, maybe power cord gets wrong during use, please contact us and we will help you: [email protected]
After power-on, the screen still has no picture?
- Please check the wiring and power supply. There may be a wiring error or poor wire contact, the power supply is too weak or the power supply voltage (DC 12V-36V) is not suitable. You can test it with a new power supply.
- If you still have problems, please contact us: [email protected]
- 6.5 If the monitor shows parking lines and the buttons can’t work?
- It seems like that the monitor enters parking mode, please disconnect the Green wire for try.
- If it still can’t work well, please contact us with oder number for help: [email protected]
The display screen is blurred/abnormal?
- Please check whether the camera lens or monitor is dusty? Please wipe clean gently.
- Please check if the camera is foggy? If so, please contact us to request a replacement camera.
- If the monitor has problem, please contact us to request a replacement monitor.
Pictures overexposed/wash out
- Please check whether the camera is pointed at the sky (light source)?If so, please adjust it so that it no longer looks directly at the light source.
- Note that when the screen is exposed, the brightness may not be adjusted. Please try to avoid this situation.
If the picture does not improve after adjustment, there may be a problem with the camera, please contact us with the pictures and Amazon order number: [email protected]
Contact us for help
- Please tell us more details about your questions or problems.
- If you can, it would be better to attach pitures or videos.
- Please include the Amazon order number of this purchase from us.
- All message will be replied within 24 hours, please wait kindly.
Warranty
Fookoo offers a full 36 months warranty and replacement policy. We also provide lifetime technical support to ensure that you enjoy your modern backup camera for many years to come.
To obtain warranty support, or if you are not satisfied in any way, or have any issues with your purchase, please contact us first for help, to instead of return or negative content, please.
We promise that you will receive the best service from us, and we will try our best to help you until your problem solved.
Every message will be replied within 24h. Our contact email is: [email protected] , you can write it down or add it to your address book.
Email: [email protected]
Contact Person :Angela
Warranty: 2Year Factory Warranty