
QUICKSTART GUIDE
TABLET PC
PRECAUTIONS :
Do not keep this product in a place with high temperature, humidity, or too much dust. Place it in a dry and cool area.
High volume can cause hearing loss. We will not undertake any responsibility for user’s data loss due to product damage, repairing, or other reasons. Do not disassemble this product by yourself and do not clean the surface of this product with alcohol, thinner, benzene, or any other abrasive liquid.
SAFETY TIPS :
If the device heats up due to continuous usage, turn off the screen and leave the device in a cool and dry place to settle down. If you encounter any charging issues, such as not fully charging or shutting off when it has a charge above 5%, you may need to reset the battery level indicator. Plug the unit into the power adapter and then press and hold the POWER button until the tablet turns off. Continue to hold down the POWER button until the battery icon shows up again. Once it appears, release the POWER button and press it again to start the unit normally.
Appearance and buttons:

- Power On/Off
- Volume +
- Volume 4
- Camera
- Earphone
- Micro USB
- HDMI
- USB Port
- DC In
- TF Card Slot
- Speaker
- Keyboard Docking
Introduction to Windows 10:
With Windows 10 there are some of the touch and tablet features created for Windows 8, combine them with the familiar Start menu and desktop, and run it all on top of an improved operating system with more security, a new browser, its own version of Office for on-the-go editing and plenty of new features intended to make life simpler.
windows 10 startup menu:
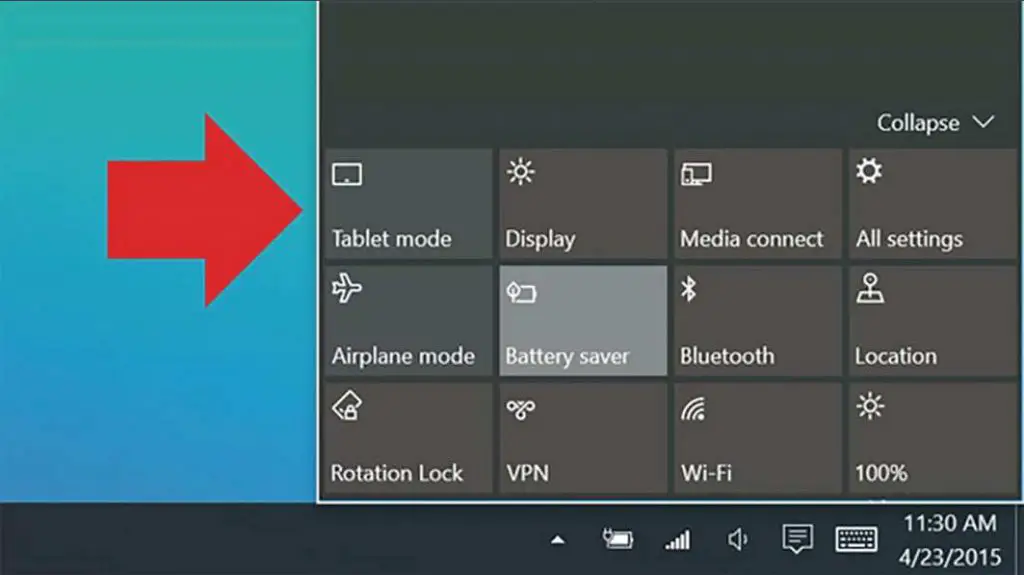 (Startup Menu)
(Startup Menu)
The full Startup screen of Windows 8 is back to being a Start menu in Windows 10 that tries to combine the best of both options. You get a scrolling Start menu that’s restricted to a single column, with jump lists and flyout menus for extra options, divided into frequently used and recently installed programs, with the option to switch to a scrolling view of all your applications, sorted alphabetically.
The improvements include a space you can personalize with your favorite apps, programs, people, and websites. To get to the Start menu, select Start in the lower-left corner of the taskbar. You can also open the Start menu by pressing the Start button located on your keyboard or device.
Account options:
Click on your account name to change your account picture, lock your device or sign out of your account. This can be done from the top of the start menu where you will find the Account name with a picture.
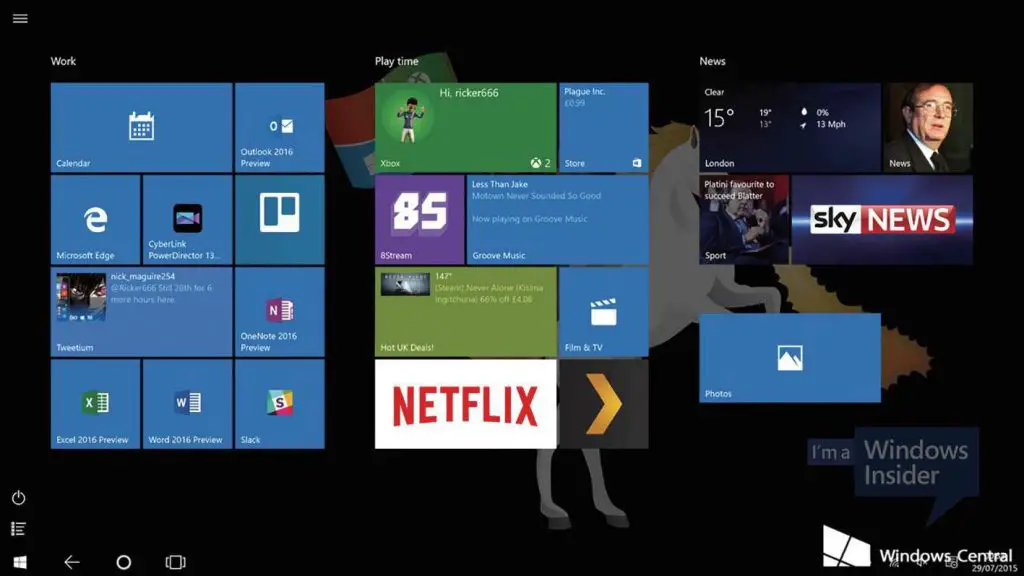 power:
power:
Click the power icon to sleep shot down, or restart your device
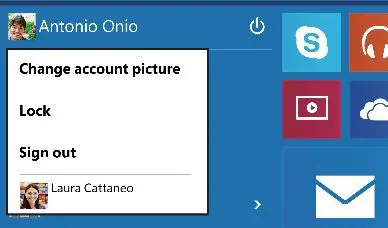
All Apps:
Click All Apps to see all your apps and programs listed alphabetically. Looking for a specific app? Just type it in the search box.
Search:
Search across your device, your cloud storage on OneDrive, and across the Web at the same time. Simply open the Start menu and type in the search box — Windows search will do the rest. You can also open search directly from the taskbar; click Search and start typing.
Pin your favorite apps:
Pin apps, programs, and folders to the Start menu for fast access to the things you use the most. Apps with Live Tiles will show updates for the people and things that matter. Click Start, select All Apps, right-click the app you want to pin, and then select Pin to Start. Once pinned, your app will show up as a tile on the right. Right-click the tile to change its size. Drag and drop to move it around. Don’t worry about running out of space — the Start menu will automatically resize to hold everything.
Task View:
If you have a lot of apps and programs open, there is a new Task view button so you can quickly switch between them. Click Task view to see all of your running apps and programs; select any item to open it.
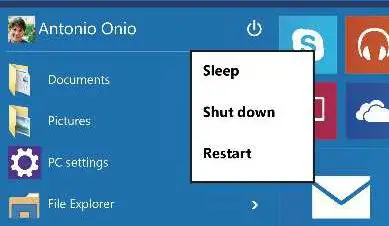 Multiple desktops:
Multiple desktops:
If you’re working on a lot of different projects, using different apps and programs, try adding a desktop. It’ll keep things neatly organized for you. Or, create a desktop for the things you do at work and one for the things you do at home. Select Task view from the taskbar, and then click Add a desktop. A thumbnail will show up at the bottom of the task view page. Click the blank thumbnail to open up a clean desktop. To switch between desktops, click Task view and then choose a desktop from the bottom of the page.
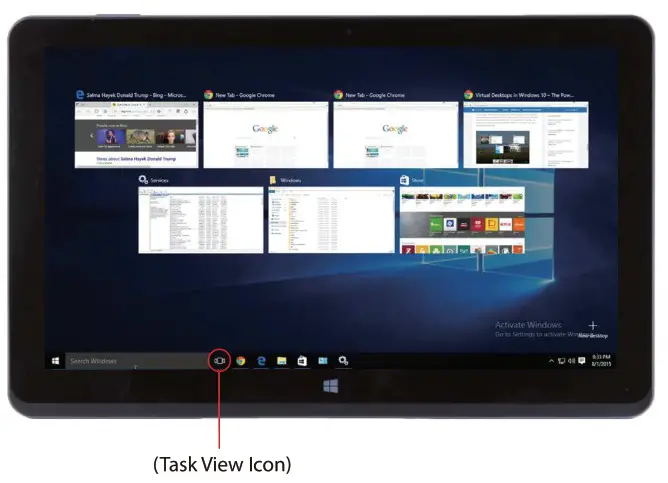
Snap Windows:
Because all your apps and programs run in windows on the desktop, instead of modern apps from the Store being in their own space, you can no longer drag across the left edge of the screen to bring another app on screen and get a split view. Instead, you drag windows into the corners of the screen to get the familiar Snap view.
To snap, click and hold the top of the window and drag it to either the side or corner of the screen. You’ll see a shadow of where the window will snap; release the window to snap it into place.
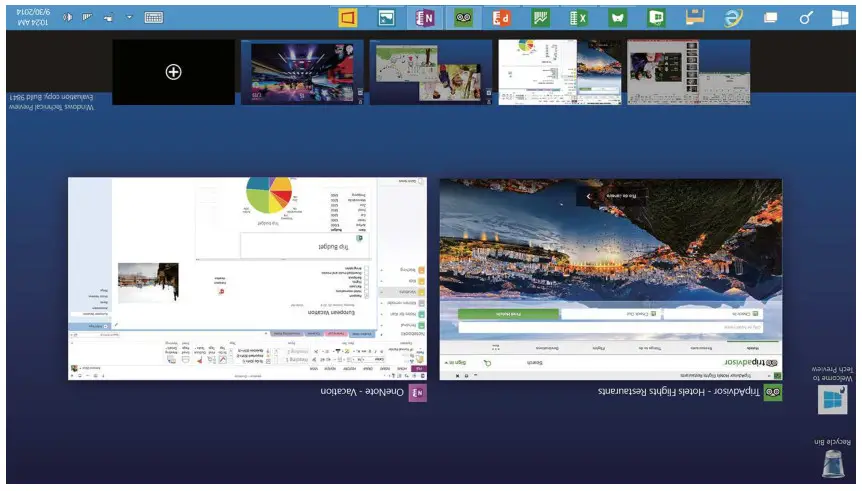 (Snap Windows)
(Snap Windows)
Action Centre:
Windows 10 puts that on the right of the screen, where the charms bar was in Windows 8, with notifications from various apps at the top and your choice of various settings buttons at the bottom for quick access.
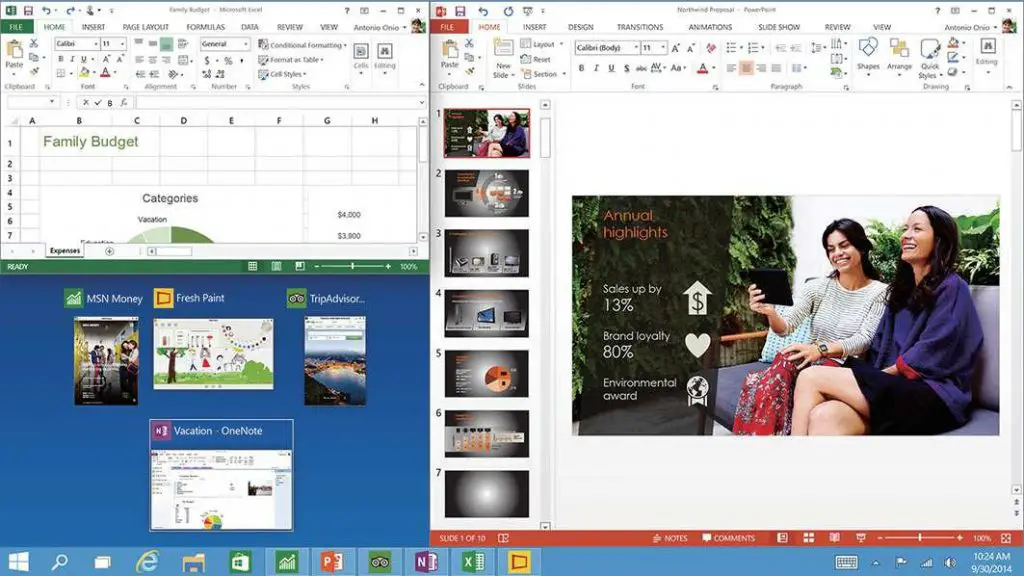
The new Edge browser:
Enjoy the latest way of surfing the Internet with the new Edge browser. Stay put and save time by typing your search in the handy address bar. You’ll get search suggestions, instant results from the web, and your browsing history, right on the spot.
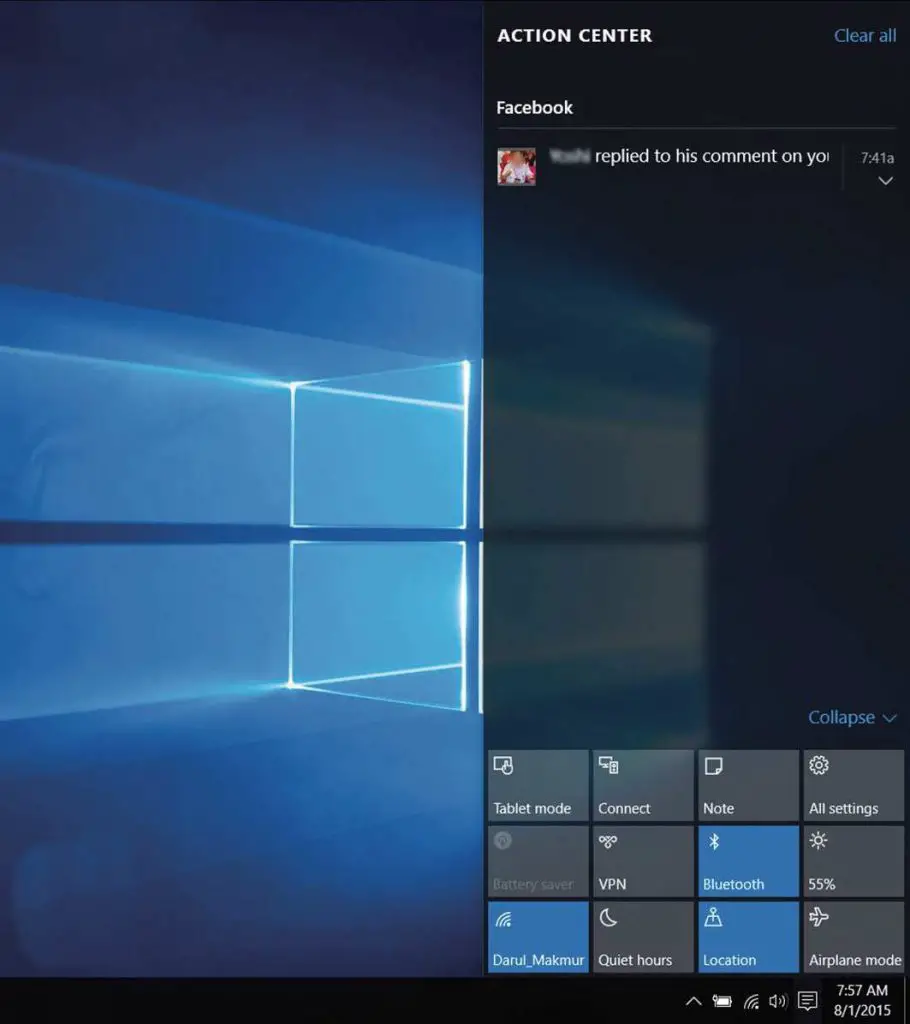 (Edge Browser Interface)
(Edge Browser Interface)
New Windows Store with Universal Apps :
Windows 10 gets a new Windows Store, where you can download desktop programs as well as modern Windows apps. The Office for Windows apps like Word and Excel are universal apps, as are the Outlook Mail and Calendar apps.
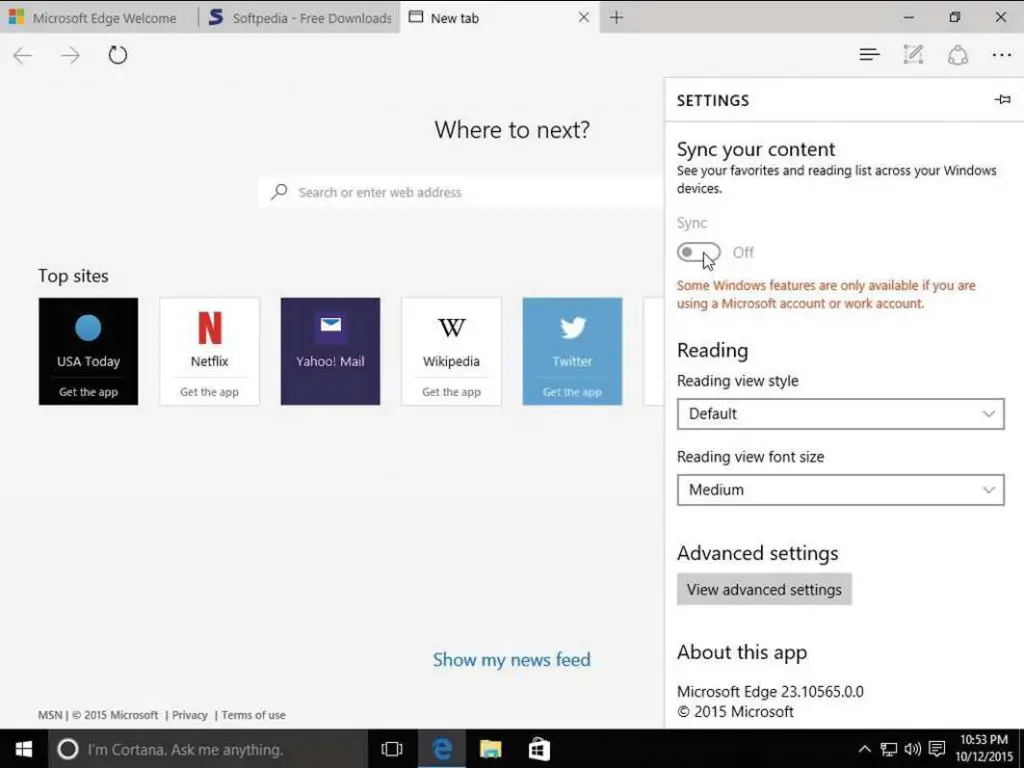 (New Windows App Store)
(New Windows App Store)
Settings and Control Panel :
The Windows 10 has a Control Panel-style interface with icons to navigate with. But the old Control Panel interface is still there, for settings that aren’t in the new Settings app.
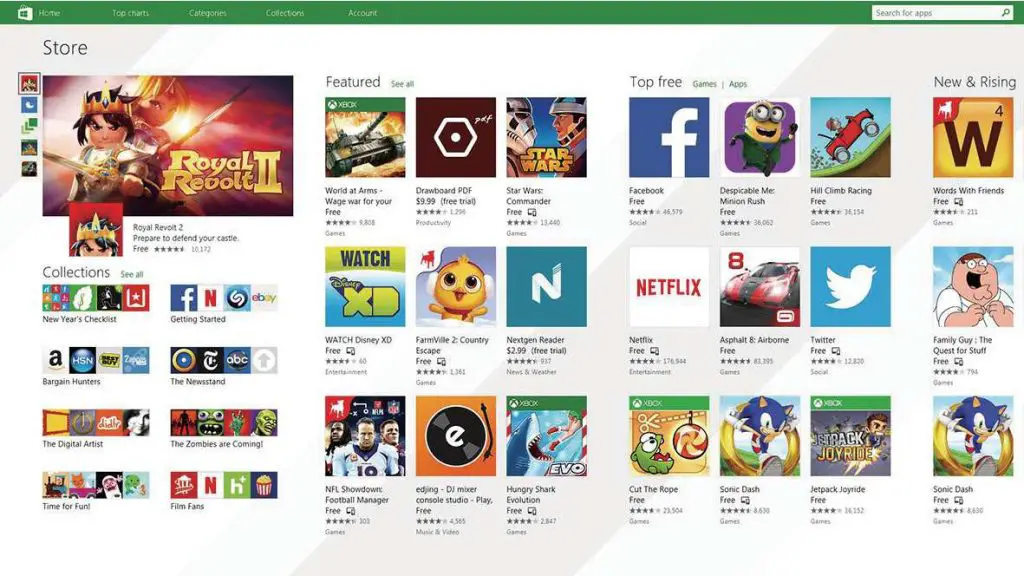 (Setting Control Panel Windows)
(Setting Control Panel Windows)
Tablet mode:
The new tablet mode is designed to make Windows 10 easier to operate without a keyboard or mouse.
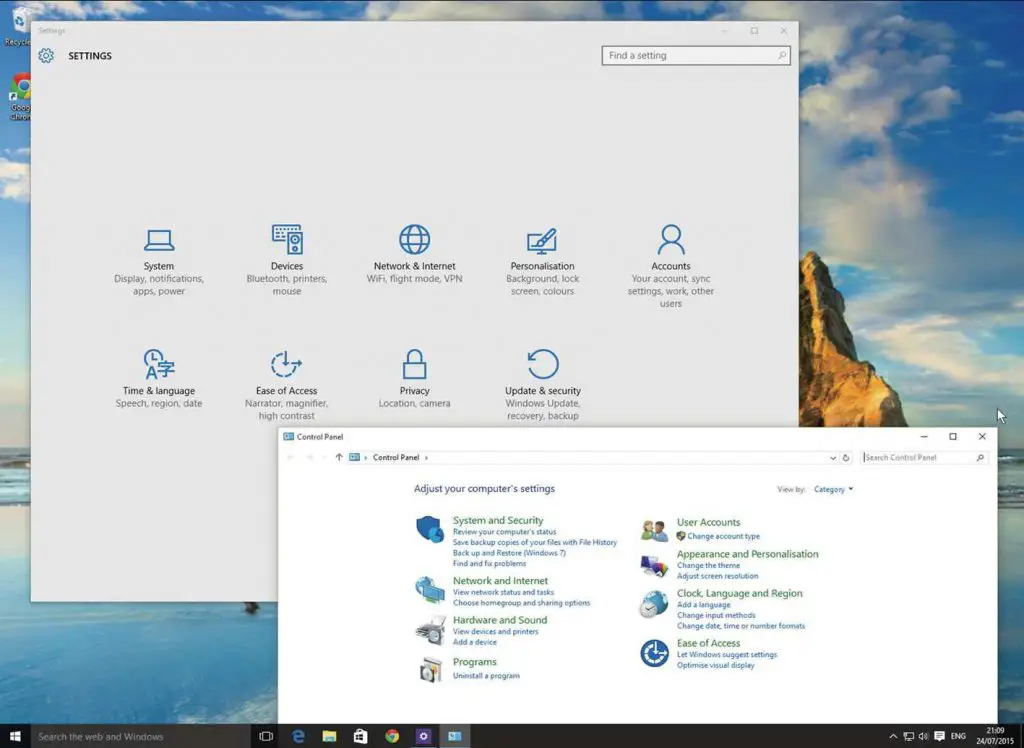
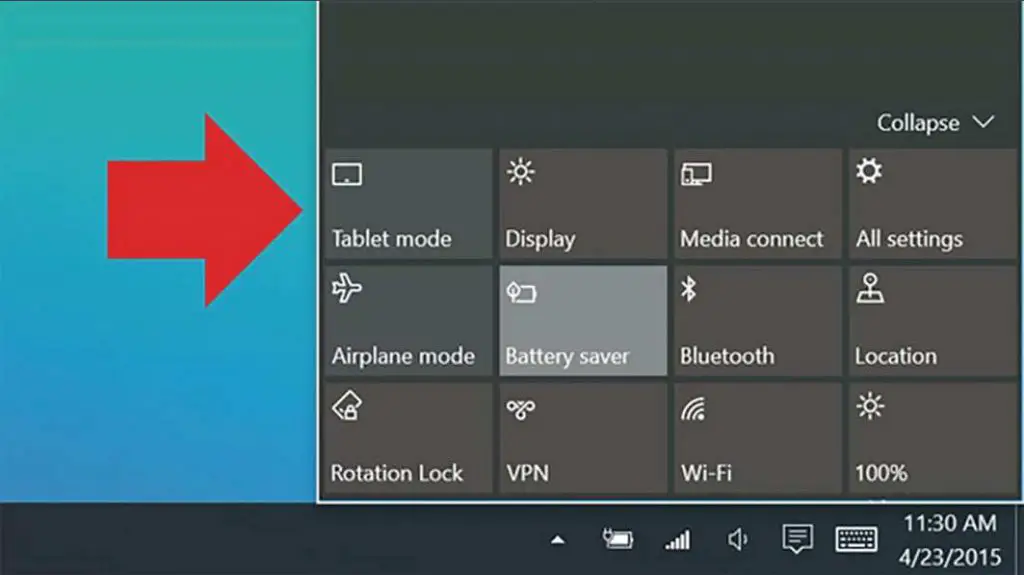 (Tablet Mode)
(Tablet Mode)
Trouble Shooting:
1. Press Ctrl + Alt + Del to start Task Manager or lock, signout, change password.
2. Restore Default Settings
Warning: After resetting the tablet, the system will delete the Google account, data, and settings of the system and application programs, as well as downloaded application programs. Please use this function with extreme caution.
Problem solution:
The device does not turn on:
1. Check the battery power 2. Connect adaptor first, then check again 3. After charging if the tablet still does not turn on, please contact the authorized service center
FCC Statement
This device complies with part 15 of the FCC Rules. Operation is subject to the following two conditions:
• This device may not cause harmful interference, and
• This device must accept any interference received, including interference that may cause undesired operation. This equipment has been tested and found to comply with the limits for a Class B digital device, pursuant to part 15 of the FCC Rules. These limits are designed to provide reasonable protection against harmful interference in a residential installation. This equipment generates, uses, and can radiate radio frequency energy and, if not installed and used in accordance with the instructions, may cause harmful interference that will not occur in a particular installation -ion. If this equipment does cause harmful interference to radio or television reception, which can be determined by turning the equipment off and the user is encouraged to try to correct the interference by one or more of the following measures:
• Reorient or relocate the receiving antenna. – Increase the separation between the equipment and receiver.
• Connect the equipment into an outlet on a circuit different from that to which the receiver is connected.
• Consult the dealer or an experienced radio/TV technician for help.
Caution: Any changes or modifications not expressly approved by the party responsible for compliance could void the user’s authority to operate the equipment.
This equipment complies with FCC radiation exposure limits set forth for an uncontrolled environment. This transmitter must not be co-located or operating in conjunction with any other antenna or transmitter.
