
GE 34459 Universal Remote Instruction Manual

Introduction
Congratulations on your purchase of the GE Universal Remote Control. The GE Universal Remote Control is one of the most easy to use remote controls available today. With the GE Universal Remote Control, juggling multiple remote controls is a thing of the past! Your GE Universal Remote Control controls multiple devices, including the most popular brands of TV, DVR, DVD, CBL, and SAT. The GE Universal Remote Control is easy to use, easy to program, and it gives you total control — at the touch of your fingertips!
IMPORTANT: SAVE THIS MANUAL AND CODE LIST FOR FUTURE REFERENCE
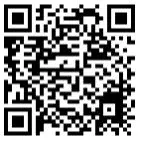
Scan this to view remote setup video
http://www.jascoproducts.com/remote
Setup
Your universal remote requires two (2) AAA batteries (not included). Alkaline batteries are recommended.
Battery Installation
- On the back of the remote, slide the cover down to remove.
- Match the (+) and (-) marks on the batteries to the (+) and (-) marks inside the battery compartment, then insert two (2) AAA batteries. Be sure to use fresh batteries.
- Slide the battery cover back into place.
NOTE: If your remote stops operating properly, replace the batteries with new ones. The remote will retain the codes you have programmed for up to 10 minutes after the batteries are removed.
Battery Precautions
- Do not mix old and new batteries.
- Do not mix alkaline, standard (carbon-zinc), or rechargeable (Ni-Cd, Ni-MH, etc.) batteries.
- Always remove old, weak or worn-out batteries promptly and recycle or dispose of them in accordance with local and national regulations.
Battery Saver
Your remote automatically turns off if the buttons are depressed more than 8 seconds. This will save your batteries should your remote get stuck in a place where the buttons remain depressed (e.g., between the sofa cushions).
Code Saver
You will have up to 10 minutes to change the batteries in your remote without losing codes you have programmed. However, do not press any buttons until batteries are installed in the remote. If buttons are pressed without batteries in the remote, all codes will be lost.
Button Functions
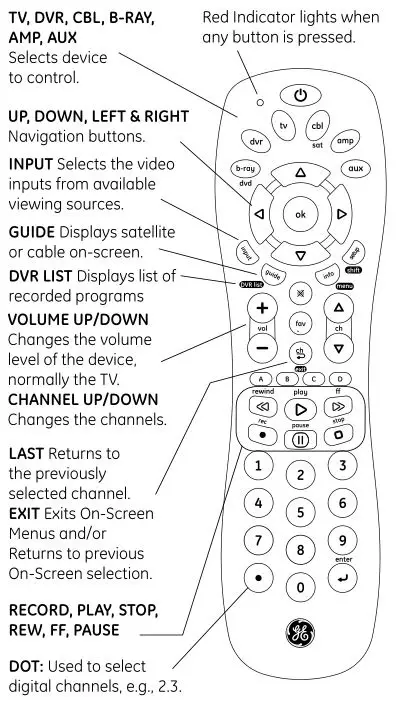
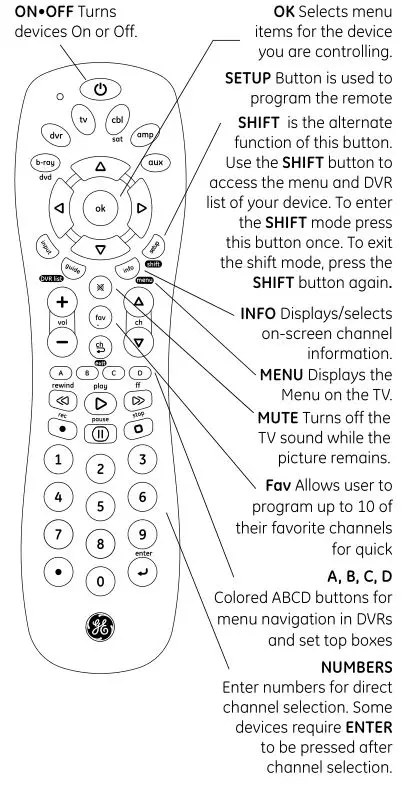
Programming Your Remote
Your GE universal remote control is designed to control multiple audio/video devices such as a TV, DVD, DVR, satellite, cable and audio device using only one remote. To use this remote, you will need to program it to control the devices of your choice. There are two ways to program the remote – direct code entry or auto code search.
Direct Code Entry (Recommended)
- Locate the Remote Code List provided in this manual. Find the DEVICE CATEGORY you wish to program (for example TV, DVR, CBL, B-RAY, AMP, AUX) and then find the BRAND of that device. Circle all the codes under that brand. Example: For a GE TV, locate the TV code section then circle all of the GE TV codes.
- Manually turn on the device you wish to control.
- Press and hold the SETUP button until the red indicator light stays on (approximately 2 seconds) and then release the SETUP button.

- Press and release the device button on the remote (TV, DVR, CBL, B-RAY, AMP, AUX). The red indicator will blink once and then remain on.

- Enter the first 4-digit code previously found in the code list using the number buttons on the remote. If the code entered is a valid code, the red indicator light will turn off. If the code entered is not a valid code, the red indicator light will flash and remain on allowing you to re-enter the code.
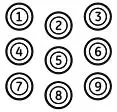 Note: If no buttons are pressed for 35 seconds, the remote will exit the SETUP mode and you will have to start over.
Note: If no buttons are pressed for 35 seconds, the remote will exit the SETUP mode and you will have to start over. - Point the remote at the device. Press the POWER button–if the device turns off, no further programming is required for that device. If the device does not turn off, return to steps 3-5 and use the next code found in the code list. Continue this process until a code for your device is found.

- Repeat this process for each device (for example TV, DVR, CBL, DVD, AMP, AUX) in your home entertainment system you wish to control.
Programming Notes
- If your device does not respond to the remote after trying all codes listed or your brand is not listed in the code list, use the Auto Code Search method to program your remote.
- Sometimes the first code that “works” with your device may operate only a few functions of your device. There may be another code in the code list that performs more functions. Try other codes from the code list for more functionality.
- With the Direct Code Entry method, you can program any device button to control any device in your home entertainment system. For example, you can use the DVR device button to control an audio receiver or a DVD, VCR, satellite device, etc.
- For combination devices, you may have to enter a code for each device. For example, for a VCR/DVD device, you may have to enter a code for the DVD under the DVD button and enter a code for the VCR using a different device button on the remote.
- Write down the code found to operate your device for future reference.
Auto Code Search
The Auto Code Search, searches automatically through all of the codes stored in this remote. Read all the following steps prior to starting the auto code search as you will need to be prepared to lock-in the proper code when found.
- Manually turn on the device you wish to control.
- Press and hold the SETUP button until the red indicator light stays on (approximately 2 seconds) and then release the button.

- Press and release the device button on the remote (TV, DVR, CBL, B-RAY, AMP, AUX) for device you wish to control. The red indicator will blink once and then remain on.

- Point the remote at the device and press and release the POWER button (for TV) or PLAY button (for DVD, VCR, etc.) to start the search. The red indicator will flash (approximately every 2 seconds) as the remote searches. Note: The remote must be pointed at the device for the duration of this search.

- Place your finger on the #1 button so you are prepared to lock-in the code.

- When the device shuts off or begins playing, press the #1 button to lock-in the code. The red indicator light will turn off. Note: You have approximately two seconds after the device shuts off or begins playing to lock-in the code.

- Point the remote at the device and check to see if the remote operates the device as desired. If it does, no further programming is required for that device. If it does not, return to step 2 and start the auto code search again.
- Repeat this process for each device (for example TV, DVD, SAT, AUX) in your home entertainment system you wish to control.
Programming Notes
- This process may take several minutes as the remote contains many codes.
- When using the Auto Code Search programming method, the device button corresponding to the type of device you want to control must be selected (for example, the TV device button must be selected in step 3 if you want to control a TV, the DVD device button for a DVD player, etc.)
- The SETUP button can be used during the search process to reverse the direction of the search of the remote codes. For example, if you miss the code for your device and the remote is continuing to search (as indicated by the blinking red light), press the SETUP button and the code search will reverse direction and return to the code.
- Sometimes the first code that “works” with your device may operate only a few functions of your device. There may be another code in the code list that performs more functions. Continue the auto code search as directed above until the best code is found.
Controlling Combo Devices
Some Combo devices (e.g. TV/VCR, TV/DVD, DVD/ VCR, etc.) will require you to set up two different Mode buttons to control both parts of the Combo device. For example, if you have a TV/DVD Combo, you might need to set up one code under the TV button to control the TV part AND a separate code (under any other Mode button) to control the DVD part.
Favorite Function
Allows user to program up to 10 of their favorite channels for quick access.
Setup Favorite Function
- Press and release the device button (TV, DVR,CBL, B-RAY, AMP, AUX). The indicator light will blink once. Special Note: User must select the device type that controls the channels; for example if a user has a Cable Box for controlling channels, then this device button must be selected to properly change the channels on the cable box.

- Press and hold the SETUP button for 2 seconds or until the red indicator light turns on, then release the SETUP button.

- Press and release the FAV button. The red indicator will blink once and remain on.

- Press and release the numerical button (0-9) that you will use for storing your favorite channel. The red indicator will blink once and remain on.
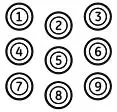
- Enter the channel number you wish to program, for example channel 4, 21, 4-1, 52-2.
- Press and release the FAV button, the red indicator will turn off. Your favorite channel is now saved.

- Process can be repeated for up to 10 of your favorite channels.
Using Favorite Function
- Press and release the FAV button. The red indicator light will turn on.

- Press and release the programmed button (0-9). The red indicator will blink twice and the remote will send the code for your pre-programmed channel.
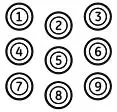
Using Your Remote
Master Volume Feature
The Master Volume Feature allows you to select a single device (TV or audio receiver) that the volume control always controls. For example, the remote can be in TV mode while the volume buttons control the volume on your audio receiver instead of your TV.
Enabling the Master Volume Feature
- Press and hold the SETUP button until the red indicator stays on (approximately 2 seconds) and then release the button.

- Press and release desired device button (TV, DVR, CBL, B-RAY, AMP, AUX) for the device you wish to setup to always control the volume.

- Press and release the MUTE button.

- Press and release the VOL + button. The red indicator will blink twice and then go off.

To test the feature put the remote in another mode such as the TV mode if you programmed the audio receiver to be the Master Volume Device. Point the remote at the audio receiver, press and hold either the VOL – or the VOL + button. If the audio receiver volume changes then the remote is programmed correctly. If the TV volume changes and not the audio receiver, you will have to repeat the steps above and test again.
Disabling the Master Volume Feature
- Press and hold the SETUP button until the red indicator stays on (approximately 2 seconds) and then release the button.

- Press and release the device button (TV, DVR, CBL, B-RAY, AMP, AUX) which is programmed to control the Master Volume Feature.

- Press and release the MUTE button.

- Press and release the VOL – button. The red indicator light will blink twice and go off.

Code Identification
- Press and hold the SETUP button until the red indicator stays on (approximately 2 seconds) and then release the button.

- Press and release the desired device button (TV, DVR, CBL, B-RAY, AMP, AUX) you would like the code for.

- Press and release ENTER button.

- Press and release the #1 button. Count the number of times the remote light flashes. This is the number corresponding to the first digit of the code. Repeat the process by pressing the #2, #3 and #4 buttons for the remaining digits.
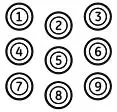
- Press and release ENTER button to exit this mode.

Reset to Factory Settings
- Press and hold the SETUP button until the red indicator stays on (approximately 2 seconds) and then release the button.

- Press and release the MUTE button.

- Press and release the number #0 button. The red indicator light will flash twice.

Using SHIFT for Menu and Navigation
The SHIFT button allows access to more than one function for certain buttons. Note: the red indicator light will blink in shift mode.
Use the SHIFT/SETUP button prior to accessing the DVR LIST, MENU, EXIT for example:
For DVR List press and release SHIFT/ SETUP then DVR LIST/GUIDE.
For Menu, press and release SHIFT/SETUP then INFO/MENU.
For Exit, press and release SHIFT/SETUP then LAST/EXIT.
SPECIAL NOTE: Remote will stay in shift mode until the SHIFT button is pressed again, or until 10 seconds of inactivity.
Troubleshooting
Remote does not operate your device.
- Press the device button of the device you wish to control.
- Program the remote with a new code.
- Install new batteries. (You might have to reprogram your remote after installing new batteries.)
- Remote may not be compatible with your device.
Remote does not operate some features of your device.
- Sometimes a particular code might operate some features but not all. Try programing remote with a new code.
- Remote may not be able to operate all features of your device or button names might be different than that of your original remote.
Red Indicator blinks and stays on after you program a product code.
- Remote did not accept the code.
- Try to program the code again or try a different code.
Remote Code is not available for a combo device (e.g. TV/VCR)
- See section for controlling combo devices.
If you have any questions or would like additional information please visit our web site www.jascoproducts.com, or contact our Technical Support Group at 1-800-654-8483.
90-Day Limited Warranty
Jasco Products Company warrants this product to be free from manufacturing defects for a period of 90 days from the original date of consumer purchase. This warranty is limited to the repair or replacement of this product only and does not extend to consequential or incidental damage to other products that may be used with this unit. This warranty is in lieu of all other warranties express or implied. Some states do not allow limitations on how long an implied warranty lasts or permit the exclusion or limitation of incidental or consequential damages, so the above limitations may not apply to you. This warranty gives you specific rights, and you may also have other rights which vary from state to state. If unit should prove defective within the warranty period, return prepaid with dated proof of purchase to:
Jasco Products Company
10 East Memorial Road
Oklahoma City, OK 73114
www.jascoproducts.com
Made in China
GE is a trademark of General Electric Company and is under license by Jasco Products Company LLC, 10 E. Memorial Rd., Oklahoma City, OK 73114.
This Jasco product comes with a 90-day limited warranty. Visit www.jascoproducts.com for warranty details and product registration.
Questions? Contact us at 1-800-654-8483 between 7:30AM–5:00PM CST.
FCC Statement
This device complies with part 15 of the FCC rules. Operation is subject to the following two conditions: (1) this device may not cause harmful interference, and (2) this device must accept any interference received, including interference that may cause undesired operation.
FCC NOTE: The manufacturer is not responsible for any radio or TV interference caused by unauthorized modifications to this equipment. Such modifications could void the user’s authority to operate the equipment .
NOTE: This equipment has been tested and found to comply with the limits for a Class B digital device, pursuant to Part 15 of the FCC Rules. These limits are designed to provide reasonable protection against harmful interference in a residential installation. This equipment generates, uses and can radiate radio frequency energy and, if not installed and used in accordance with the instructions may cause harmful interference to radio communications. However, there is no guarantee that interference will not occur in a particular installation. If this equipment does cause harmful interference to radio or television reception, which can be determined by turning the equipment off and on, the user is encourage to try to correct the interference by one or more of the following measures:
- Reorient or relocate the receiving antenna.
- Increase the separation between the equipment and receiver.
- Connect the equipment into an outlet on a circuit different from that to which the receiver is connected.
- Consult the dealer or an experienced radio/TV technician for help.
This Class B digital apparatus complies with Canadian ICES-003.
VIDEO
FAQs
How do I program my remote?
The first time you use your remote, you will need to program it to control your devices. Simply follow the instructions in the programming section of this manual. If you have problems programming your remote, please contact JASCO Customer Service at 1-800-851-8959 (U.S.) or 1-800-267-7377 (Canada).
Where can I find the code for my device?
You can find the code for your device in the Code List section of this manual. Please note that some codes may be listed more than once. This is because some devices have different functions that share the same code number. For example, a TV and a VCR may both be controlled by the same code number.
How do I program my remote to control my TV?
Enter the TV code for your brand of TV by pressing and holding SETUP until you see “TV” on the display screen. Then press and release SETUP until you see “TV” on the display screen again. The display screen will flash “TV” and then return to normal operation mode.
will it work with the amazon fire stick?
It won’t work with the fire stick because the fire stick is not controlled by infra red (IR). I have found, though, that it will work with the Fire TV Cube, though not as elegantly as with the fire TV remote.
will it work with the amazon fire stick?
It won’t work with the fire stick because the fire stick is not controlled by infra red (IR). I have found, though, that it will work with the Fire TV Cube, though not as elegantly as with the fire TV remote.
Will this control a Magnavox Sound Bar?
It should if u got the code book
Need a ge 8-device backlit universal remote code for the zjbox digital converter box which i bought here on amazon
It comes with a list of codes. You can also manually search per instructions.
Will this work with zvox sound bases (model 440 – to be precise)?
We only have one code for Zvox (0606) and codes are based on brand not by specific model. If the code provided doesn’t offer the desired functionality, we recommend that you try the Code Search Method. This method will search through the codes stored in this remote to possibly find a code from an alternate brand that will offer full or partial functionality with your device.
I use a pioneer system for my sound: Can this control volume on a rcvr, and can I do it without switching from rcvr to tv?
Our remote has multiple compatible codes that work with several major sound system brands, including Pioneer. Yes, it can control the volume. No, you will need to switch which device (Aux, TV) you want to control on the remote.
Will this work with Sole TVs?
Sole is not listed on the code chart for TVs but most manufacturers will reuse portions of their codes with alternate models. We recommend that you try the Code Search Method. This method will search through the codes stored in this remote to possibly find a code from an alternate brand that will offer full or partial functionality with your device.
Will this work on a lg home theater system model lg bh9430pw?
Our remotes do have many direct codes for LG but If none of the codes provided offer the desired functionality, we recommend that you try the Code Search Method.
Auto code search there is nothing after step 6 when you press the + button. What do i do after that anyone know?
While the remote pointed at the device, press and release the VOL + button. The remote will re-send the first code of the 10 codes from step 4. The red light will blink once and remain on.
Can it control 4 different TVs? Or can it only program the device types that are shown on the top buttons?
The button labels are only there to help you remember the devices you did program but any of the labeled buttons can be programmed for any compatible device, so yes you can program 4 TVs
Does this remote have an “all ON” function so that all entertainment components are turned on with a single press?
No, this remote does not have an “All ON” function to turn all programmed devices on all at once. Each device will need to have its button selected and then the Power button pressed in order to turn on. Our remotes do feature a master volume feature.
Does it work for a Hisense Tv?
Yes, we have several codes available for Hisense branded televisions. Please see the remote code list (Application Guide) provided in the Technical Specifications area of the product listing for a full list of compatible brands and devices.



