


Thank you for purchasing the WX-4 Wireless Controller for Nintendo Switch, Playstation 3′ El Windows PC from Gioteck.
We hope that this product goes beyond your expectations for a quality-made accessory.
Please read this booklet thoroughly before using the product and read the Nintendo Switch” manual for additional details regarding system operation.
Before using this product, carefully read this manual and any manuals for compatible hardware. Retain these instructions for future reference.
Product introduction
- The WX-4 controller is compatible for use with SwitchT’A 6 Windows PC.
- It can be connected via Bluetooth or alternatively through a wired USB connection.
- It includes both motion control and rumble functionality.
- Using the built-in Lithium-Ion battery, it will give an estimated 10 hours of playtime.
- Full ergonomic design supporting a more comfortable gaming experience.
Key introduction:
- Home Button
- ScreenShots 6 Turbo
- Directional Pad
- Function Buttons
- Increase and Decrease Buttons
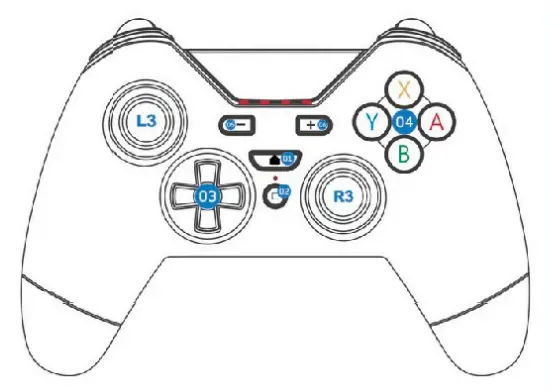
Quick start
Connecting to Switch (via Bluetooth)
- In settings, select the “controllers” icon.
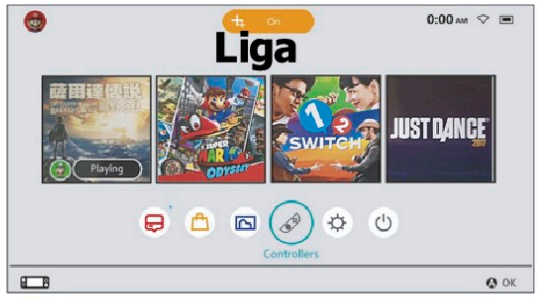
- Select the Change Grip/Order.
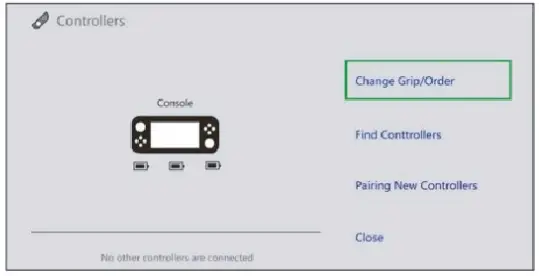
- Press the Y and
 key until the mode LED lights up. The controller will then automatically connect to the Switchfi™.
key until the mode LED lights up. The controller will then automatically connect to the Switchfi™.
- After successful connection, you will see the controller highlighted in user 1/2/3/4
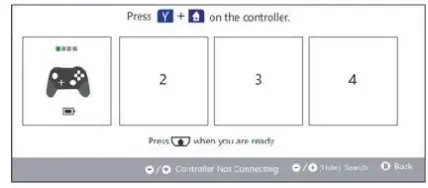
- Finally, press the
 key to return to the home screen.
key to return to the home screen.
Shock adjustment
• Press and hold the • key and press – or +can made shock to increase or decrease.
Connecting to Switch (via wired USB)
- Dock the SwitchDA console into its base/stand, and then connect the controller via the USB cable. The controller will automatically connect to the switch. Please ensure the Switch base is connected to the mains power
- After removing the controller from the switch, the controller will revert to utilizing a BT connection automatically.
Connecting to PS3 (via wired USB)
Connect the controller via a USB connection. Press and hold the home button.
Use for windows PC (via wired USB)
Connect the controller via a USB connection. Press the home button.
Use for windows PC (with Bluetooth)
- Turn on the Bluetooth function on the computer (or with a BT adapter).
- Press the Y and
 key until the mode LED turns on.
key until the mode LED turns on. - Select “Add Bluetooth device” on your PC and select “Bluetooth” from the available dropdown. You will see “Pro controller” available in the options. Select this and wait for Windows to set up the device.
- If there are any issues when connecting via Bluetooth please ensure you have updated the firmware at www.gioteck.com/firmware and follow the online guide. If a password is required, please input 0000 or 12334.
Auto-connect function
Whilst the controller is off, press and hold the  key, it will automatically connect back to the last connected device.
key, it will automatically connect back to the last connected device.
Turbo function
- For use with the following buttons: A, B, X, Y, U, L2, R1, R2. Press and hold the key that you want to set the turbo function, then press the
 key.
key. - If you went to disable the turbo key, follow the previous step.
After the controller is turned off, the previously selected “turbo” button will be canceled.
If you wish to re-set the turbo mode, then you will need to repeat the initial step.
Reset function
If your controller is stuck in any mode, please press the “reset” button on the back of the controller. This will reset the device to factory settings.
Battery Power
- When powered off: Plug in to charge. 4 LEDs will flash during the charging process. All lights will be turned off after the controller is fully charged.
- When connected: When the device is switched on, the LEDs will initially flash when charging and will remain permanently on to indicate when the controller is fully charged.
- During low power: LEDs will flash to indicate low power.
Please note If the controller has no power, it can take up to 2 minutes to charge enough to indicate normal charging is in progress.
Turning off the Controller
Hold the home button for 5 seconds to manually turn the controller off.
When attempting to connect, if the controller fails to connect to a device within 30 seconds, it will automatically turn itself off. The controller will allow 60 seconds for BT pairing before requiring the process to be restarted. If no keys are pressed within 5 minutes, the controller will turn itself off.
Product Parameters
| Product model | WX-4 |
| Working Platforms | Nintendo Switch, Windows, PS31a |
| Voltage/current | Input voltage:5V / input current:500mA |
| Product size | 155mm x 100mm x 60mm |
| Working distance | ≤10m |
| Bluetooth version | 3.0 |
| Battery capacity | 500mAh |
| Net weight | 169g |
| Working time | 8-20 hours |
Packaging and accessories
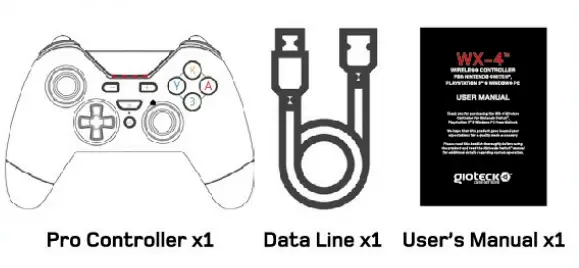
Common Problems
Why can’t I connect to the switch™?
Please ensure your switch™ is not in flight mode.
Why can’t I connect via Bluetooth on my PC?
There may be an issue with your BT adapter. If this fails, please connect via a USB cable.
Why won’t my controller charge?
Please press and hold the small reset button on the back of the controller for 3 seconds. Then give a full charge to the controller (2 hours). This should reset the battery. Some games are designed specifically for the Joy-Cons and therefore rumble and motion control may not work using this controller.
Updating Firmware
- Please visit www.Gioteck.com to access the firmware update tool.
- Open Inno_Joystick Update Tools V1.0.07.exe.
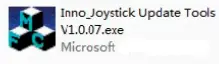
- Select Auto Download.
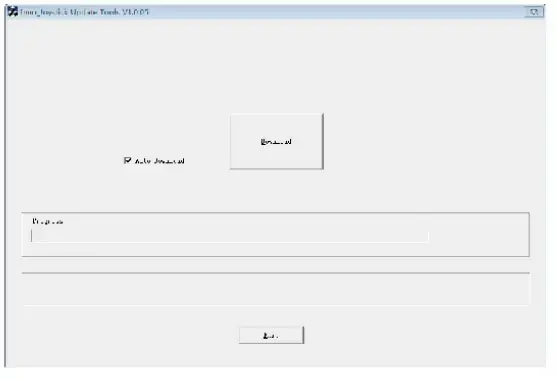
- Press the d-pad “up” and B key simultaneously. Whilst held down, connect the USB cable to your computer.
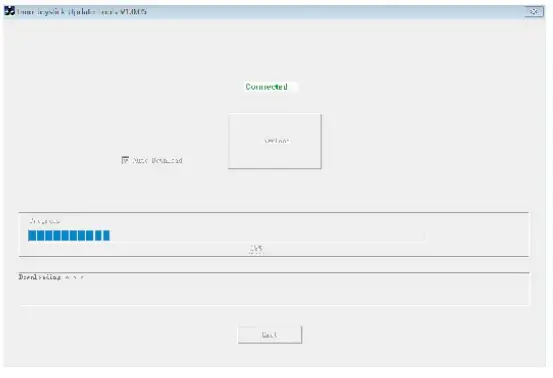
- Once the download and firmware upload has reached 100%, the update is complete. You should see the word “PASS” )
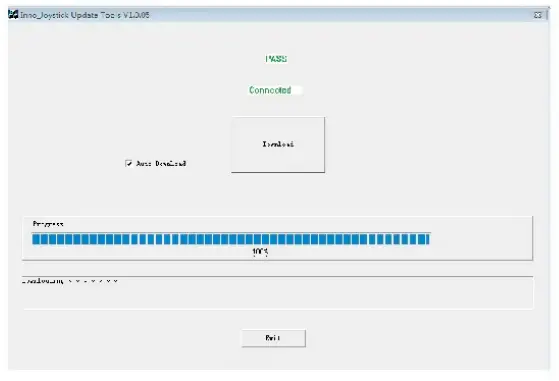
- If for any reason you do not see the word PASS, please repeat these instructions.
CE
Good better best Ltd hereby declares that this product is in compliance with the essential requirements and other provisions of EMC Directive 2014/30/EC and RED directive 2014/53/EU.
FAQS
What controller works with all PC games?
Our top overall pick for the best PC controller is Microsoft’s Xbox Wireless Controller, thanks to its comfortable design, impressive build quality and instant compatibility with pretty much every PC game out there.
Do Playstation controllers work on Windows?
Once connected, you can use your wireless controller to control compatible games and applications. You can connect a DUALSHOCK 4 wireless controller to a Windows PC using a DUALSHOCK®4 USB wireless adaptor or a compatible micro USB cable.
What controllers will work with Windows 10?
Whether it came with the Xbox One or Xbox Series, or you bought it separately, the Xbox Wireless Controller is immediately compatible with any Windows 10 or 11 PC as a wired controller; just plug it into a USB port and you can start playing with it.
Are the Switch controllers any good?
It offers an unmatched set of features (HD rumble, motion controls, NFC) and it’s one of the most comfortable Switch controllers out there. The buttons and triggers have a satisfying bounce, while its directional pad is responsive and clicky enough to satisfy retro gamers.
Do Switch controllers still drift?
Joy-Con drift has been plaguing Nintendo Switch owners since the console’s release, creating the illusion of a phantom thumb tugging on the control stick even when you aren’t touching it. Several years on, there’s no permanent solution.
Do all Switch controllers work with all games?
The vast majority of titles support the Pro controller. Only a handful of them don’t. You can check on the back of the box for retail releases, or in the eshop.
Do third party switch controllers work on PC?
The Switch Wired Controllers are designed specifically to work with the Nintendo Switch console. While the controller may connect to the PC, there may be compatibility issues that occur preventing the user from receiving the full functionality of the controller.
Can you play PC games with a console controller?
Many PC games let you play with an Xbox Wireless Controller instead of a keyboard or mouse. Connect your controller to a Windows device by using a USB cable, the Xbox Wireless Adapter for Windows, or Bluetooth.
Are Gioteck Controllers good switch?
If you don’t want to spend upwards of 70 dollars on a Switch Pro Controller, this is both an affordable and effective alternative. While the build quality doesn’t match the finishing perfections on the Switch Pro Controller, the WX4 is really a solid option that does it’s job diligently.
Does Gioteck controller work on PC?
Press and hold “home button” & “share” on your controller for 5 seconds until the LED’s repeatedly blink. The controller is now in “pairing” mode. Select “Add Bluetooth device” on your PC and then select “Bluetooth” from the available drop-down. You will see “wireless controller” available in the options.
Does Windows support DualShock 3?
Once installed properly, the DualShock 3 should automatically work with the Steam client and any PC game that supports gamepads.
Does Windows support ps3 controller?
On Windows 8 and 10, it’s already built in! 2. Important step: plug your Dualshock 3 into your PC with a mini-USB cable. Now we can start making it work.
Why do Switch controllers drift so much?
Joy-Con drift can often be attributed to one of two major factors: software/hardware issues or buildup of dirt and grime under or around the thumbsticks.
How many hours do Switch controllers last?
When fully charged, the battery duration for the Joy-Con controllers can last approximately 20 hours. This can be shorter depending on the software application and functions being used.
Does Nintendo fix drift for free?
Like we mentioned, Nintendo will repair any drifting Joy-Cons for free.