
HAMKOT USB 3.0 to VGA Display Adapter Cable User Guide
Model: HE008A

The adapter built-in Fresco Logic Chips FL2000, if you have any issue, please email us at [email protected] or visit the website
https://support.frescologic.com/portal/kb for more information.
Overview

- Host Interface: USB 3.0 Type-A Male Connector
- Video Output: VGA Male Connector
Model: HE008A
Connectors:
1x USB 3.0 (input)
1x VGA Male (output)
Built-in chips: Fresco Logic FL2000
Power supply: USB bus powered
OS Compatibility
Windows 10/8.1/8/7 (32/64 bit)
Not support Mac/ Linux/ Chrome OS/ Android
Not support Windows RT/ Surface RT
Video resolutions: Up to 1080P(1920×1080)@60 Hz
Audio: NO Audio Support: Audio must be transmitted separately
Material: ABS + PVC cable
Color: Black
Made in China

Setup the Adapter Cable
NOTE: Before you can begin connecting an additional display, you must install a driver for the adapter cable. Please follow these instructions:
- Download the driver from website hamkot.net/support select the correct driver for your operating system. Once the driver downloaded, right-click the downloaded ZIP-file and then click Extract All Files. You will see the driver file with the name “FL2000-2.1.34054.0.exe”.
- Double click on the driver file to start the installation process.
- Follow the steps to complete the installation.
- Once the installation is complete, please reboot your computer.
NOTE:
- If you are working on a company computer, contact your IT specialist to log in as an Administrator having the rights to install the driver.
- If the driver was not successfully installed, please temporarily turn off real-time antivirus protection, then reinstall it.
- Uninstall other USB graphics drivers (such as SMSC, DisplayLink), they cannot be used on your PC simultaneously.
- Connect the VGA male end to your display’s VGA port, then turn on your monitor.

- Connect the USB end to your computer’s USB 3.0 port. Waiting a few seconds, your PC will automatically detect the second monitor and display your PC’s desktop screen.

NOTE:
- Avoid video adapter chains or USB Hub. Chaining two video adapters together or use USB Hub can actually cause issues, If possible, remove other adapters or Hub.
- Some laptops don’t have enough juice to push the extra pixels of an external display, connect the power adapter to give it additional power.
By default, computer should automatically detect external displays, and will automatic adjust the screen resolution. Sometimes, things don’t goes smoothly, you may still need to select the appropriate mode and adjust your resolution manually.
Extend or duplicate the desktop with a second monitor.
Press the Windows logo key  + P on your keyboard. Select a display option according to your needs:
+ P on your keyboard. Select a display option according to your needs:
Duplicate (Mirror) — Show the entire desktop on both displays. The second monitors mirror the primary monitor. The maximum resolution is limited to the lowest resolution monitor attached to the system.
Extend — Both monitors combine to offer an extended desktop. The desktop screen of your PC is extended across all the detected monitors and allows you to have a desktop screen that spans across all monitors. The mouse can move between monitors.
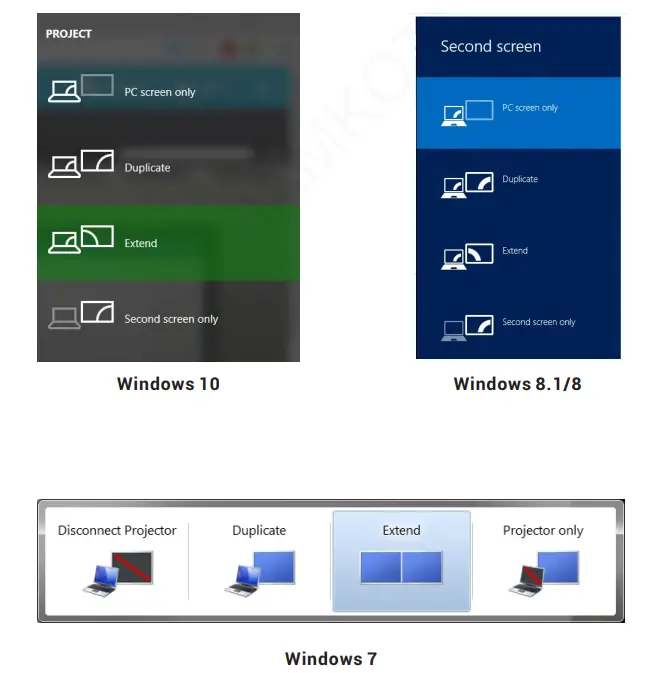
Adjust the Screen Resolution
If you experience problems, such as having one of the displays function at the wrong resolution. Right click an empty area on the desktop, and then click Display settings (Windows 10) or Screen Resolution (Windows 8/7). From there, you can adjust the screen resolution and orientation, as necessary.
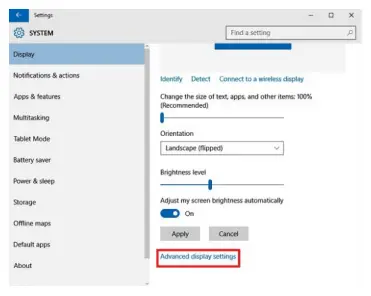
In Windows 10
In the Resolution drop-down menu, select a screen resolution (ex: 1920 x 1080) that you want for the selected monitor.
Choose between landscape or portrait to change the selected display orientation.
The Multiple displays option allows you to switch display modes (as described in the section above).
If the selected screen resolution mode is optimal, click Keep Changes.
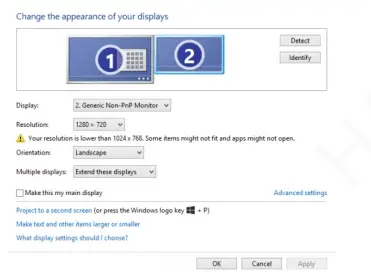
In Windows 8.1/8
Point to Resolution
Select your desired resolution, if the selected screen resolution or display mode suits your requirement, click Keep Changes.
Click OK in the Screen Resolution Window to close it.
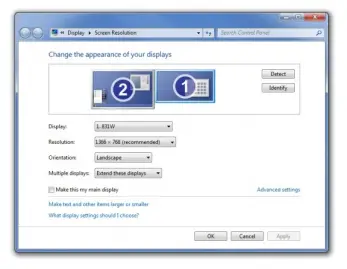
In Windows 7
Click the Resolution drop down menu, and select a screen resolution by moving the slider arrow right or left; then click OK.
If the new settings are compatible, your computer screen will reappear with the new settings in place.
Click Yes if you want to keep the new settings.
Restart your computer to ensure that the changes are saved.
Troubleshooting
Why is the screen resolution only 800×600?
- When it connected to the PC’s USB 2.0 port, the video resolution will only operate at 800×600. Please try a different port an ensure it’s connected at USB 3.0
- Out-of-date drivers may cause the USB 3.0 operate at USB 2.0 speed and cause compatibility issues, please upgrade your PC’s USB Controller drivers to latest version.
Why the second monitor’s resolution less than 1920*1080?
The resolution you can use depends on the native resolutions your monitor supports. If your second monitor with native resolution lower than 1920*1080, your display screen can only run at the native resolution or lower- assuming you have a monitor with a native resolution 1440*900, when you connect to your computer, then the maximum resolution is 1440*900.
Why does the screen display abnormally or even blank screen?
Please check the following to see if something caused this issue:
- Check if your system display adapter driver is installed properly.
- If you have DisplayLink devices installed in your system, please remove the driver from Control Panel Programs and Features since these kind of devices may influence the performance.
- If you have the USB to VGA adapter connected to a USB 3.0 Hub or docking station, connect it directly to a USB 3.0 port on your computer instead.
- Out of date USB3.0 xHCI hosts may have some compatibility issues due to the specification. It could cause either blank/blinking screen, or only low resolutions supported. Please connect the device to the latest USB 3.0 xHCI hosts.
The second monitor not being detected in Windows 10
Usually it’s a driver problem. If your video driver is out of date, incorrect or faulty, Windows 10 won’t be able to extend or mirror your desktop to your second display. It’s also possible that your monitor driver is causing the problem.
External display issues? Try these steps
- Avoid video adapter chains or Hub
Chaining two video adapters together or use USB Hub can actually cause issues, If possible, remove other adapters or Hub. - Change screen resolution manually
- In you system’s settings, play around with the resolution settings until something looks comfortable for your eyes.
- Choose the default resolution. If you’re using a scaled resolution already, try setting your display to use the default resolution for the display.
- The screen resolution only 800×600. Please try a different port an ensure it’s connected at USB 3.0 speed.
- Attach your laptop’s power adapter. Some laptops don’t have enough juice to push the extra pixels of an external display, connect the power adapter to give it additional power.
- Re-set your video connections, make sure the cable is firmly connected.
- Use Auto-Adjustment of monitor.
- Check is your computer’s brightness turned all the way down.
- Reinstall or update graphics driver.
- Check for software updates for your software.
Contact Us: [email protected]
Website: hamkot.net