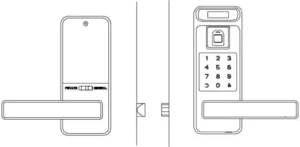
HARFO F01 Fingerprint Door Lock
Introduction
Technical Parameter
| Battery Type | 4pcs 1.5V AA dry batteries (No include) Rechargeable batteries are not recommended, because most rechargeable battery’s voltage is 1.2V. |
| Working Voltage | 4.5~6v |
| Unlock Ways | Fingerprint, Password, Access Card, key |
| Scanner Type | LED 3D Live fingerprint sensor |
| FRR, FAR | ≤1%, ≤0.001% |
| Work Environment | Temperature:-20~60℃ Humidity:0~95% |
| Working Current | <300ma |
| Unlock Record Capacity | 2000 |
| Password Capacity | Max 300 users, 001~009 for admin users, 010-300 for normal users. Every user has only 1 type unlock way. |
| Fingerprint Capacity | |
| Card Capacity | |
| Center Distance | 60mm or 70mm (2-3/4” or 2-3/8”) |
| Door Thickness | 35~55mm (1-8/3”~2-1/8”) |
| Password Length | 4~12digits |
| Initial Password | 123456 |
| Unlock response time | 0.3s |
Private Lock
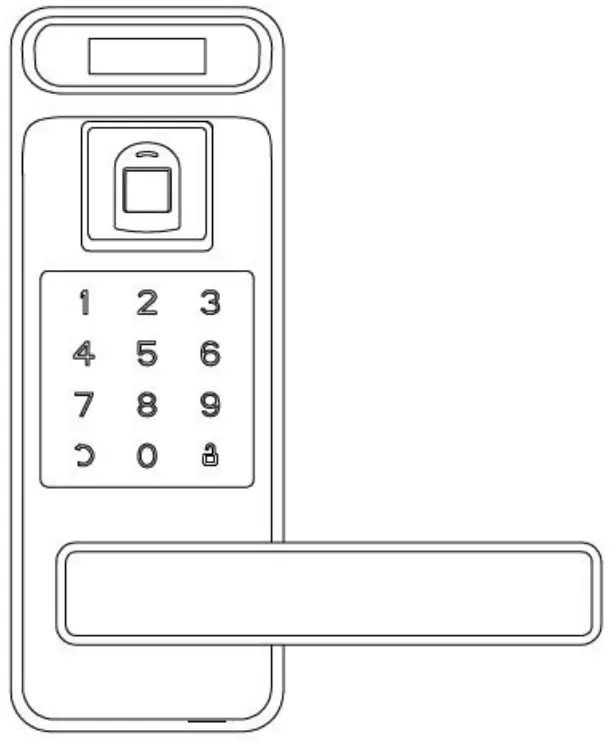
Private mode
Only the administrators can unlock it by password, fingerprint, card and backup key.
General mode
Every added users can unlock it by password, fingerprint, card and backup key.
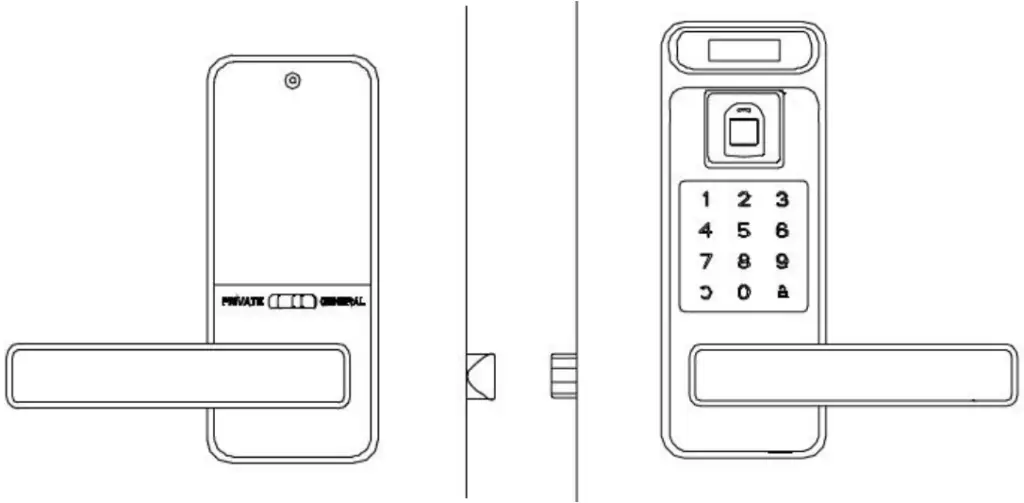
Backup Key
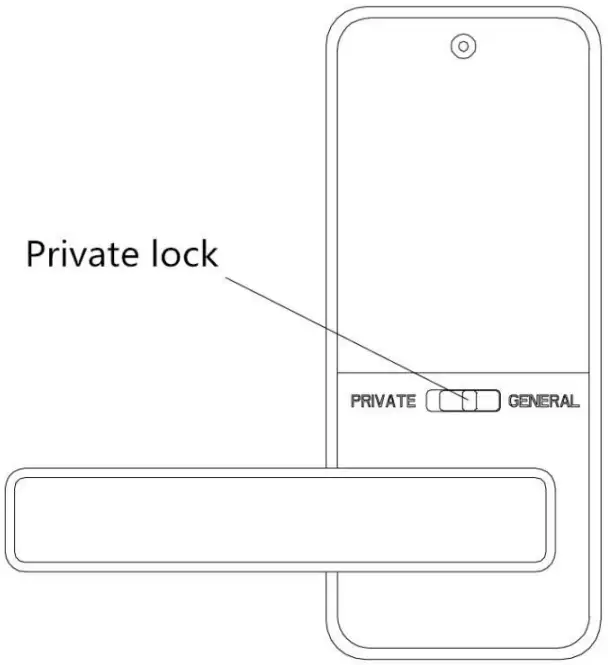
Remove the cover cap (2 ways).
Method 1: Press the end of the outer handle to pry up the cap.
Method 2: Insert a needle into the little hole to push the cap off.
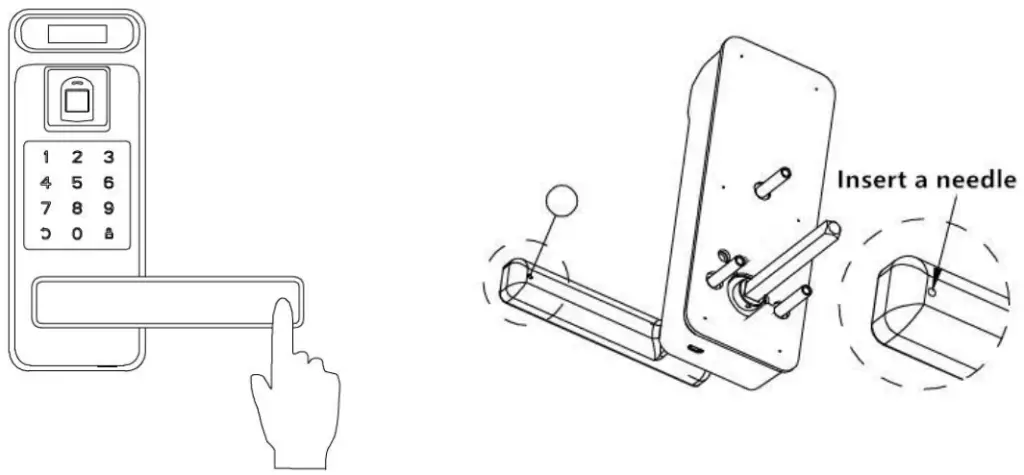
Insert the key and turn right 90 degree. Press down the handle to open door. Notice: Please put the backup keys in other place.
Initialization
Remove the battery cover and press the “SET” button for 5 seconds, lock will sound a short beep, and the screen shows “Initializing. Please wait…” After initialization, all the data and settings will be cleared, the lock will back to default setting. The initial admin password is “123456”.
Installation Guide
Change Handle Direction
Change the Handle to the direction that you need. Use the L wrench which in the accessories bag to remove the hex socket screw and change the direction.
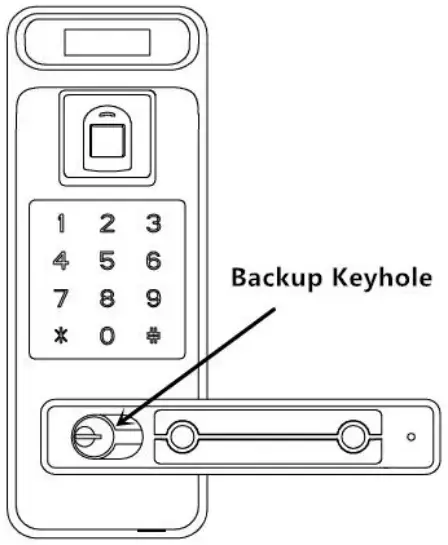
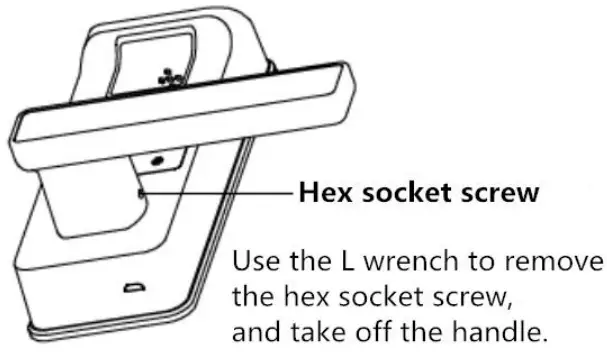
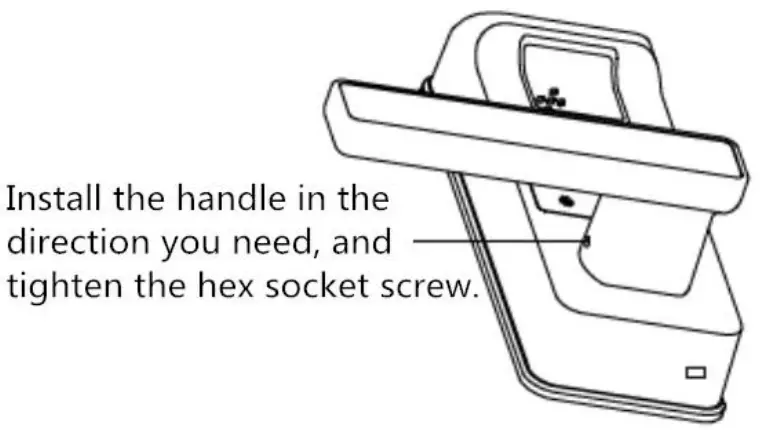
Overview
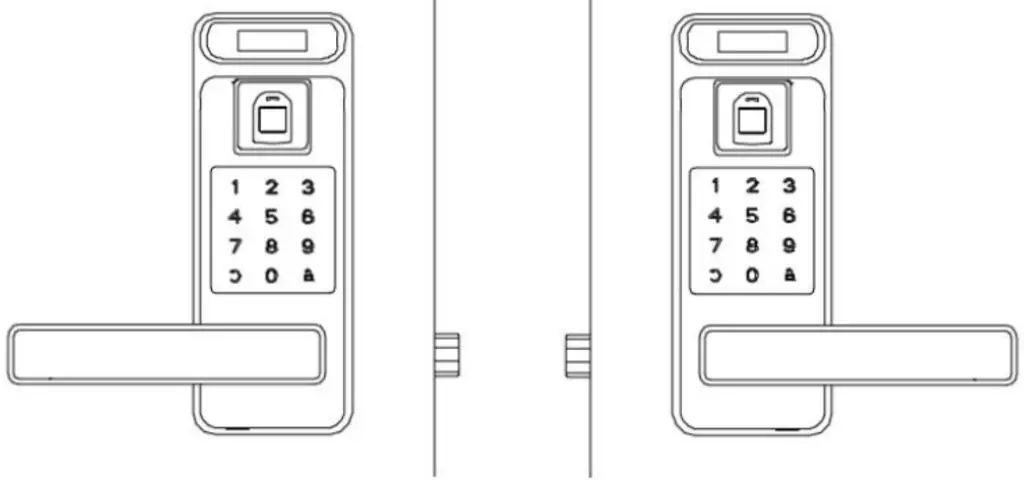
- Outer Handle
- Outer Lock
- Screws Pillar
- Data Wire
- Square Spindle
- PVC Sheet
- Latch
- Strike Plate
- Bottom Case
- Metal Plate
- Inner Lock
- Battery Cover
- Pin (fixed square spindle)
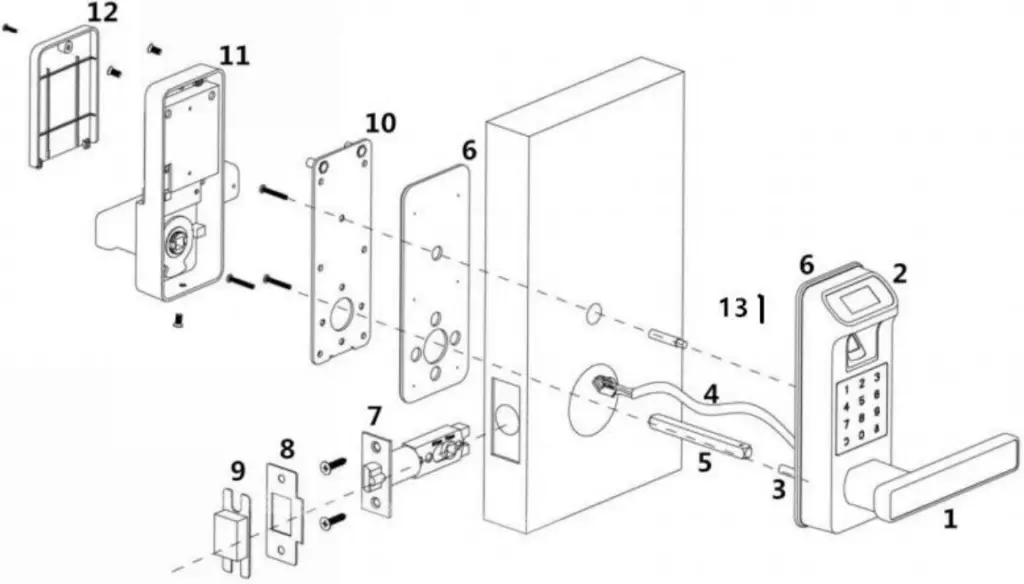
Installation Diagram
- Place the template on the door to make the holes, and then drill holes for installation.
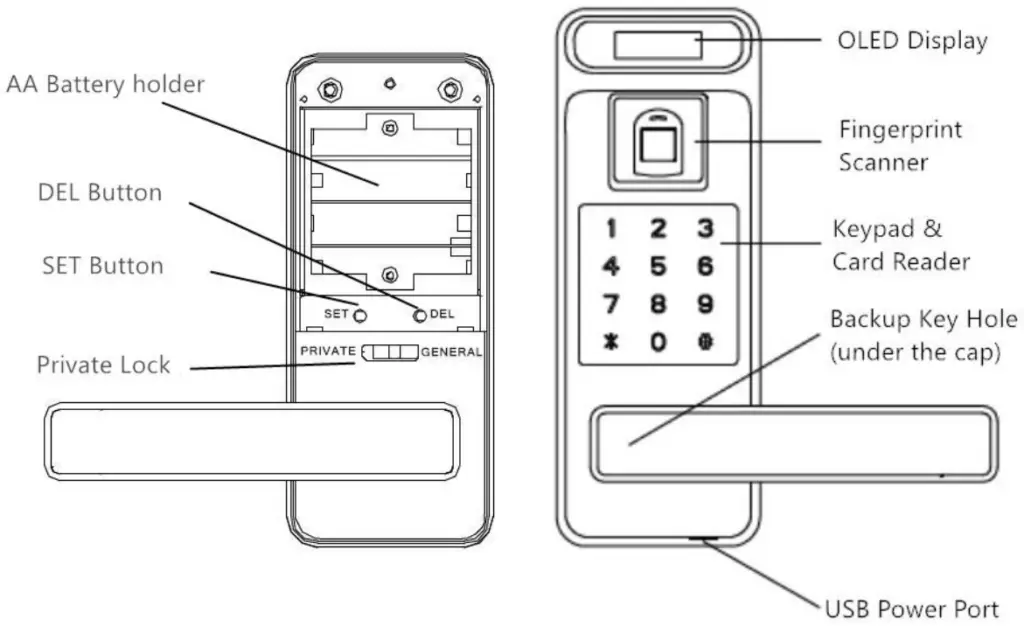
- Determine the backset for your door.
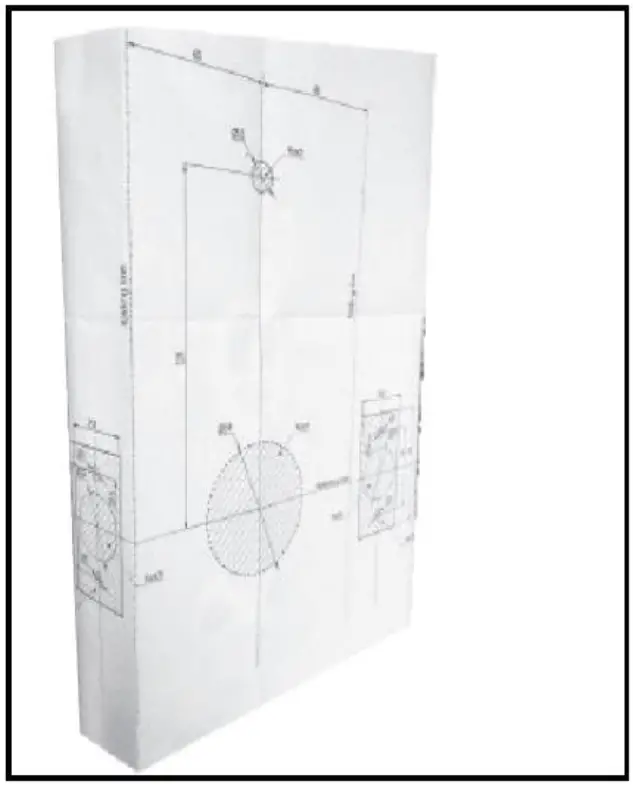
Install the latch
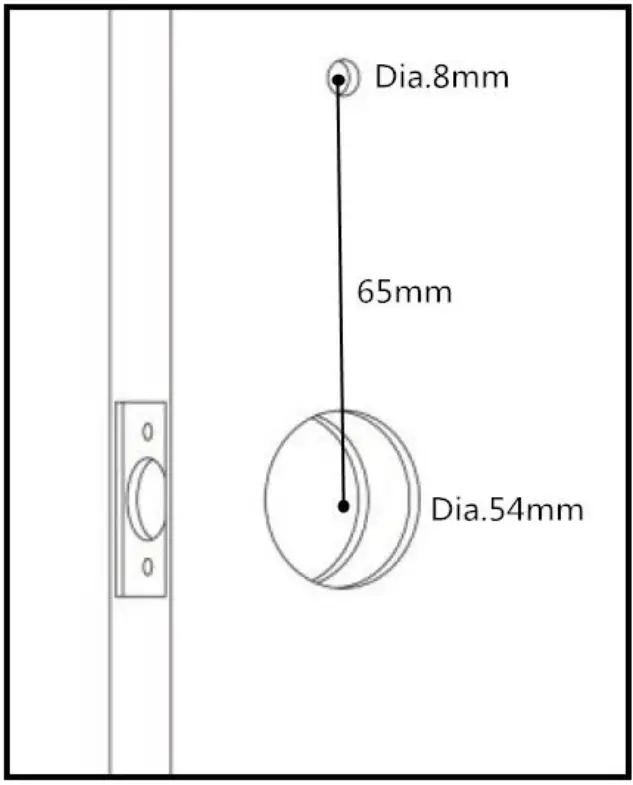
- Adjust the length of the latch according to the distance from the door hole center to the door edge.(60mm or 70mm)
- Insert the latch in the hole and tighten screws.
- Install the bottom case and strike plate on door frame.(Accessories numbered 8 and 9 on the page 5 Overview)
Install the outer lock with square spindle
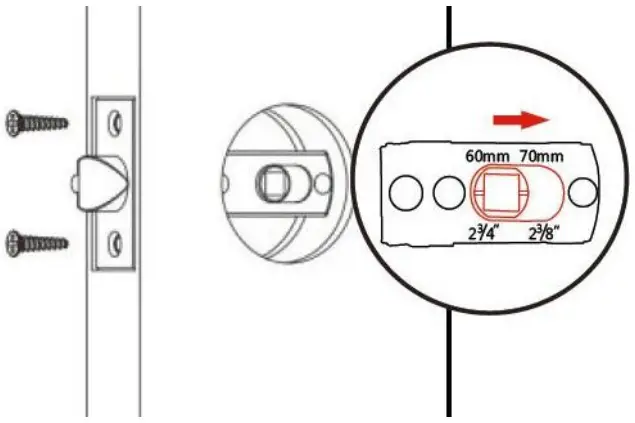
- Select the suitable square spindle that fit your door thickness. (shorter : 35~45mm; longer: 45~55mm)
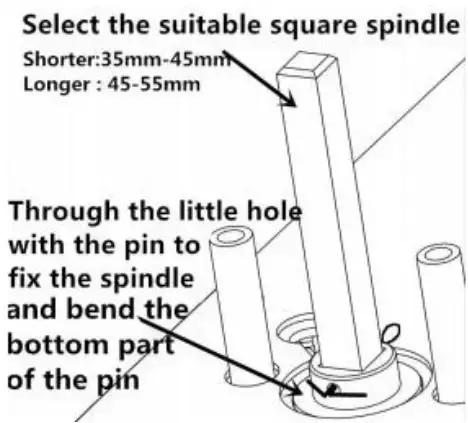
- Find the little pin in the accessories bag. Install the square spindle, through the little hole with the pin to fixed the spindle on the outer lock.Bend the bottom of the little pin to hold it in place. (Please be sure align the position of the little hole)
Get the metal plate

- Find the inner lock and take off the battery cover.
- Remove these 3 screws.
- Get the metal plate and PVC sheet.(Numbered 10 and 6 on the page5 Overview)
Install the outer lock
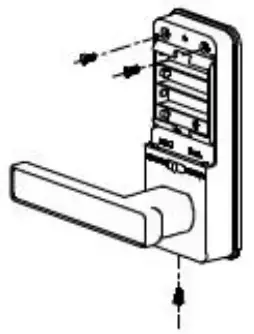
Let the data cable goes on the top of latch. Make sure the square spindle and 2 screws pillar through the latch holes.
Install the metal plate
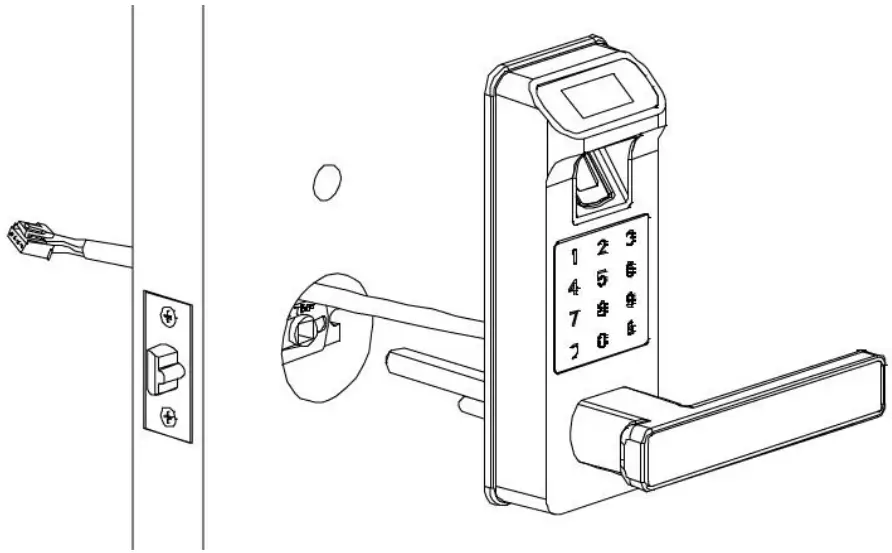
- Select the suitable screws that fit your door thickness. (shorter : 35~45mm; longer: 45~55mm)
- Install the metal plate to the door and tighten these 3 screws.
Install the inner lock
- Connect the data cable to the inner lock.
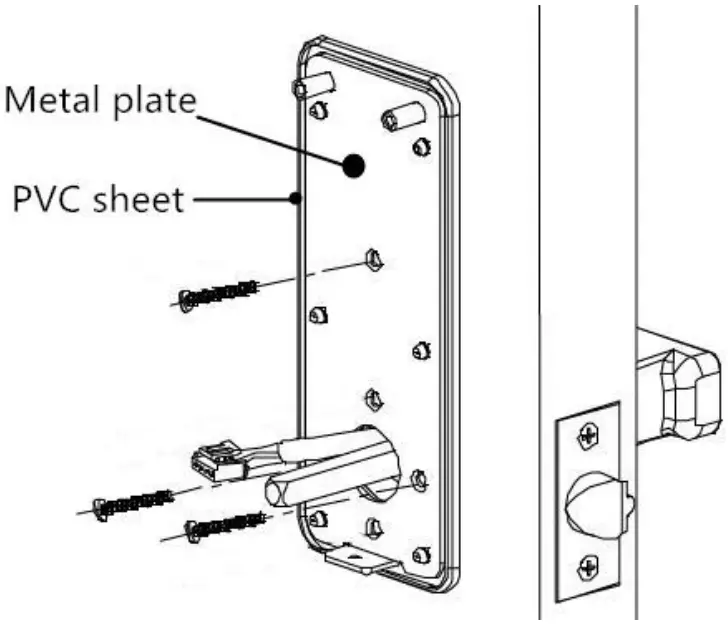
- Install the inner lock on the metal plate and fasten with 3 short screws to fix it on the door.
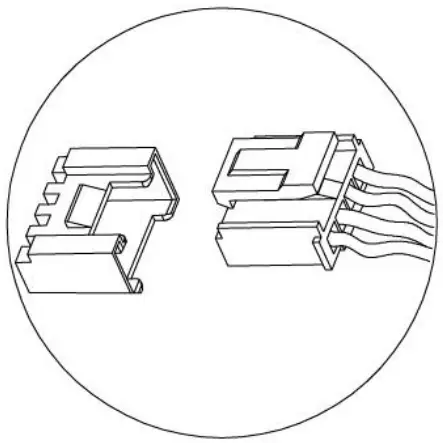
- Install 4pcs AA dry batteries.(No include)
- Install the battery cover and fasten with 1 screw to fix it on the lock.
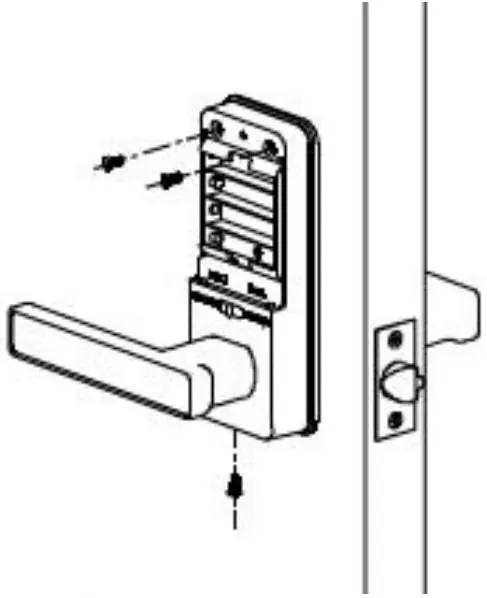
- Check the keypad, fingerprint, OLED display is on power and can work properly.
Operation Programming
Option Menu
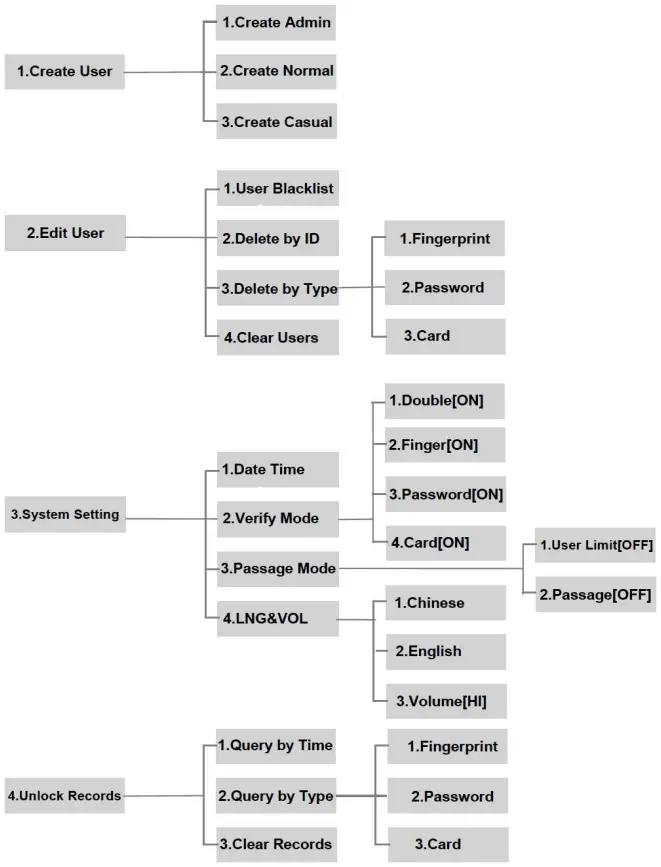
Create User
Create Admin Create First Administrator User
Step 1. Into the option menu
Method 1: First touch ![]() and then touch
and then touch ![]() on the keypad, then please verify administrator by pressing initial password 123456 +
on the keypad, then please verify administrator by pressing initial password 123456 + ![]() .
.
Or method 2: Remove battery cover and press SET button.Then please verify administrator by pressing initial password 123456 + ![]() .
.
↓
Step 2. Select ” 1. Create user”
Press “1” into option.
↓
Step 3. Select ” 1. Create admin”
Press “1” into option.
↓
Step 4. Register finger, password or access card
Finger print: press the same fingerprint, for 3 times.
Password: press 4~12 digits password + ![]() , for twice.
, for twice.
Access card: put a access card close to the keypad, for 1 time.
After you create first admin user, system will automatically proceed to register the next user. You can continue to register more or touch ![]() key to cancel it.
key to cancel it.
The system will give each user a ID number in sequence. Administrators can use the ID number for user management. Follow the instructions of the screen and voice, you can register 9 Admin users with finger print, access cards or password.
Note: If you want to add other administrator user next time, please use the administrator user information that you have set to verify administrator because the initial password is invalid after you have set the administrator user.
Create Normal User
Step 1. Into the option menu
Method 1: First touch ![]() and then touch
and then touch ![]() on the keypad, verify administrator with the administrator user information (fingerprint, card or password) that you have set.
on the keypad, verify administrator with the administrator user information (fingerprint, card or password) that you have set.
Or method 2: Remove battery cover and press SET button.Then please verify administrator with the administrator user information (fingerprint, card or password) that you have set.
↓
Step 2. Select ” 1. Create User”
Press “1” into option.
↓
Step 3. Select ” 2. Create Normal”
Press “2” into option.
Step 4. Register finger, password or access card
Finger print: press the same fingerprint, for 3 times.
Password: press 4~12 digits password and ![]() key, for twice.
key, for twice.
Access card: put a access card close to the keypad, for 1 time.
After you create the first normal user, system will automatically proceed to register the next user. You can continue to register more or touch ![]() to cancel it.
to cancel it.
The system gives each user a ID number in sequence. Administrators can use the ID number for user management.
Create Casual User
The setting way is the same with Create Normal Users. But the casual user can only be added by password.
The Casual user password will be invalid after once used.
Edit User
Step 1. Into the option menu
Method 1: First touch ![]() and then touch
and then touch ![]() on the keypad, verify administrator with the administrator user information (fingerprint, card or password) that you have set. .
on the keypad, verify administrator with the administrator user information (fingerprint, card or password) that you have set. .
Or method 2: Remove battery cover and press SET button.Then please verify administrator with the administrator user information (fingerprint, card or password)that you have set.
↓
Step 2. Select ” 2. Edit User”
You will into edit user menu.
1. User Blacklist 2. Delete by ID 3. Delete by Type 4. Delete All
↓
User Blacklist
Press”1″ and screen will shows”Enter User ID”. Enter the user ID which you want to manage, then press ![]() to confirm. 1. Enable to Unlock 2 Disable to Unlock
to confirm. 1. Enable to Unlock 2 Disable to Unlock
Notice: Administrator can’t be added to Blacklist.
Delete by ID
Press”2″ and screen will shows”Enter User ID”. Enter the ID which you want to delete, then press ![]() to delete this user.
to delete this user.
Notice: The logged-in administrator won’t be deleted in this time.
Delete by Type
Press”3″ and you will get into the delete by type menu. 1. Fingerprint 2. Password 3. Card Press”1″or”2″or”3″to delete all normal users which in this unlock way.
Notice: Administrators can’t be deleted in this way.
Clear User (delete all)
Press”4″ and confirm by press , all normal users will be deleted. Notice: Administrators can’t be deleted in this way.
System settings
Step 1. Into the option menu
Method 1: First touch ![]() and then touch
and then touch ![]() on the keypad, verify administrator with the administrator user information (fingerprint, card or password) that you have set.
on the keypad, verify administrator with the administrator user information (fingerprint, card or password) that you have set.
Or method 2: Remove battery cover and press SET button.Then please verify administrator with the administrator user information (fingerprint, card or password) that you have set.
↓
Step 2. Select ” 3. System Setting”
You will get into the system setting menu.
1. Date Time 2. Verify Mode 3. Passage Mode 4. Language&Vol
↓
Date Time
Press”1″, you will get into the date time menu. Enter the date and time, press button to save it. Only 24-hour system.
Verify Mode
Press”2″, you will get into the verify mode menu.
1. Dual Verify [OFF] 2. Finger [ON] 3. Password [ON] 4. Card [ON]
Administrator can manage the ways of unlock. You can active or close these 4 kinds of unlock ways.
Dual verify will greatly improve room’s safety level. It mean you have to verify any 2 different normal users for one time to unlock it. This function only work for normal user.
Administrator can still unlock it by verify once.
Passage Mode
Press”3″, you will get into the passage mode menu.
1. User Limit [OFF] 2. Passage [OFF]
Notice: Only administrator can set passage mode in the system menu. If you want to close passage mode, please turn “Passage [OFF]”
In “User Limit [ON], Passage [ON]” mode. Administrator verify it first, then the lock will get into the Passage Mode. Anyone can open it without verify. But if normal user verify once , door will lock. Once the administrator verify it, System will go into passage mode again.
In “User Limit [OFF], Passage [ON]” mode. Any user or administrator verify it first, then the lock will get into the Passage Mode. Anyone can open it without verify.
Active One-time Passage Mode (Passage [OFF] Only)
In “User Limit [ON] Passage [OFF] ” mode, administrator unlock the lock and press the ![]() button before it lock, system will get into passage mode. Any user verify again can cancel the passage mode.
button before it lock, system will get into passage mode. Any user verify again can cancel the passage mode.
In “User Limit [OFF] Passage [OFF]” mode, any user unlock the lock and press ![]() button before it lock, system will get into passage mode. Any user verify again will cancel the passage mode.
button before it lock, system will get into passage mode. Any user verify again will cancel the passage mode.
Language & Vol
Press”4″, you will get into the language&VOL menu. 1. Chinese 2. English 3. Volume [HI] 4. Speaker [ON]
Notice: Original language is English. If the lock is in Chinese menu, you can change it back to English in following ways.
Press SET → Enter 123456 → Press → Press 3 → Press 4 → Press 2
Unlock Records
Step 1. Into the option menu
Method 1: First touch ![]() and then touch
and then touch ![]() on the keypad, verify administrator with the administrator user information (fingerprint, card or password) that you have set.
on the keypad, verify administrator with the administrator user information (fingerprint, card or password) that you have set.
Or method 2: Remove battery cover and press SET button.Then please verify administrator with the administrator user information (fingerprint, card or password) that you have set.
↓
Step 2. Select ” 4. System Setting”
You will get into the system setting menu.
1.Query by Time 2. Query by Type 3. Clear Records
↓
Query by Time
Press”1″, you can view the unlock records listed in chronological order.
Query by Type
Press”2″, you will get into the query by type menu.
1. Fingerprint 2. Password 3. Card
Then press“1”,”2“or“3”to view the unlock records listed in different unlock ways.
Clear Records
Press “3” to clear all the unlock records.
Others
Low Power
When the battery voltage is too low, the lock will warn you by voice and display “Low Power ×”. You can still access about 100 times. Please change the batteries in time.
Emergency Power Supply
You can use any power bank with a micro USB wire to supply the lock by its USB port.
Alarms
Input wrong password for 5 times, system will be locked up and display”System is locked”. Buzzer sounds a long-beep for 5 sec. Only correct fingerprint, password or card can unlock the lock and the system.
Temporary Mute
Wake the keypad and press the to activate temporarily mute. The lock will be mute for this time. Speaker will be silently in whole unlock process.
Password Peep-proof Protection
You can add any number before or after the true password to confuse others.
#1: Input xxxxx + password +xxx+
#2: Input xxxx + password +
#3: Input password + xxxxxx +
| ID | User Name | ID | User Name | ID | User Name |
| 001 | admin | 026 | 051 | ||
| 002 | admin | 027 | 052 | ||
| 003 | admin | 028 | 053 | ||
| 004 | admin | 029 | 054 | ||
| 005 | admin | 030 | 055 | ||
| 006 | admin | 031 | 056 | ||
| 007 | admin | 032 | 057 | ||
| 008 | admin | 033 | 058 | ||
| 009 | admin | 034 | 059 | ||
| 010 | 035 | 060 | |||
| 011 | 036 | 061 | |||
| 012 | 037 | 062 | |||
| 013 | 038 | 063 | |||
| 014 | 039 | 064 | |||
| 015 | 040 | 065 | |||
| 016 | 041 | 066 | |||
| 017 | 042 | 067 | |||
| 018 | 043 | 068 | |||
| 019 | 044 | 069 | |||
| 020 | 045 | 070 | |||
| 021 | 046 | 071 | |||
| 022 | 047 | 072 | |||
| 023 | 048 | 073 | |||
| 024 | 049 | 074 | |||
| 025 | 050 | 075 |
This device complies with Part 15 of the FCC Rules. Operation is subject to the following two conditions:
(1)This device may not cause harmful interference.
(2)This device must accept any interference received, including interference that may cause undesired operation.
2. Changes or modifications not expressly approved by the party responsible for compliance could void the user’s authority to operate the equipment.
Note:This equipment has been tested and found to comply with the limits for a class B digital device,pursuant to Part 15 of the FCC Rules. These limits are designed to provide reasonable protection against harmful interference in a residential installation. This equipment generates uses and can radiate radio frequence energy and,if not installed and used in accordance with the instructions,may cause harmful interference to radio communications. However, there is no guarantee that interference will not occur in a particular installation.if this equipmemt does cause harmful interference to radio or television reception,which can be determined by turning the equipment off and on,the user is encouraged to try to correct the interference by one or more of the following measures:
- Reorient or relocate the receiving antenna.
- Increase the separation between the equipment and receiver.
- Connect the equipment into an autlet on a circuit different from that to which the receiver is connected.
- Consult the dealer or an experienced radio/TV technician for help.