

Harman Kardon Onyx Studio 4 Wireless Bluetooth Speaker

Specifications
- BRAND: Harman Kardon
- COLOR: Black
- SPEAKER TYPE: Multi Room
- MODEL NAME: Onyx Studio 4
- BATTERY LIFE: 8 Hours
- FREQUENCY RANGE: 2402MHz – 2480MHz
- FREQUENCY RESPONSE: 60Hz – 20kHz
- No Of Channels: 4
- TRANSDUCERS: 2 X 3 woofers, 2 X ¾ tweeters, 2 passive radiators
- BI-AMPLIFICATION: 4 X 15W
- MAXIMUM SPL: 95dB @ 1m
- POWER REQUIREMENT: 100 – 240 V AC, 50/60 Hz
- POWER ADAPTOR: 19V, 3.4 A
- BUILT-IN BATTERY: 11.1V, 2500mAh Lithium,
- POWER CONSUMPTION: 54M Maximum, <1W stand by
- SPEAKER IMPEDANCE: 4 ohm per speaker
- TRANSMITTER POWER: <4dBm
- MODULATION: GFSK/ . /4-DPQSK/8-DPSK
- WIRELESS: DLNA, Bluetooth, Airplay, 3.0A2DP V 1.3AVRCPv1.5
- DIMENSIONS (D X W X H): 345mm X 222mm X 325mm
Introduction
You can connect more than 100 HK connect+ enabled speakers wirelessly to enhance your listening experience. Up to 8 hours of playtime is possible with the rechargeable battery. You can Enjoy room-filling sound by streaming music wirelessly via Bluetooth. Also, you can Connect up to two smart devices at once and alternate playing music. With a simple button push, you can now access Siri or Google through the speaker. The HK Connect app makes it simple to set this up. Superior fabric and craftsmanship are combined with a timeless design to complement any look. It has A-weighted signal-to-noise ratio of 80dB
DESCRIPTION AND FEATURES
DESIGN AND PERFORMANCE
- HK Onyx is designed with steel and leather.
- Dual passive radiators provide deep bass.
- The built-in rechargeable battery offers up to 6 continuous hours of playtime.
- HK Onyx is compatible with the Harman Kardon Remote app.
WIRELESS CONNECTION
Wireless connectivity allows you to place the speaker in any part of the room without having to worry over friends and family tripping over cables. The HK Onyx supports almost every popular wireless device via Bluetooth or Wi-Fi connections.
INCLUDED ITEMS
HK Onyx speaker system complete accessories consist of:
- HK Onyx speaker
- One AC power adaptor

- Regional power cable
- Quick Start Guide
IMPORTANT
If any included accessory is missing, or if any part of your HK Onyx system fails to operate properly, contact your dealer immediately.
CONTROLS AND CONNECTIONS
This section will help you identify the controls and connections that are provided on the Onyx top and rear panels.
ONYX TOP PANEL CONTROLS
The following control buttons are available on the top panel of the HK Onyx:
- Power button
- Volume Controls
- Bluetooth
- Wi-Fi
- Battery level indicator
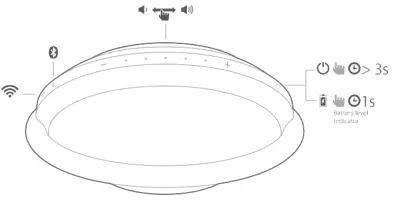
POWER BUTTON
This button when pressed turns the HK Onyx ON or OFF and has an LED to indicate the power mode. The three power modes are:
- Operational mode
- Sleep mode
- OFF mode
- When the system is in OFF mode (Power LED is not lit), touch the power button for more than 2 seconds to switch on the system. The power LED turns white when the system is turned on.
- While the unit is powered on, touch the power button for at least one second to check the battery status. The 5 volume LEDs will light up to show the battery status.
- One LED lit indicates 20% battery life; two LEDs indicate 40% battery life, and so on. When all 5 LEDs are lit, the internal battery is fully charged.
- To turn the speaker off, touch the Power button for more than 2 seconds.
- The speaker will go into power saving mode automatically after 10 minutes if no music stream is detected. The power LED will turn amber and all other LEDs will be turned off. To turn the speaker on, press the power button for more than 2 seconds.
NOTE
When the system gets into Operational mode either from the Sleep/ Standby mode or OFF mode, the last used settings will be restored – volume, source, Wi-Fi settings. volume, source, Wi-Fi settings.
VOLUME CONTROLS
These touch-sensitive buttons control the volume of the unit. These buttons are touch- sensitive. A gentle finger touch can increase or decrease the volume.
- Press the (-) button to decrease the volume
- Press the (+) button to increase the volume
BLUETOOTH
This button helps you pair your system with other devices. The system enters into Bluetooth pairing mode automatically when it is turned on for the first time. If you want to switch to different wireless connection when you are already connected to a source, press and hold the Bluetooth button for more than 4 seconds to put the speaker into pairing mode again.
NOTE
The speaker’s Bluetooth device name is HK Onyx BT and password is 0000.
Wi-Fi
This button is used to connect your HK Onyx to your Wi-Fi network. The use of the button depends on the set up method of your system.
BATTERY LEVEL INDICATOR
This LED on HK Onyx indicates the status of the battery.
ONYX REAR PANEL CONNECTIONS AND CONTROLS
The connections and controls on the rear panel of the HK Onyx are:
- USB Port (For charging and Wi-Fi setup with iOS devices)
- Power DC input
- Aux input
- WPS
USB PORT (CHARGER)
The USB charger port can be used to charge most of the devices when the HK Onyx is connected to the AC adapter in Operational, Sleep, or OFF modes.
POWER DC INPUT
Connect the AC power adapter to this port to charge the inbuilt battery.
AUX INPUT
The speaker includes a 3.5 mm stereo mini analog auxiliary input. The system automatically detects an audio signal from the auxiliary input.
WPS
The Wi-Fi Protected Setup (WPS) helps your device establish a secure wireless network easily to any WPS-enabled router.
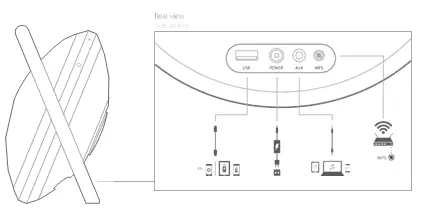
SPEAKER PLACEMENT
- The HK Onyx being wireless and portable can be placed at a place of your choice and convenience.
- You can place it anywhere in the room for the best sound experience.
CONNECTIONS
This section helps you understand how to connect your device correctly to a power source, and different input sources.
POWER CONNECTIONS
To charge the inbuilt battery, connect the AC adapter to a 110/220-volt power source.
SOURCE OPTIONS
- The speaker offers the following source connection options:
- Bluetooth
- Wi-Fi using AirPlay®
- Wi-Fi using DLNA
- Aux input
WI-FI CONNECTION
You can connect your Onyx to Wi-Fi-compatible devices through the following options.
- WPS – If you have a WPS-enabled router
- iOS Wireless Wi-Fi sharing – If you have an iPhone or iPad with Bluetooth
- iOS Wi-Fi sharing – If you have an iPhone or iPad and a USB to 30pin or USB to Lightning cable
- Ad-hoc mode – If you want to set up the speaker from a computer or other device
BLUETOOTH CONNECTION
You can connect your Onyx to Bluetooth-compatible devices.
- Press the Bluetooth button for more than 4 seconds to enable Bluetooth pairing mode.
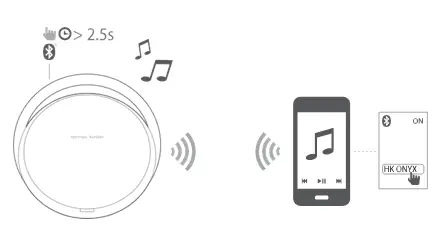
WPS CONNECTION
Wi-Fi Protected Setup (WPS) is a simple way of getting your speaker to connect to the desired network. Your router may support WPS. To confirm WPS connection to be active on your system, look for the logo or the letters ‘WPS’ on your router.
To activate the WPS connection:
- Press the WPS button on your router.
- Press the WPS button on the Harman Kardon Onyx within 1 minute.
The speaker and router will then exchange Wi-Fi settings and connect to each other. Check your Wi-Fi router manual for compatibility and more information.
WPS
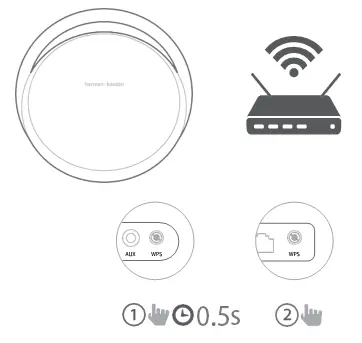
IOS WIRELESS WI-FI SHARING
If you have an Apple device, use the following method to connect your Harman Kardon Onyx to the Wi-Fi network:
- Connect your iPhone, iPad or iPod Touch to the speaker using Bluetooth.
- Ensure your iPhone, iPad or iPod Touch is connected to your Wi-Fi network.
- Press the Wi-Fi button on the Harman Kardon Onyx for less than a second.
A pop-up window will be displayed on your iPad, iPhone or iPod Touch with a message Share Wi-Fi Settings?
- Press Allow
The iPhone, iPad or iPod Touch will then share Wi-Fi settings with the Harman Kardon Onyx and Onyx will be connected to your Wi-Fi network. This takes at least 40 seconds.
Once the Harman Kardon Onyx is connected to the network, the Wi-Fi LED will light constant white and a sound prompt will be heard.
IOS WI-FI SHARING WITH CABLE
If you have an Apple device without a Bluetooth connection, use the following method to connect your Harman Kardon Onyx to the Wi-Fi network:
- Connect your iPhone, iPad or iPod touch to the speaker using the USB to 30- pin or USB to the Lightning cable provided with your iPhone, iPad or iPod touch.
- Ensure your iPhone, iPad or iPod touch is connected to your Wi-Fi network.
- Press the Wi-Fi button on the Harman Kardon Onyx for less than a second.
A pop-up window will be displayed on your iPad, iPhone or iPod Touch with the message Share Wi-Fi Settings?
- Press Allow.
The iPhone, iPad or iPod Touch will then share Wi-Fi settings with the Harman Kardon Onyx and Onyx will be connected to your Wi-Fi network. This takes at least 40 seconds.
Once the HK Onyx is connected to the network, the Wi-Fi LED will light constant white and a sound prompt will be heard.
IOS
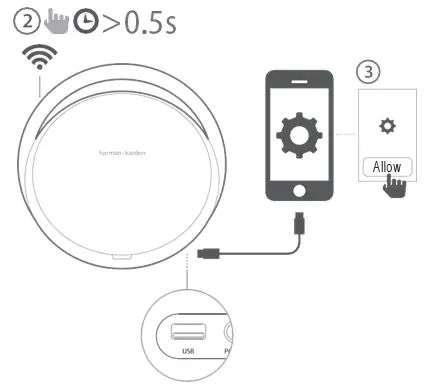
To connect using the H/K remote app:
- Go to the Apple App store or Google Play store and download the H/ K Remote app.
- Click + icon on the home screen to add a new device to your net- work and choose Harman Kardon Onyx from the list.
- Follow the setup instructions in the app.
APP
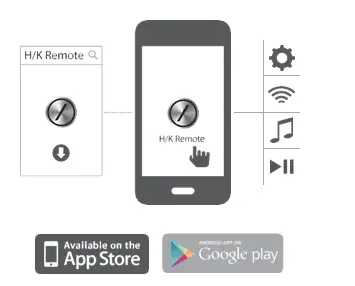
AD-HOC MODE
If you have a Mac or PC computer, or other phone or tablet, use the following method to connect to the system:
- Put the Harman Kardon Onyx into Ad-hoc mode by touching the Wi-Fi button for more than 5 seconds (ensure there are no USB devices plugged into the USB port).
- Go to the Wi-Fi Settings page on your Mac, PC or Phone and connect to the network with the name HK_Onyx*****.
This may take around 40 seconds depending on your device.
- Open your web browser and enter the IP address as 192.168.1.1 in the address bar of your browser. The following page will be displayed.
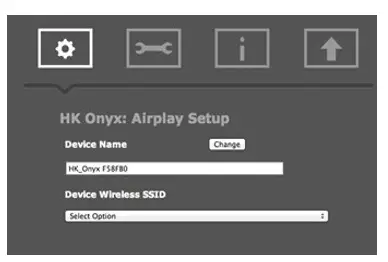
- Select the name of the Wi-Fi network you want to connect from the drop-down menu Device Wireless SSID.
- Enter the password for your network and click Connect. A warning box will be displayed.
- Ensure that you have entered the password correctly. If you are not sure, click Cancel and enter the password again without any mistake.
The Harman Kardon Onyx will then attempt to connect to your Wi-Fi network. If the connection is successful, the Wi-Fi LED will turn white and the connection successful tone can be heard.
NOTE: To restore the factory default settings, long press Bluetooth and Power button in Operational mode.
OPERATION
The power button on the top panel of the speaker allows you to set your speaker to any of the following power modes:
- Operational mode – White constant LED illumination
- Sleep mode – Amber constant LED illumination
- OFF mode – No illumination to change the power mode:
- Short press – Operational/Sleep mode: show battery status
- Long press – OFF mode: wake up to Operational mode, Operational/Sleep mode: enter OFF mode
ADJUSTING VOLUME
The volume buttons on the top panel allow you to increase or decrease volume. These buttons are touch-sensitive, allowing volume control with a gentle finger-touch of the buttons. Adjust volume using the Volume Up (“+”) and Volume Down (“–”) buttons located on top of the unit.
- Short press – Increase/decrease volume by 1 step
- Press and hold – Increase/ decrease volume continuously (1 step per 0.2 second)
PLAYING MUSIC THROUGH BLUETOOTH
- Press the Power button. The LED will illuminate white.
The HK Onyx enters pairing mode the first time it is switched on.
- If HK Onyx has been paired with any source before, touch and hold the Bluetooth button for at least 4 seconds.
- Perform a new device search on your Bluetooth-capable device.
- Select HK Onyx BT on the device’s pairing list and enter password as 0000. The device will be paired to HK Onyx automatically. If pairing is successful, the Onyx’s Status LED will change to white.
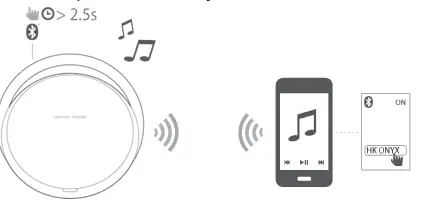
- Control playback from your Bluetooth-capable device.
- You can change the name of the speaker for easy identification using the H/ K Remote app.
PLAYING MUSIC THROUGH WI-FI
To play music in your Onyx through Wi-Fi:
- Press the Power button. The LED will illuminate white.
- Connect to your Wi-Fi network by following the above procedures.
- If Harman Kardon Onyx is on Wi-Fi network, the Wi-Fi LED becomes constant white.
- Control playback from your Wi-Fi enabled device.
PLAYING MUSIC THROUGH AIRPLAY®
AirPlay® allows you to wirelessly stream audio content from your your Mac or PC, iPhone, iPad or iPod touch to Harman Kardon Onyx.
- iPhone, iPod touch, or iPad (running iOS version 4.2 or higher)
- MAC or PC running a compatible version of iTunes
PLAYING MUSIC THROUGH AN AUXILIARY DEVICE
- Connect the auxiliary device to the Aux-in jack using a stereo 3.5mm (1/8” auxiliary cable).
- Press the Power button on top panel of the unit.
- Control music playback through the auxiliary device.
CONNECTING THROUGH DLNA
DLNA in the HK Onyx helps in sharing audio data over a home network and stream audio.
H/K REMOTE
HK Onyx can be operated through the H/K Remote app available in the App Store for Apple products or Google Play for Android products. You can use the H/K Remote app to stream music to, and control the HK Onyx through your smart phone or tablet.
APP
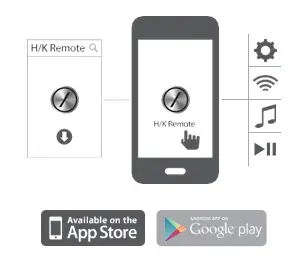
LED INDICATIONS
The LEDs present on the top panel of HK Onyx indicates the status of the speaker unit. Refer the table below to get a fair idea on the speaker LED indications.
| LED | State | Indication |
| Power LED | White, Constant | Operational mode |
| Amber, Constant | Sleep mode | |
| Amber, Regular Flash | Low battery in Operational or Sleep mode | |
| White, Flash Twice | Factory settings restored | |
| OFF | OFF mode | |
| Wi-Fi LED | White, Constant | Wi-Fi connected (Including connected in Ad-hoc mode) |
| White, Regular Flash | Wi-Fi connecting | |
| White, Flash Twice | Wi-Fi info sharing | |
| White, Quick Flash | Waiting connecting in Ad-hoc mode | |
| Amber, Constant | Wi-Fi connection failed | |
| Amber, Quick Flash | WPS PBC mode | |
| Amber, Double Quick Flash, | WPS PIN mode | |
| Bluetooth LED | White, Constant | Bluetooth connected |
| White, Slow Flash | No Bluetooth device connected | |
| Grouped LEDs | White, Constant | Battery level or volume level |
| White, Left to Right Rolling | Upgrading | |
| White, Constant Last one, Slow Flash | Charging per battery levels | |
| OFF | Charge complete or no charge. | |
| All LEDs | White, Constant for 2 seconds | Power ON/OFF |
| White, Regular Flash | Upgrade Failed | |
| Volume +/- LED | White, Constant for 5 seconds | Volume change or volume slider/button is touched |
Frequently Asked Questions
- On a Harman Kardon Onyx Studio 4, how do you modify the bass?
For roughly ten seconds, hold down the Bluetooth and Volume down buttons at the same time.
My speaker began thumping the bass loudly and the round disc on the rear of the speaker began to vibrate crazily all of a sudden! - What is the best way to tell if my Harman Kardon Onyx is completely charged?
The power button of the ONYX Studio 2 will blink (1-sec interval) while charging and will stop flashing when fully charged. - Is the Harman Kardon Onyx Studio 4 app available?
You can stream all of your music through any speaker or room in your house using your phone or tablet and the Harman Kardon Controller App (available for iOS and Android). - Is it possible to crank down the bass on Harman Kardon?
For most Harman Kardon users, lowering the Bass level on most Harman Kardon devices might be puzzling. This is due to the lack of a dedicated button to accomplish this. Hold the Bluetooth and Volume-down buttons together for around 10 seconds to reduce the volume of these devices. - How long does it take Harman Kardon Onyx Studio 4 to charge?
The battery is 3.7V/3000 mAh Lithium-ion and is charged via a 19V/2A power supply. It takes five hours to charge the battery. A power adaptor is included in the box. The rated power specs are 4 X 15W (alternating current mode) and 4 X 7.5W (direct current mode) (for the battery mode). - Is it possible to listen to Harman Kardon’s music while charging?
Is it a bad idea to listen to music while charging? The speaker’s performance is unaffected by the charging process. Your speaker will work well without any concerns with sound quality. The only problem is that you have to charge the battery while the speaker is using it. - I’m not sure how to tell if my Harman Kardon speaker is charging or not.
All you have to do now is connect the charger to the device. The “on” light will blink until the unit is fully charged if you press the “on” button. - Is Harman Kardon superior to Bose in terms of sound quality?
Harman Kardon outperforms Bose in terms of portability, cost, color selection, bass production, and space requirements. Bose, on the other hand, outperforms Harman Kardon in terms of connectivity, durability, extra features, and applications. - What is the procedure for resetting my Harman Kardon Onyx 4?
Press and hold the reset button for 5 seconds to reset the speaker. Other models will require you to simultaneously press and hold the Bluetooth and power buttons. - Is it possible to connect Harman Kardon to a television?
The HDMI ARC cable connects the soundbar to your TV. To select HDMI ARC, press the button on the soundbar or the remote. As a first option, we propose the HDMI ARC cable.



