
HORI PlayStation

How to Connect
Before pairing, connect the foot pedals modular plug to the steering wheel modular connection port.
- Make sure that the direction of the modular plug is correct before connecting.
- This product can be used without the foot pedals.
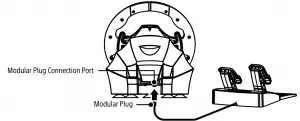
How to Pair
PlayStation®4
 Please make sure that the Platform Toggle Switch is set to “PS4-N” when pairing to the PlayStation®4 system or set to “PC” when pairing to the PC.
Please make sure that the Platform Toggle Switch is set to “PS4-N” when pairing to the PlayStation®4 system or set to “PC” when pairing to the PC.
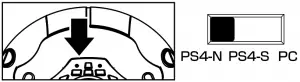
 Use the DUALSHOCK®4 Wireless Controller to navigate from the PlayStation®4 system Home screen. Select Settings > Devices > Bluetooth Devices
Use the DUALSHOCK®4 Wireless Controller to navigate from the PlayStation®4 system Home screen. Select Settings > Devices > Bluetooth Devices
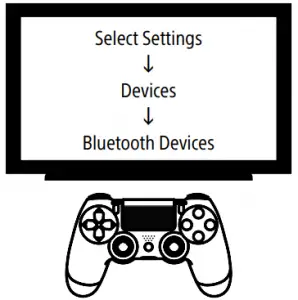
 While pressing down on the SHARE button on this product, press the PS button (approx. 5 sec.). The LED indicator will flash and the product will enter pairing mode.
While pressing down on the SHARE button on this product, press the PS button (approx. 5 sec.). The LED indicator will flash and the product will enter pairing mode.
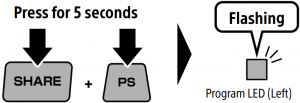
 Select “HORI Wireless Racing Wheel” from the list to complete the pairing. If you want to use the paired controller again, press the PS button on the Wireless Racing Wheel Apex.
Select “HORI Wireless Racing Wheel” from the list to complete the pairing. If you want to use the paired controller again, press the PS button on the Wireless Racing Wheel Apex.

 Turn the steering wheel to its maximum rotation position once in both directions. Press down fully into each of the L pedal and R pedal once.
Turn the steering wheel to its maximum rotation position once in both directions. Press down fully into each of the L pedal and R pedal once.
・Please repeat the process when you re-connect the controller or restart the PlayStation®4 system or PC.
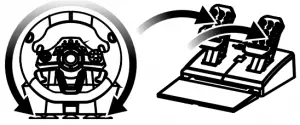
- Wired connection cannot be used on PlayStation®4.
- This product cannot be paired by connecting a USB cable.
- Connect the controller to the PlayStation®4 via USB connection to charge if the battery level is low.
- Must be paired to each PlayStation®4 separately.
- Do not turn the steering wheel while pairing or re-connecting.
PC
To use this product on Windows PC, refer to the URL below for driver installation instructions. 【URL】 http://stores.horiusa.com/driver-install/
※Above step is for Windows®8~8.1/7 only; not necessary for Windows®10
Wired Connection
Toggle the Platform Toggle Switch to “PC” and connect the USB cable to the PC
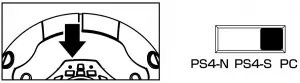
Wireless Connection
For Bluetooth compatible PCs only
- For non-Bluetooth compatible PC, please purchase a separate Bluetooth adapter.
<Windows 10>
- . Click the Windows Start Button located on the bottom left of the screen.
- Click “

- Click “Devices” from the Windows Settings screen.
- Turn “Bluetooth” On and click “Add Bluetooth or other device”.
- Click “Bluetooth” from the Add a device screen.
- While holding down the “SHARE” button of this product, press and hold the “PS” Button (More than 5 seconds).
・ The LED Indicator on this product will flash and begin pairing. - Select “HORI Wireless Racing Wheel” from the list to complete the pairing.
<Windows 8.1/8>
- Move the mouse cursor to the bottom right of the screen to display the sidebar.
- Click “Settings” then select “Change PC Settings”.
- From the PC Settings screen:
<Windows 8.1>
Click “PC and Device”, then select “Bluetooth”.
From the “Bluetooth Device management” screen, turn “Bluetooth” On.
<Windows 8.0>
Click “Wireless”, then turn “Bluetooth” On.
Click “Device”, then select “Add a Device”. - While holding down the “SHARE” button, press and hold the “PS” Button (More than 5 seconds).
・The LED Indicator will flash and begin pairing. - Select “HORI Wireless Racing Wheel” from the list to complete the pairing.
<Windows 7>
- Right click the Bluetooth icon inside the Windows Taskbar located on the lower right of the screen and click “Add a Device”.
・ If you do not see the Bluetooth icon:
① Click the Windows Start Button located on bottom left of the screen.
② Click “Device and Printer” and right click “PC” from the list and click “Bluetooth Settings”.
③ Click “Options” tab and checkmark “Allow Bluetooth devices to connect to this computer”. - While holding down the “SHARE” button, press and hold the “PS” Button (More than 5 seconds).
・The LED Indicator will flash and begin pairing. - Select “HORI Wireless Racing Wheel” from the list to complete the pairing.
Included
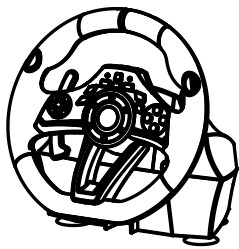 Steering Unit |
 Foot Pedals |
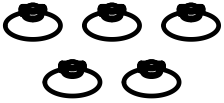 |
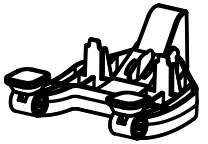 |
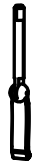 |
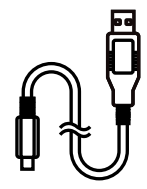 |
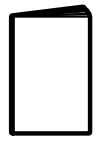 |
Platform
PlayStation®4 / PC
| System Requirements | Windows®10 / 8.1 / 8 / 7 USB port , Internet Connection , Bluetooth |
Please note the racing wheel information provided is for use with the PlayStation®4 and PC.
For further information on how to use your PlayStation®4 or PC, please refer to the relevant system manual.
Please update to the latest system software before use.
This product does not support stereo headsets/microphone input, speaker, light bar or motion sensor function.
To use voice chat, connect a USB or Bluetooth headset (sold separately) directly to your PlayStation®4 system.
Layout
Steering Unit (Front View)
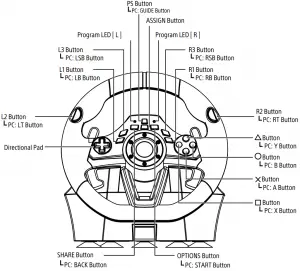
Steering Unit (Back View)
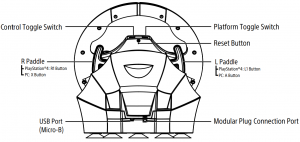
Foot Pedals
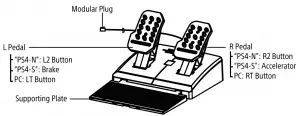
How to Mount
Steering Unit
Option 1: Suction Cup
① Remove all dust and dirt from your tabletop before securing the controller using the five suction cups.
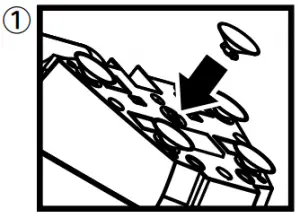
② Attach suction cups to steering unit when setting up
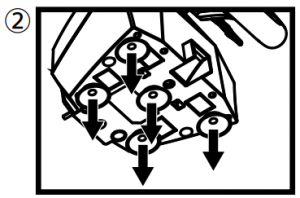
Option 2: Clamp
① Tighten the clamp screw into the steering wheel base.
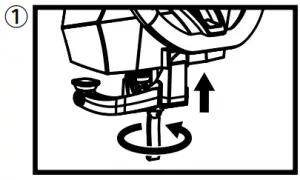
② Use the clamp to secure the steering unit to a flat, hard surface (i.e. table).
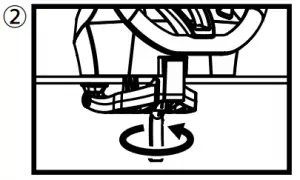
- Do not combine both securing methods as it may damage the suction cups.
- Do not affix to furniture made from glass or other fragile materials.
- Detach from furniture carefully to prevent damage to furniture or product
Foot Pedals
Place foot pedals onto a flat surface.

How to Charge
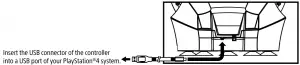
You can charge with a USB cable by connecting it to this product
and to a USB terminal on the PlayStation®4 system. When charging,
the LED indicator flashes orange and turns off when the charge is
complete.
Platform Toggle Switch
The Platform Toggle Switch toggles the Wireless RACING WHEEL APEX between PlayStation®4
Normal Mode (PS4-N), PlayStation®4 Steering Mode (PS4-S), and PC compatibility mode (PC).
Connecting to the PlayStation®4 system: Normal
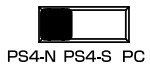
Connecting to the PlayStation®4 system: Steering Mode Function.
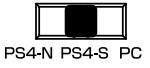
Connecting to the PC.
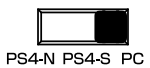
Note: Please set the Platform Toggle Switch to the desired platform before connecting.
Steering Mode Function
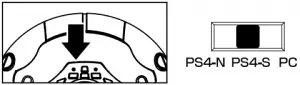
* Only for PlayStation 4 System.
* Only for “Steering Mode” in compatible titles.
① Set the Platform Toggle Switch to “PS4-S”.
② Pair Wireless Racing Wheel Apex to PlayStation®4.
Control Toggle Switch
Directional Pad controls can be toggled to Directional Pad, Left Stick or Right Stick controls.
This product’s Directional Pad toggle function is not guaranteed to work with all software.
・Please refer to software’s instruction manual. This product does not work with Analog Mode.

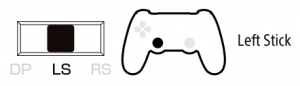
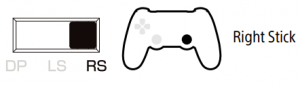
Assign Mode
You can remap the function of buttons using this feature

How to Set
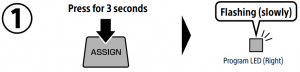
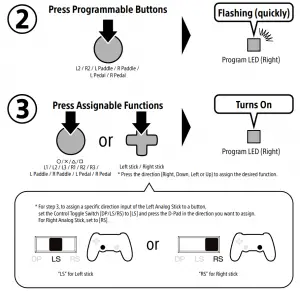
- After 4 seconds of inactivity between steps, Program LED (Right) will turn off and Assign Mode will stop.
- During steps 2, button input from the controller to the PlayStation®4 will be disabled.
- When the Program LED (Left) turns on, it indicates that a button is remapped and will not turn off until button function is reset to default.
- If you want to disable button function, press and hold for 3 seconds the same button you pressed in step 2 at the time of step 3.
- If you pressed multiple buttons during step 3, the last button you pressed will be assigned.
- Controller settings are stored even if the USB is disconnected.
How to reset individual buttons
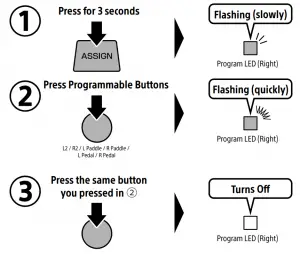
How to reset all buttons / functions to default
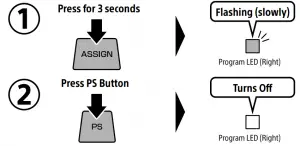
Quick Handling Mode
Experience quicker handling by switching the max steering output from 270 degrees to 180 degrees.

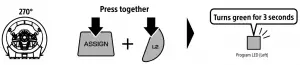
Adjustable Sensitivity
Steering wheel sensitivity is adjustable to seven levels.
The Program LED (Left) color will change to indicate the sensitivity value
Steering Unit
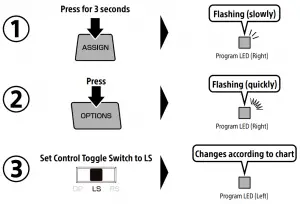
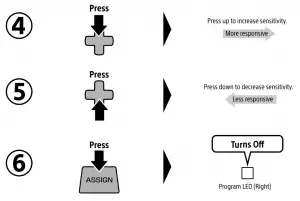
- If you do not perform step ② after ①, the Program LED (Right) will turn off after four seconds and Assign Mode will automatically end.
- During steps 2~6, only the steering unit and foot pedal input are enabled.
Button input from the controller to the PlayStation®4 will be disabled. - Controller settings are stored even if the USB is disconnected.

Foot pedals
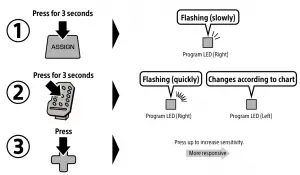
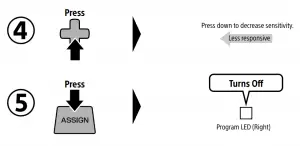
- If you do not perform step ② after ①, the Program LED (Right) will turn off after four seconds and Assign Mode will automatically end.
- During steps 2~5, only the steering unit and foot pedal input are enabled.
Button input from the controller to the PlayStation®4 will be disabled. - Controller settings are stored even if the USB is disconnected.

Adjustable Dead Zone
The Dead Zone is adjustable to seven levels.
Program LED (Left) color will change to indicate the Dead Zone value.
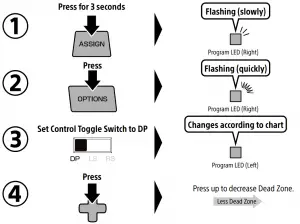
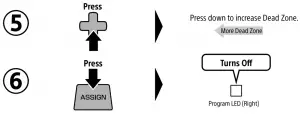
- If you do not perform step ② after ①, the Program LED (Right) will turn off after four seconds and button Assign Mode will automatically end.
- During steps 2~6, only the steering unit and foot pedal input are enabled.
Button input from the controller to the PlayStation®4 will be disabled. - Controller settings are stored even if the USB is disconnected.

Quick Handling Mode
To simultaneously reset all of the following:
・ Quick Handling Mode
・ Dead Zone Adjustment
・ Sensitivity Adjustment.
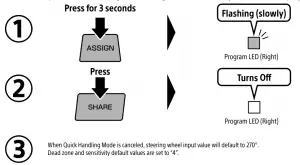
- If you do not perform step ② after ①, the Program LED (Right) will turn off after four seconds and Assign Mode will automatically end.
Troubleshooting
Please check the following for any issues:
・Controller does not respond.
→The battery may be low. Charge the controller accordingly.
・Controller cannot be charged or does not respond on a full charge or reacts on its own.
→Use a thin object to press the reset button located on the bottom of the controller to reset and reconnect the controller. If problem still persists, please contact HORI customer support.
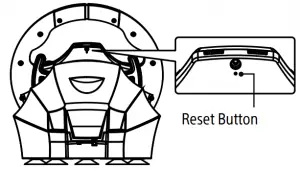
・The PS button does not respond during gameplay.
→Please check the Platform Toggle Switch on this product. Make sure it is set to “PS4-N / PS4-S” for PlayStation®4 or “PC” for PC.
・Controls respond in the home screen but not during gameplay.
→For the PlayStation®4, controls will not respond if the user account is different from the one used at the start of the game. Make sure to always log in with the same user account.
・The controller will not respond upon pressing the PS button.
→You must first pair this controller with the PlayStation®4 system using a DUALSHOCK®4 Wireless Controller.
Caution
- Never disassemble, repair, or modify this product.
- Keep the controller away from dusty or humid areas.
- Do not apply strong impact or weight on the product.
- Do not pull roughly or bend the cable of the controller.
- If product needs cleaning, use only a soft dry cloth. Do not use any chemical agents like benzine or thinner.
- Keep this product out of the reach of children under 3.
Regarding Wireless Interference
This product uses a 2.4 GHz frequency band. Other wireless devices may use the same frequency band. To prevent radio interference with other wireless devices:
- Please confirm that no other wireless devices are being used nearby.
- In the unlikely event that radio interference occurs between this product and other wireless devices, change the area this product is used or turn the other wireless device off.
Battery Warning
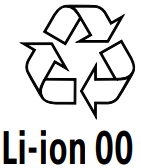
If batteries leak, please do not touch the product with your bare hands.
Do not place this product near heat sources or leave under direct sunlight.
Internal battery life may deplete over time.
Recharge the battery at least once every three month to maintain function even if it has not been used for a prolonged time
Main Specifications
| Steering Unit | Foot Pedals |
| External Dimensions | 280 × 275 × 286mm |
| Steering Wheel Diameter | 280mm |
| Weight | 1400g |
| Angle of Rotation | 270° |
| External Dimensions | 234 × 305 × 180mm |
| Weight | 700g |
| Cable Length | 1.5m |
CAUTION
the battery shall not be exposed to excessive heat such as sunshine, fire or the like DISPOSE OF USED BATTERIES ACCORDING TO THE INSTRUCTIONS.
THE FCC WANTS YOU TO KNOW
This device complies with part 15 of the FCC Rules. Operation is subject to the following two conditions: (1) This device may not cause harmful interference, and (2) this device must accept any interference received, including interference that may cause undesired operation.
NOTE: This equipment has been tested and found to comply with the limits for a Class B digital device, pursuant to part 15 of the FCC Rules. These limits are designed to provide reasonable protection against harmful interference in a residential installation. This equipment generates, uses and can radiate radio frequency energy and, if not installed and used in accordance with the instructions, may cause harmful interference to radio communications.
However, there is no guarantee that interference will not occur in a particular installation. If this equipment does cause harmful interference to radio or television reception, which can be determined by turning the equipment off and on, the user is encouraged to try to correct the interference by one or more of the following measures:
—Reorient or relocate the receiving antenna.
—Increase the separation between the equipment and receiver.
—Connect the equipment into an outlet on a circuit different from that to which the receiver is connected.
—Consult the dealer or an experienced radio/TV technician for help.
Warranty
HORI warrants to the original purchaser that the product purchased new in its original packaging shall be free of any defects in material and workmanship for a period of 1 year from the original date of purchase. For all warranty claims made within the first 30 days after purchase, please check with the retailer where the original purchase was made for details. If the warranty claim cannot be processed through the original retailer or for any other inquiries pertaining to our products, please address directly to HORI at [email protected].
Customer Service Phone Numbers
US : 1-888-576-4445
Canada : 1-888-576-4445
Mexico : +52 55 5601-5102
Chile : (56)(2)23621200
Panama : +507 6138-3471
Colombia : +57 322 7409066
Peru : +51 993 572 264
Please retain contact information for future reference. The image on the packaging may differ from the actual product. The manufacturer reserves the right to change the product design or specifications without notice.
HORI and HORI logo are registered trademarks of HORI.
“ 

Manufactured and distributed under license from Sony Interactive Entertainment LLC.
