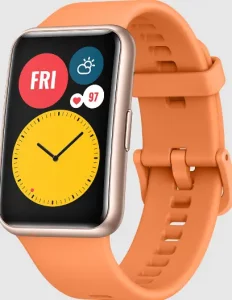

HUAWEI 86974 Watch Fit

Getting Started
Powering on, Powering off, and Restarting
Powering on
- Press and hold the side button to power on the band/watch.
- The band/watch will power on automatically when you charge it.
IMPORTANT
You will be prompted with a message asking you to charge your band/watch when the battery is extremely low. The band/watch will power off automatically after 2 seconds and you won’t be able to power it on again.
Powering off
- Press and hold the side button for 3 seconds, then select Power off to power off your band/watch.
- On the band/watch, go to Settings > System > Power off to power off your band/watch.
IMPORTANT
Your band/watch will automatically power off if it has run out of the battery.
Restarting
- On the band/watch, go to Settings > System > Restart to restart the band/watch.
- Press and hold the side button for 3 seconds, then select Restart.
Buttons and gestures
Your watch comes equipped with a touchscreen. You can swipe up, down, left, or right, as well as touch and hold the screen to perform operations.
| Operation | Function | Note |
| Press the side button. | Return to the home screen. | There are certain scenarios such as during workouts where this won’t work. |
| Press the side button when on the home screen. | Enter the app list. | — |
| Press and hold the side button. | Power on, power off, or restart the band. | — |
| Swipe left/right from the home screen. | Switch screens. | — |
| Operation | Function | Note |
| Swipe right on screens other than the home screen. | Return to the previous screen. | — |
| Swipe up on the home screen. | Check messages on your band. | — |
| Swipe down on the home screen. | Access the settings menu or enable some features including Do Not Disturb, screen on, Find Phone, and setting alarms. | — |
| Touch the screen. | Select and confirm. | — |
| Touch and hold the home screen. | Change watch faces. | — |
Charging
Connect the metal contacts on the charging cradle to those on the back of the device, then put them on a flat surface. Connect the charging cradle to a power supply, the device’s screen will light up and display the battery level.
- The charging dock is not water resistant. Wipe the port, metal contacts, and the device dry during charging.
- Charging time: Around 65 minutes for a full charge.
- Viewing battery level: Swipe down on the watch’s home screen or open the Huawei Health app, then touch Devices and the connected phone.
Pairing the watch with the phone
After the watch powers on, it will be in a discoverable state.
- Your watch can only be paired with phones running Android 5.0 or later, or iOS 9.0 or later. Make sure that you have enabled Bluetooth on your phone before starting pairing. In Android 6.0 or later, please enable location services.
- HwSynergy is supported with Huawei phones that run EMUI 8.1 or later. After you touch PAIR in the Huawei Health app, you will be prompted with a dialog box indicating that the phone supports HwSynergy. After the watch is paired with the phone, swipe down on the phone’s status bar or go to Settings > Bluetooth on your phone. You will then see the watch’s Bluetooth name.
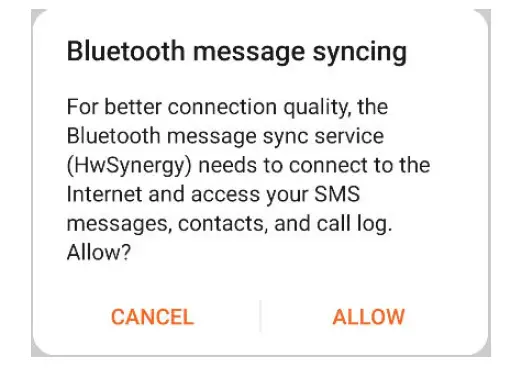
- When you turn on your watch for the first time or pair it with your phone after a factory reset, you will be prompted to select a language before pairing. After both devices are paired, the language on your watch will be consistent with that on the phone.
- Download the latest version of the Huawei Health app from AppGallery.
- Open the Huawei Health app, go to Devices > ADD > Smart watches, then select your watch’s name.
- Touch PAIR, touch the correct Bluetooth name, and the watch and the phone will connect automatically.
- Your watch will vibrate when it receives a pairing request. Touch to confirm pairing.
- Your watch screen will display an icon when the pairing is complete. It will take about 2 seconds to sync important information from your phone (such as date and time).
- Your watch screen will display a different icon to inform you that the pairing has failed and will then return to the startup screen 2 seconds later.
Notifications
Once enabled, the watch can sync notifications displayed in the phone’s status bar to your watch. The following notifications on the phone can be synced to the watch: SMS messages, Missed calls, Calendar and third-party social media apps including WeChat and QQ.
- Enable notifications: Open the Huawei Health app, go the device settings screen, touch Notifications, enable Notifications, and turn on the switches for your preferred apps.
You can also enable notifications in your phone Settings to receive notifications from apps. For example, users with phones that run EMUI 8.1.0 should perform the following: Go to Settings > Apps & notifications > Notifications management, touch the app for which you want to receive notifications, and enable Allow notifications and Display in the status bar. - Disable notifications: Open the Huawei Health app, go to the device settings screen, touch Notifications, then disable Notifications.
- Your watch will receive notifications but will not notify you during workouts, Do not disturb mode, or sleep mode. Swipe up on the home screen to view new messages.
- If you are using a chat app, messages will not be pushed to your watch. For example, messages on a chat screen in WhatsApp will not be pushed to your watch.
- After the Bluetooth disconnection reminder feature is enabled, your watch will vibrate when the Bluetooth connection is disconnected. Ensure that your watch is properly connected to your phone.
Changing watch faces
- Method 1: Touch and hold the home screen until your watch vibrates and swipe through the previews. Touch a watch face to apply it.
- Method 2: On the watch, go to Settings > Display > Watch face, touch your preferred watch face and install it.
- Method 3: Open the Huawei Health app, go to Devices > Watch face > More, and touch INSTALL under your preferred watch face. Your watch face will automatically switch to the chosen one once it is installed. Alternatively, touch an installed watch face and touch SET AS DEFAULT to set the current watch face as your desired one.
- This function may not be supported in your country, please contract official service center to get more details.
- Only Android phones support the watch face market.
Setting an alarm
Method 1: Set a smart or event alarm using your watch.
- On your watch, enter the app list, touch Alarm and touch
 to add alarms.
to add alarms. - Set the alarm time and repeat the cycle then touch OK. If you do not set the repeat cycle, the alarm is a one-time alarm by default.
- Touch set alarm to modify the alarm time, repeat cycle, or delete the alarm. You can only3 Touch set alarm to modify the alarm time, repeat cycle, or delete the alarm. You can onlydelete event alarms
Getting Started Method 2: Set a smart or event alarm using the Huawei Health app.
Setting a smart alarm:
- Open the Huawei Health app, enter the device settings screen, go to Alarm > SMART ALARM.
- Set the alarm time, smart wakeup time, and repeat cycle.
- Touch √ in the top-right corner (Android devices) or Save (iOS devices).
- Swipe down on the Huawei Health app’s home screen to ensure the alarm is synced to the watch.
- Touch an alarm you have set to modify the alarm time, smart wakeup time, and repeat cycle.
Set an event alarm:
- Open the Huawei Health app, enter the device settings screen, go to Alarm > EVENT ALARMS.
- Touch Add to set the alarm time, smart wakeup time, and repeat cycle.
- Touch √ in the top-right corner (Android devices) or Save (iOS devices).
- Swipe down on the Huawei Health app’s home screen to ensure the alarm is synced to the watch.
- Touch set alarm to modify the alarm time, repeat cycle, or delete the alarm.
- Event alarms are synced between the watch and the Huawei Health app.
- There is only one smart alarm by default. You cannot add more or delete the smart alarm. You can set a maximum of five event alarms.
- The smart alarm may vibrate in advance if it detects that you woke up before the alarm is set to go off using HUAWEI TruSleepTM. If HUAWEI TruSleepTM isn’t enabled, the smart alarm will vibrate in advance if it detects that you are no longer in deep sleep or already awake.
- When the alarm vibrates, touch


- Currently, only alarms set on phones that run EMUI 8.1/Magic UI 2.0 or later can be synced to the watch.
Receiving weather reports
Enabling Weather reports
Open the Huawei Health app, go to the device settings screen, touch Weather reports and enable Weather reports, then select your preferred temperature unit.
Viewing pushed weather reports
- Method 1: View the weather information on the weather screen Swipe right on the screen until you find the weather screen, then you can check your location, the latest weather, temperature, air quality, and more.
- Method 2: View the weather information on a watch face that can display weather data Make sure you are using a watch theme that displays the weather from the home screen. Once this is set up, you will be able to see the latest weather reports on your watch.
- Method 3: View the weather information in the Weather app Press the side button of the watch to enter the app list, swipe on the screen until you find Weather, then the screen will display information such as your location, weather information, temperature, and air quality. Swipe up or down on the screen to view weather forecasts for the next six hours as well as the following five days. This feature requires an Android device.
IMPORTANT
- Make sure that GPS and Location are enabled in the notification panel of the phone and that Huawei Health has been granted Location permission. More open areas are better for getting a GPS signal.
- For versions earlier than EMUI 9.0, select GPS, Wi-Fi, and mobile networks or Wi-Fi and mobile networks as positioning mode instead of Use GPS only.
- The weather information displayed on your watch may differ slightly from that displayed on your phone, since the information is collected from different weather service providers.
Incoming call notifications
When the watch is connected to the phone and you are wearing the watch properly, the watch’s screen will turn on and it will vibrate to notify you of any incoming calls.
- You can reject calls using your watch.
- If you aren’t wearing the watch, it will only light up its screen when there is an incoming call and won’t vibrate.
- If the call is missed, the watch will vibrate and the screen will turn on to notify you of the call.
Workout monitoring
Starting an individual workout
Start a workout on the watch
- On your watch, enter the app list and touch Workout.
- Swipe up or down and select your preferred workout type or courses.
- Touch the workout icon to start the workout.
- Touch Add to add other workout modes.
- Touch

- When the screen is on, press the side button of the watch to pause the workout.
- Touch


Start a workout using the Huawei Health app
- Select your preferred workout type on the Exercise screen in the Huawei Health app.
- Touch the circle to start the workout.
IMPORTANT
- Your watch will start the workout at the same time when an outdoor run, indoor run, walk, or cycle workout is started in the Huawei Health app.
- During a workout, data such as the workout duration and distance will be displayed in both the Huawei Health app and on the watch.
- If the workout distance or time is too short, the results will not be recorded.
- To avoid draining your battery, make sure you hold the stop icon after a workout to end it.
Fitness courses and Running courses
- Press the side button to enter the app list and touch Workout.
- Swipe up or down on the screen and select Fitness courses or Running courses.
- Select your preferred course and follow the onscreen instructions to do the workout.
IMPORTANT
- Fitness courses: Your watch will display a demo of each movement during the workout. It will vibrate three times when the demo ends. You will then be directed to the workout animation screen to start the workout. The watch will vibrate once when you have finished a movement and will then proceed to the next movement.
- Running courses: Follow the onscreen instructions to start a running session.
Viewing exercise records
Viewing records
- Enter the app list, and select Workout records.
- Select the workout record and details you want to view.
- Your band/watch will display different data types for different workouts.
Viewing records in the Huawei Health app
Open the Huawei Health app and go to Health > Exercise records to view detailed exercise records.
Workout status
The Workout status app on your watch can demonstrate your fitness status variation and your training load from the last seven days. You can review and modify your current workout plan with the help of this app. The app can also demonstrate your recovery time, high-efficiency levels, peak status, training interruptions, and low-efficiency levels. On the Training load screen, you can view your training load from the last seven days. Training load is classified as High, Low, or Optimal, and you can determine your level based on your fitness status.
The Workout status app mainly tracks your training load and VO2max variations. The watch collects your training load from workout modes that track your heart rate, such as running, walking, and cycling, and collects your VO2max value when you start an outdoor running workout. The watch cannot display your workout status if it has not collected any VO2max values. VO2max variation will be displayed only if you use Outdoor Run mode at least once a week (at least 2.4 kilometers within 20 minutes for each workout), and the watch collects at least two VO2max values with an interval of more than a week. From the home screen press the Up button, swipe until you find Workout status, touch it, and then swipe up on the screen to view your workout status.
IMPORTANT
- Workout monitoring Fitness status (VO2max) variation is an important indicator of your workout status. Your watch will display your VO2max variation and your workout status only if you use Outdoor Run mode at least once a week, and the watch collects at least two VO2max values with an interval of more than a week.
Viewing daily activity data
Wear the watch properly, and your watch will record your activity data automatically, including step count, workout distance, and calories burned.
Method 1: View your activity data on your watch.
On your watch, enter the app list and touch Activity records. You can then view your data including step count, calories burnt, workout distance, moderate to high intensity activity, and hours of activity.
Method 2: View your activity data in the Huawei Health app.
You can view your activity data on the home screen of the Huawei Health app or on the device settings screen.
IMPORTANT
- To view your fitness in the Huawei Health app, make sure that your watch is connected to your phone via the Huawei Health app.
- Your fitness data resets every night at midnight.
Automatic workout detection
The watch can detect your workout status automatically. After you have enabled Auto-detect workouts by going to Settings > Workout settings on the watch, your watch will remind you to start recording your workout when it detects an increase in activity. You can select to ignore or start recording the workout session. Currently, this feature can detect running, elliptical, and rowing workouts.
Health management
Tracking sleep
Your watch measures your sleep data from 20:00 to 20:00 on the second day (24 hours in total). For example, if you sleep for 11 hours from 19:00 to 06:00, your watch will count the length of time you slept before 20:00 to the first day and the rest of the time that you were asleep to the second day.
Your watch will track your sleep using the traditional method if HUAWEI TruSleepTM has not been enabled. When you wear your watch during sleep, your watch will identify the different sleep stages including the time you fall asleep, wake up, and enter or exit deep sleep, and light sleep, and sync the corresponding data to the Huawei Health app. To enable HUAWEI TruSleepTM in Huawei Health, enter the device settings screen, then go to Health monitoring > HUAWEI TruSleepTM, then enable HUAWEI TruSleepTM. When enabled, the watch can accurately recognize when you fall asleep, wake up, and whether you are in deep or REM sleep, and provide you with sleep quality analysis and suggestions to help you understand and improve your sleep quality
Viewing your sleep data:
- Enter your watch’s app list, swipe on the screen and touch Sleep, then you can view data including the duration of your sleep and naps. Any sleep during daytime will be displayed under Naps.
- Open the Huawei Health app, then touch Sleep, to view your daily, weekly, monthly, and yearly sleep data.
Measuring blood oxygen levels (SpO2)
On your watch, enter the app list, touch SpO2 and start a SpO2 measurement. When Retest is displayed on the screen, it indicates that the measurement is complete.
- This function may not be supported in your country, please contact official service center to get more details.
- The reading will be interrupted if you swipe right on the watch screen, receive an incoming call, or an alarm goes off.
- For a more accurate result, it is recommended that you wait three to five minutes after putting your watch on to measure your SpO2.
- Keep still and wear your watch a little bit tightly during the measurement, but avoid it from coming into contact with the joint. Ensure that the heart rate sensor is in touch with the skin and there are no foreign objects between your skin and the watch. Make sure the watch screen is facing up.
- During the measurement, the watch will also measure your heart rate.
- This measurement may also be affected by some external factors such as low ambient temperatures, arm movement, or if you have tattoos on your arm.
- The measurement results are for reference only and are not intended for medical use.
Measuring your heart rate
Individual heart rate measurement
- Open the Huawei Health app, enter the device settings screen, go to Health monitoring Continuous heart rate monitoring, then disable Continuous heart rate monitoring.
- Then, on your watch, enter the app list and select Heart rate to measure your heart rate.
Continuous heart rate measurement
- Open the Huawei Health app, enter the device settings screen, go to Health monitoring Continuous heart rate monitoring, and enable Continuous heart rate monitoring.
- Viewing your heart rate:
- On your watch, enter the app list, and select Heart rate to view your heart rate.
- Alternatively, open the Huawei Health app, go to Me > My data > HEALTH MEASUREMENTS > Heart rate to view your heart rate.
- The watch can display the current heart rate, heart rate graph of the current day, heart rate range of the current day, resting heart rate, and heart rate zone.
- Add Heart rate to favorites on your watch or add the heart rate card to the Health screen in the Huawei Health app.
- By enabling continuous heart rate monitoring in the Huawei Health app, the watch can adjust the monitoring frequency based on the workout status and can provide you with 24/7 heart rate monitoring
Resting heart rate measurement
Resting heart rate, is a general indicator of cardiac health, and refers to a heart rate measured in a quiet, stationary, and awake state. The best time to measure your resting heart rate is straight after you wake up in the morning.
Open the Huawei Health app, go to the device settings screen, go to Health monitoring > Continuous heart rate monitoring, and enable Continuous heart rate monitoring. The watch will then start measuring the resting heart rate automatically.
IMPORTANT
- If you disable Continuous heart rate monitoring after checking your resting heart rate, the resting heart rate displayed in the Huawei Health app will remain the same.
- The resting heart rate data on the watch will be cleared on its own at 12 a.m.
- If “–” is displayed as the resting heart rate reading, it indicates that your watch was unable to measure your resting heart rate.
- The device is unable to detect the exact optimal time to check your resting heart rate. Therefore, the reading may not be displayed at all times in the app and may differ slightly from the actual value.
Measuring your heart rate during a workout
During a workout, your watch can display your real-time heart rate and heart rate zone, and notify you when your heart rate exceeds the upper limit. For the best training results, you are advised to choose a workout based on your heart rate zone.
- To set the heart rate zone, open the Huawei Health app, go to Me > Settings > Heart rate limit, then set Calculation method under SET HEART RATE ZONES to either Maximum heart rate percentage or HRR percentage.
- If you select Maximum heart rate percentage as the calculation method, the heart rate zone for different types of workout activities (Extreme, Anaerobic, Aerobic, Fat-burning, and Warm-up) is calculated based on your maximum heart rate (“220 –your age” by default).
- If you select HRR percentage as the calculation method, the heart rate interval for different types of workout activities (Advanced anaerobic, Basic anaerobic, Lactic acid, Advanced aerobic, and Basic aerobic) is calculated based on your heart rate reserve (HRmax – HRrest).
- Heart rate measurement during a workout: You can view the current heart rate on your watch when you start a workout.
- After completing your workout, you can check your average heart rate, maximum heart rate, and heart rate zone on the workout results screen.
- During the workout, if you remove the watch from your wrist, no heart rate will be displayed. However, the watch will continue to monitor your heart rate for a while. The measurement will resume once you wear the watch again.
- Your watch can measure your heart rate when you have connected it to your phone, and started a workout via the Huawei Health app.
- Open the Huawei Health app to view the heart rate graph for each workout, maximum heart rate, or your average heart rate.
Heart rate limit and zones
During a workout, if your heart rate exceeds the upper limit for over 1 minute, your watch will vibrate once and display a message letting you know that your heart rate is too high and will stay until your heart rate drops back below the upper limit or you manually clear the message by swiping right on the screen.Perform the following to set a heart rate limit:
- iOS users: Open the Huawei Health app, touch Device, then touch the watch icon and go to Heart rate limit and zones > Heart rate limit and set your own heart rate limit.
- Android users: Open the Huawei Health app, go to Me > Settings > Heart rate limit and set your own heart rate limit.
- An upper heart rate alert for workouts can be set to any value between 100 and 220 bpm.
- Heart rate alerts are only effective during active workouts and cannot be triggered during daily activity.
High heart rate alert
If you are resting or sleeping and your heart rate has exceeded the limit for 10 consecutive minutes, your watch will vibrate once and display a message letting you know that your heart rate is too high. You can swipe right on the screen or press the side button to clear the message. Perform the following to set your high heart rate limit:
- Open the Huawei Health app, go to the device settings screen, then touch Health monitoring > Continuous heart rate monitoring, then enable Continuous heart rate monitoring.
- Touch High heart rate alert then set your preferred high heart rate.
- You can set the high heart rate value to 100 bpm, 110 bpm, 120 bpm, 130 bpm, 140 bpm, or 150 bpm.
Low heart rate alert
If you are resting or sleeping and your heart rate has stayed below the limit for 10 consecutive minutes, your watch will vibrate once and display a message letting you know that your heart rate is too low. You can swipe right on the screen or press the side button to clear the message. Perform the following to set your low heart rate limit:
- Open the Huawei Health app, go to the device settings screen, then touch Health monitoring > Continuous heart rate monitoring, then enable Continuous heart rate monitoring.
- Touch Low heart rate alert then set your preferred low heart rate.
- You can set the low heart rate value to 40 bpm, 45 bpm, or 50 bpm.
- This feature is only available on Android phones.
Testing stress levels
Enable Automatic stress test: Open the Huawei Health app, go to the device settings screen, go to Health monitoring > Automatic stress test, then enable Automatic stress test. Viewing stress data: Enter the app list and touch Stress to view your stress level and the percentages occupied by different stress levels.
- The automatic stress test feature is disabled during workouts.
Using Breathing exercises
- Enter the app list and select Breathing exercises. You can set the duration and rhythm for your exercises.
- Touch the icon to start the exercise.
- You can set the duration to 1 min, 2 min or 3 min and the rhythm to fast, moderate, or slow.
- After the exercise is finished, the screen will display the training effects, heart rate before the exercise, training duration, and evaluation.
Activity reminder
When an Activity reminder is enabled, your band/watch will monitor your activity throughout the day in increments (set to 1 hour by default). Your band/watch will vibrate and turn on its screen to remind you if you haven’t moved during that time period, so you can keep a good balance of activity and rest throughout the day. Disable Activity reminders in the Huawei Health app if you do not want to be disturbed. To do this, open the Huawei Health app, touch Health monitoring and disable Activity reminder.
- Your band/watch will not vibrate to send you notifications while Do Not Disturb is enabled or you are asleep.
- Your band/watch will only send activity reminders between 8:00–12:00 and 14:00–22:00.
Cycle Calendar
From the watch’s home screen press the side button, touch Cycle Calendar and touch. You can edit or confirm the start and end of your period to help increase accuracy. After you finish, your watch will predict your next period based on the data you recorded.
- This function may not be supported in your country, please contact the official service center to get more details.
Convenient life
Viewing and Deleting Notifications
Viewing unread notifications: Unread notifications will be stored on your watch. To view them, swipe up on the home screen or touch Notifications in the app list.
Deleting notifications: Swipe right on the notifications content display screen to delete a single notification or touch Clear All at the bottom of the list to delete all unread notifications.
- A maximum of 10 unread notifications can be saved on your watch. If there are more than 10 unread notifications, previous notifications will be overwritten.
- If you cannot view the full content of a notification on the watch, use the phone.
- Notifications will be deleted automatically from your watch once they are read or deleted on your phone.
Standby watch face
When your watch enters standby mode, the Standby watch face will be displayed. The standby watch face is disabled by default. To enable this feature, perform the following: From the watch’s home screen, go to Settings > Display > Standby watch face, swipe to the left or right on the screen, then touch to  finish setting it up.
finish setting it up.
- Currently, only watch faces that are preinstalled on the watch can be used as the Standby watch face.
Using the Stopwatch
On your watch, enter the app list, and touch Stopwatch, then touch to start timing, touch to stop timing, and touch to reset the stopwatch. Swipe right on the screen or press the side button of the watch to move it to the background.
The maximum time the stopwatch can count to is “99:59:59”. The stopwatch will stop automatically once the maximum time is reached.
Using the Timer
On your watch, enter the app list and touch Timer. Select or set your preferred time. There are eight presets for you to choose from, including 1 min, 3 min, 5 min, 10 min, 15 min, 30 min, 1 h, and 2 h. You can also touch Custom to set up your own timer.
Touch to start the timer, touch to pause the timer, and touch to exit the timer. Swipe right on the screen or press the side button of the watch to move the timer to the background. The watch will vibrate to inform you when the time is up. Touch to restart the countdown and to exit the countdown.
Using the Flashlight
Enter the app list, touch Flashlight then the screen will light up. Touch the screen to turn off the flashlight, then touch the screen again to turn it back on. Swipe right or press the side button to exit.
Find My Phone
Swipe up or down on the home screen of the watch and touch , or enter the app listand touch Find Phone. If your phone is within the Bluetooth range, it will play a ringtone (even in Silent mode) to notify you of its whereabouts. Touch the Find Phone screen on your watch to disable this feature0.
- Ensure that the watch and the phone are properly connected, your phone is powered on, and the Huawei Health app is running in the background.
- The Find Phone feature will ring the phone for 10 seconds and the watch will prompt you with a message reading Stopped ringing if no operation is performed. The watches screen will then turn off after 30 seconds.
Controlling music playback
- Controlling music playback is only supported on phones running Android 5.0 or later.
- You can use your watch to control music playback with third-party music apps on your phone including NetEase Music.
- Open the Huawei Health app, go to the device settings screen, touch Music, and enable Control phone music.
- After you play a song on your phone and swipe on the watch face screen, you can find the music playback control screen. You can pause, resume, and switch the music being played.
Remote camera shutter
- Connect your watch with your phone and ensure that the Huawei Health app is running in the background.
- On your watch, enter the app list and select Remote shutter. The camera will then open on your phone at the same time.
- Touch on the watch screen to take photos. Touch to switch between a 2-secondhand 5-second countdown. Swipe right on the screen or press the side button of the watch to close the Camera.
- Only EMUI 8.1 or later supports this feature.
More guidance
Do Not Disturb
Swipe down on the watch’s home screen and touch to enable Do Not Disturb mode. Alternatively, on your watch, go to Settings > Do Not Disturb. You can set it to all day or schedule a time period for this mode.
- After Do Not Disturb is enabled:
- Messages and notifications will not be displayed on the watch, and the Raise to wake feature will be disabled.•
- The alarm will vibrate and ring as normal.
Adding favorites
- On your watch, go to Settings > Display > Favorites, and select your preferred data, such as sleep, stress level, , heart rate, music, weather, activity record, etc.
- Then, swipe left or right on the home screen of the watch to check which cards you added.
- A maximum of six cards can be displayed.
Setting vibration strength
On the watch, go to Settings > Strength, then select your preferred vibration strength level, such as Strong, Soft, or None. Your watch will then automatically return to the previous screen.
Turning the screen on and off
- Using Raise to wake: Open the Huawei Health app, go to the device settings screen, enable or disable Raise to wake.
- Adjusting the screen brightness level: On your watch, go to Settings > Display > Brightness, and set your preferred screen brightness level.
- Setting Always on Display: On your watch, go to Settings > Display > Advanced, and set the screen on time to 5 min, 10 min, 15 min, or 20 min. After it is set, swipe down on the home screen of the watch, touch . The screen will then stay on for the amount of time you set.
- Setting Sleep time: On your watch, go to Settings > Display > Advanced and set the screen sleep time to 10 sec, 15 sec, or 20 sec. If Sleep is set to Auto, the watch screen will turn off when you tilt or lower your wrist.
- More guidance If you turn the screen back on within 10 seconds of it turning off, the previous screen will be displayed. Otherwise, the home screen will be displayed.
Setting the time zone and language
When you turn on your watch for the first time or pair it with your phone after a factory reset, you will be prompted to select a language before pairing. After both devices are paired, the language on your watch will be the same as the language on the phone. If you change the language, region, time, or time format on your phone, the changes will automatically sync to the watch, as long as the watch is connected to your phone.
- If the language and region information on your phone are supported on the watch, the language on your watch will be the same as the language displayed on your phone.
- If the language on your phone is supported on the watch while the region is not, the watch will display the same language as that displayed on your phone. For example, if the language displayed on your phone is Brazilian Portuguese, the watch will display European Portuguese instead.
- If the language on your phone is not supported on the watch, the watch will display English by default.
- If your phone has a 12-hour time format, the time displayed on the watch will not distinguish whether it is in the morning or afternoon.
Restoring the watch to factory settings
- Method 1: On the watch, go to Settings > System > Reset. Please note that all your data will be cleared after the reset.
- Method 2: Open the Huawei Health app, go to the device settings screen, and select Restore factory settings.
Updating your watch
Open the Huawei Health app, go to the device settings screen and touch Firmware update. The phone will search for any available updates. Follow the onscreen instructions to update your watch.
Adjusting or replacing the strap
Strap adjustment: The straps are designed with U-shaped buckles. Adjust the strap to your wrist size.
Strap replacement: Carefully remove the fastener to take off the strap. Follow the steps in reverse to attach a new strap. Make sure that the band/watch body is fit tightly in the strap before replacing the fastener.
- More guidance The fastener that come with your band/watch is small so be careful not to lose it during disassembly.
Viewing the Bluetooth name, MAC address, Model, Serial Number, and version
Viewing the Bluetooth name:
- On your watch, go to Settings > About. The name displayed under the Device name is the device’s Bluetooth name.
- Alternatively, open the Huawei Health app and enter the device settings screen. The name of the connected device is Bluetooth name.
Viewing the MAC address:
On your watch, go to Settings > About to view the MAC address.
Viewing the Serial Number (SN):
On your watch, go to Settings > About. Your watch’s Serial Number is displayed next to SN:. Model:
- On your watch, go to Settings > About , the model name is displayed under Model.
- The laser-engraved characters after the word “MODEL” on the back of the watch is the model name.
Viewing the version:
- On your watch, go to Settings > About to view your watch’s version.
- Open the Huawei Health app, go to the device settings screen, then touch Firmware update to check the version of your watch.
Water and dust resistance level
The watch has a water resistance rating of 5ATM, but this protection is not permanent and may deteriorate over time. You can wear your watch when you are washing your hands, in the rain, or swimming in shallow water. Do not wear your watch when you are showering, diving, scuba diving, or surfing The following may affect the water resistance of your watch:
- Dropping your watch or any other impact on the watch.
- Exposing your watch to alkaline substances, such as soap, body wash, perfume, emulsion, or oil.
- Using your watch in humid and high temperature conditions, such as in a hot shower or sauna.
Wearing your watch
To make sure that activity and sleep tracking and heart rate monitoring work properly, make sure you are wearing your watch correctly as shown in the following figure.
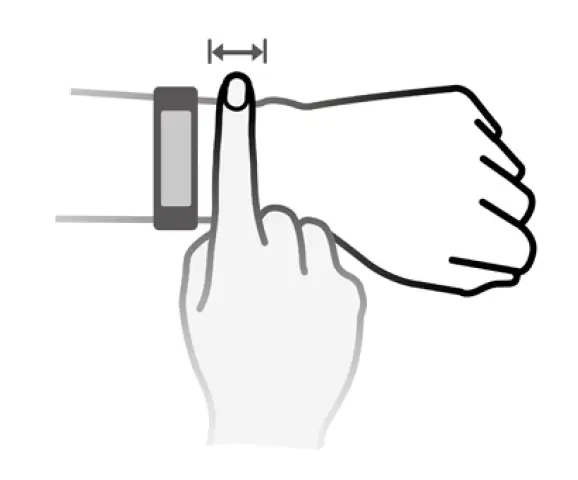 The watch strap adopts a U-shaped buckle design so it won’t fall out easily. To wear the watch, insert one end of the strap through the U-shaped buckle and then fasten it. The end of the strap is intentionally bent so as to enhance wearability.
The watch strap adopts a U-shaped buckle design so it won’t fall out easily. To wear the watch, insert one end of the strap through the U-shaped buckle and then fasten it. The end of the strap is intentionally bent so as to enhance wearability.
- If you experience skin discomfort when wearing the watch, stop using it and consult a doctor.
- Be sure to wear your watch properly to maximize comfort.
- The figure is for reference only.