

HUAWEI B535 Home Broadband Modem

HUAWEI B535 Home Broadband Modem
Product overview
- Network status indicator
- Wi-Fi® indicator
- Signal strength indicator
- Power button
- H button
- Reset button
- LAN/WAN port
- Landline phone port (Optional. The actual product appearance and functions prevail.)
- External antenna ports
Setup
- Attach the socket to the router.
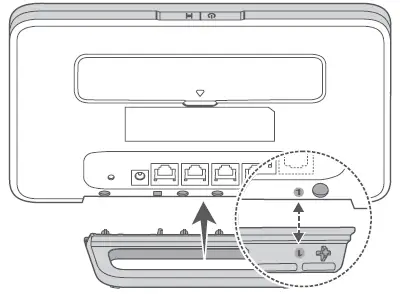
The socket can help keep the router upright to improve its Wi-Fi signal reception. - Make sure you use the correct SIM card.
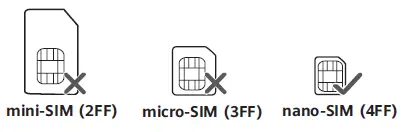
- Insert the SIM card gently into the SIM card slot in the direction shown in the figure below until it clicks.
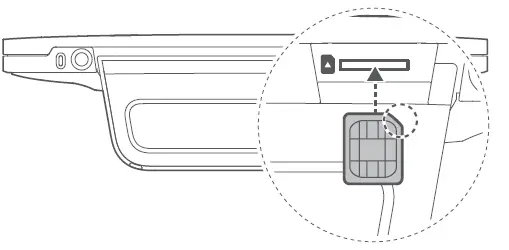
- To remove the SIM card, gently press the SIM card in until it clicks. The card will automatically pop out.
- Do not insert or remove a SIM card when the router is running, as this may affect performance or damage the SIM card.
- Connect the power adapter to the router.
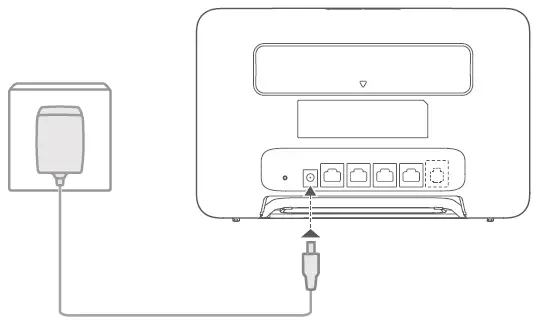
The indicators will turn on when the router has successfully connected to a network.
Network status indicator Steady white: Connected to network.
Signal strength indicator White: More signal bars indicate a stronger signal.
If the network status indicator is red, it indicates there is no network connection. Please refer to the FAQs in this guide.
Connecting to your router’s Wi-Fi network
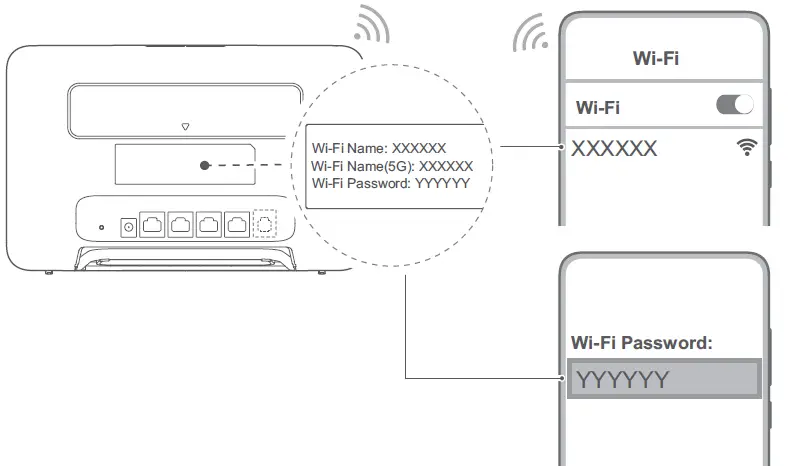
Once the router has connected to a mobile data network, you can connect your computer or mobile phone to the router’s Wi-Fi network to access the Internet. Please refer to the label on the back of the router for the default Wi-Fi network name (Wi-Fi Name) and password (Wi-Fi Password).
- When the Wi-Fi indicator is steady on, Wi-Fi is enabled. To enable or disable Wi-Fi, refer to the router’s web-based management page.
- Ensure that you promptly change the Wi-Fi network name and password on the web-based management page to prevent unauthorized access to your Wi-Fi network. Once you have changed the password, you will need to reconnect to the router’s Wi-Fi network.
Managing your router
You can manage the router using the web-based management page. Please refer to the label on the back of the router for the default IP address, password and so on.
More information can be found in the web-based management page.
- Ensure that you promptly change the default login password for the web-based management page to prevent unauthorized users from changing the router’s settings.
- You can also manage your router using the device management app. Scan the QR code below to download.
Optional configurations
The features described in this section are for reference purposes only. Your router may not support all of these features.
Connecting multiple devices
You can connect a computer, or landline phone to the router to access the Internet, make telephone calls, and more.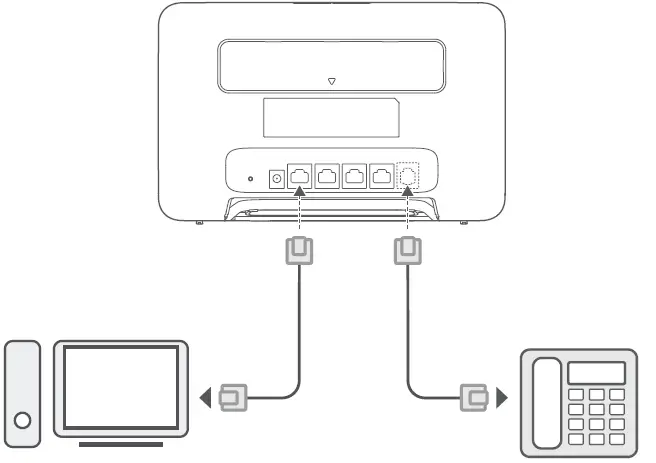
Accessing the Internet through an Ethernet port
You can connect the router to a wall-mounted Ethernet port using an Ethernet cable to connect to the Internet.
Configure the relevant settings on the web-based management page before connecting to the Internet through an Ethernet port. For details, please contact your carrier.
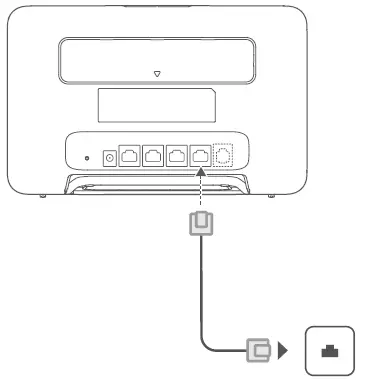
The Ethernet cable is an optional accessory. To buy an Ethernet cable, please contact an authorized retailer.
Installing external antennas
In addition to the build-in antenna designed to satisfy your basic needs, you can also install external antenna to the router to improve signal reception. Please contact your carrier to purchase the antenna. If you only require one antenna, plug it into the socket.
- Turn off the router and unplug the power adapter before installing any external antennas.
- External antennas are only suitable for indoor use. Do not use external antennas during thunderstorms.
- Only use external antennas provided by your carrier.
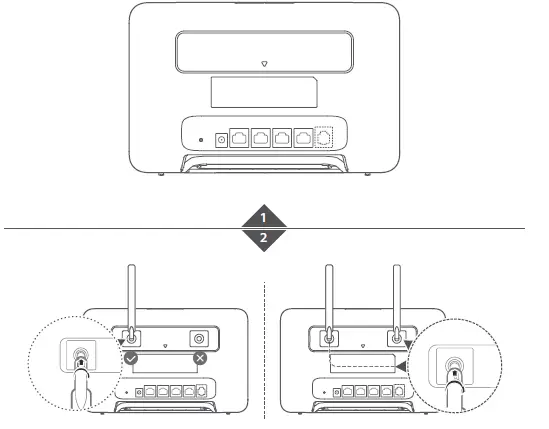
Q/A
How do I restore factory settings?
When the router is powered on, use a needle-type object to press and hold the Reset button, until the network status indicator starts to flash. Release the button, and the router will restore to its factory settings.
What should I do if I forgot the Wi-Fi password or the login password for the web-based management page?
Restore the router to its factory settings and then use the default Wi-Fi password and login password to try again.
What should I do if the network status indicator is red or an Internet connection cannot be established?
- Check if the SIM card is inserted. Refer to the Setup section for the right size of SIM card and the right way to insert it into the slot.
- If the issue persists, restore the router to factory settings and try again.
- Contact your carrier to check if your SIM card is out of service. If it’s a new card, check if it has been activated.
What should I do if the Internet speed is slow?
- Check the signal strength indicator on the router. If it shows weak signal, adjust the router’s direction or move it close to a window to improve signal reception.
- If your device is connected to the router over Wi-Fi, adjust your device’s position to receive better signal.
- Switch to Wi-Fi 5 GHz if it is supported by your device.
- Restart the router and your device, and try again.
- Check if you have reached your data traffic limit for the month. If so, your carrier may limit your Internet speed.
How can I connect to the router using WPS (Wi-Fi Protected Setup)?
To connect a WPS-enabled device to your router using the H button:
- Press the H button on the router, and the Wi-Fi indicator will start to flash.
- Enable WPS on your device within 2 minutes to connect to the router’s Wi-Fi network.
Why can’t I access the router’s web-based management page?
- Ensure that your computer is connected to the router through an Ethernet cable or Wi-Fi.
- Ensure that your computer is set to obtain an IP address and DNS server address automatically.
- Restart your browser, or try using another browser.
- If the problem persists, restore the router to its factory settings.
Why is the content displayed on the web-based management page not up to date?
Depending on your browser’s cache, the content for your device on the web-based management page may not be up to date. Manually clear your browser’s cache (for example, open your browser and choose Internet Options > General > Browsing history > Delete.) and re-launch the web-based management page.
If you are experiencing any other issues with the router:
- Restart the router.
- Restore the router to its factory settings.
- Contact your carrier.
Legal Notice
The product described in this manual may include copyrighted software of licensors. Customers shall not in any manner reproduce, distribute, modify, decompile, disassemble, decrypt, extract, reverse engineer, lease, assign, or sublicense the said software, unless such restrictions are prohibited by applicable laws or such actions are approved by respective copyright holders.
Trademarks and Permissions
LTE is a trademark of ETSI.
Wi-Fi®, the Wi-Fi CERTIFIED logo, and the Wi-Fi logo are trademarks of Wi-Fi Alliance.
Other trademarks, product, service and company names mentioned may be the property of their respective owners.
Notice
Some features of the product and its accessories described herein rely on the software installed, capacities and settings of local network, and therefore may not be activated or may be limited by local network operators or network service providers. Thus, the descriptions herein may not exactly match the product or its accessories which you purchase.
We reserve the right to change or modify any information or specifications contained in this manual without prior notice and without any liability.
DISCLAIMER
ALL CONTENTS OF THIS MANUAL ARE PROVIDED “AS IS”. EXCEPT AS REQUIRED BY APPLICABLE LAWS, NO WARRANTIES OF ANY KIND, EITHER EXPRESS OR IMPLIED, INCLUDING BUT NOT LIMITED TO, THE IMPLIED WARRANTIES OF MERCHANTABILITY AND FITNESS FOR A PARTICULAR PURPOSE, ARE MADE IN RELATION TO THE ACCURACY, RELIABILITY OR CONTENTS OF THIS MANUAL.
TO THE MAXIMUM EXTENT PERMITTED BY APPLICABLE LAWS, IN NO EVENT SHALL SOYEA BE LIABLE FOR ANY SPECIAL, INCIDENTAL, INDIRECT, OR CONSEQUENTIAL DAMAGES, OR LOSS OF PROFITS, BUSINESS, REVENUE, DATA, GOODWILL SAVINGS OR ANTICIPATED SAVINGS REGARDLESS OF WHETHER SUCH LOSSES ARE FORSEEABLE OR NOT.
THE MAXIMUM LIABILITY (THIS LIMITATION SHALL NOT APPLY TO LIABILITY FOR PERSONAL INJURY TO THE EXTENT APPLICABLE LAW PROHIBITS SUCH A LIMITATION) OF SOYEA ARISING FROM THE USE OF THE PRODUCT DESCRIBED IN THIS MANUAL SHALL BE LIMITED TO THE AMOUNT PAID BY CUSTOMERS FOR THE PURCHASE OF THIS PRODUCT.
Import and Export Regulations
Customers shall comply with all applicable export or import laws and regulations and be responsible to obtain all necessary governmental permits and licenses in order to export, re-export or import the product mentioned in this manual including the software and technical data therein.
Privacy Policy
To learn how we use and protect your personal information on this device, please access the web-based management page or the device details page in the device management app, and read the Privacy Statement for Mobile Broadband Devices to learn about our privacy policy.
Software Update
By continuing to use this device, you indicate that you have read and agree to the following content:
In order to provide better service, this device will automatically obtain software update information from SOYEA or your carrier after connecting to the Internet. This process will use mobile data, and require access to your device’s unique identifier (SN) and the service provider network ID (PLMN) to check whether your device needs to be updated.
This device supports the automatic update feature. Once enabled, the device will automatically download and install critical updates from SOYEA or your carrier. This feature is enabled by default, and can be configured from the settings menu on the web-based management page.
Safety information
This section contains important information about the operation of your device. It also contains information about how to use the device safely. Read this information carefully before using your device.
Electronic device
Do not use your device if using the device is prohibited. Do not use the device if doing so causes danger or interference with other electronic devices.
Interference with medical equipment
- Follow rules and regulations set forth by hospitals and health care facilities. Do not use your device where prohibited.
- Some wireless devices may affect the performance of hearing aids or pacemakers. Consult your service provider for more information.
- Pacemaker manufacturers recommend that a minimum distance of 15 cm be maintained between a device and a pacemaker to prevent potential interference with the pacemaker. If using a pacemaker, hold the device on the side opposite the pacemaker and do not carry the device in your front pocket.
Areas with flammables and explosives
- Do not use the device where flammables or explosives are stored (in a gas station, oil depot, or chemical plant, for example). Using your device in these environments increases the risk of explosion or fire. In addition, follow the instructions indicated in text or symbols.
- Do not store or transport the device in containers with flammable liquids, gases, or explosives.
Operating environment
- Avoid dusty, damp, or dirty environments. Avoid magnetic fields. Using the device in these environments may result in circuit malfunctions.
- Before connecting and disconnecting cables, stop using the device and disconnect it from the power supply. Ensure that your hands are dry during operation.
- Place the device on a stable surface.
- Keep the device away from electronic appliances that generate strong magnetic or electric fields, such as a microwave oven or refrigerator.
- During thunderstorms, power off your device and remove all cables connected to it to protect against lightning strikes.
- Do not use your device during thunderstorms to protect your device against any danger caused by lightning.
- Ideal operating temperatures are 0 °C to 40 °C. Ideal storage temperatures are -20 °C to +70 °C. Extreme heat or cold may damage your device or accessories.
- Keep the device and accessories in a well-ventilated and cool area away from direct sunlight. Do not enclose or cover your device with towels or other objects. Do not place the device in a container with poor heat dissipation, such as a box or bag.
- To protect your device or accessories from fire or electrical shock hazards, avoid rain and moisture.
- Keep the device away from sources of heat and fire, such as a heater, microwave oven, stove, water heater, radiator, or candle.
- Do not place any object, such as a candle or a water container, on the device. If any foreign object or liquid enters the device, immediately stop using it, power it off, and remove all cables connected to it.
- Do not block device openings. Reserve a minimum of 10 cm around the device to dissipate heat.
- Stop using your device or applications for a while if the device is overheated. If skin is exposed to an overheated device for an extended period, low temperature burn symptoms, such as red spots and darker pigmentation, may occur.
- Do not touch the device’s antenna. Otherwise, communication quality may be reduced.
- Do not allow children or pets to bite or suck the device or accessories. Doing so may result in damage or explosion.
- Observe local laws and regulations, and respect the privacy and legal rights of others.
- The device should be installed and operated with a minimum distance of 20 cm between the radiator and your body.
- Keep the device in a place with good reception. The distance between the device and other metal materials (such as metal brackets or metal doors and windows) should be greater than 25 cm and the distance between the device should be greater than 30 cm.
Child’s safety
- Comply with all precautions with regard to child’s safety. Letting children play with the device or its accessories may be dangerous. The device includes detachable parts that may present a choking hazard. Keep away from children.
- The device and its accessories are not intended for use by children. Children should only use the device with adult supervision.
Accessories
- Using an unapproved or incompatible power adapter, charger or battery may cause fire, explosion or other hazards.
- Choose only accessories approved for use with this model by the device manufacturer. The use of any other types of accessories may void the warranty, may violate local regulations and laws, and may be dangerous. Please contact your retailer for information about the availability of approved accessories in your area.
Power adapter safety
- The power plug is intended to serve as a disconnect device.
- For pluggable devices, the socket-outlet shall be installed near the devices and shall be easily accessible.
- Unplug the power adapter from electrical outlets and the device when not in use.
- Do not drop or cause an impact to the power adapter.
- If the power cable is damaged (for example, the cord is exposed or broken), or the plug loosens, stop using it at once. Continued use may lead to electric shocks, short circuits, or fire.
- Do not touch the power cord with wet hands or pull the power cord to disconnect the power adapter.
- Do not touch the device or the power adapter with wet hands. Doing so may lead to short circuits, malfunctions, or electric shocks.
- Ensure that the power adaptor meets the requirements of Annex Q of IEC/EN 62368-1 and has been tested and approved according to national or local standards.
- To avoid risking injury, do not touch heated parts.
- Warning: This equipment may not work when mains power fails.
Cleaning and maintenance
- During storage, transportation, and operation of the device, keep it dry and protect it from collision.
- Keep the device and accessories dry. Do not attempt to dry it with an external heat source, such as a microwave oven or hair dryer.
- Do not expose your device or accessories to extreme heat or cold. These environments may interfere with proper function and may lead to fire or explosion.
- Avoid collision, which may lead to device malfunctions, overheating, fire, or explosion.
- If the device is not going to be used for an extended period of time, power it off, and remove all cables connected to it.
- If anything unusual occurs (for example, if the device emits smoke or any unusual sound or smell), immediately stop using it, power it off, and remove all cables connected to it.
- Do not trample, pull, or excessively bend any cable. Doing so may damage the cable, causing the device to malfunction.
- Before you clean or maintain the device, stop using it, stop all applications, and disconnect all cables connected to it.
- Do not use any chemical detergent, powder, or other chemical agents (such as alcohol and benzene) to clean the device or accessories. These substances may cause damage to parts or present a fire hazard. Use a clean, soft, and dry cloth to clean the device and accessories.
- Do not place magnetic stripe cards, such as credit cards and phone cards, near the device for extended periods of time. Otherwise the magnetic stripe cards may be damaged.
- Do not dismantle or remanufacture the device and its accessories. This voids the warranty and releases the manufacturer from liability for damage.
Disposal and recycling information
The symbol on the product, battery, literature, or packaging means that the products and batteries should be taken to separate waste collection points designated by local authorities at the end of the lifespan. This will ensure that EEE waste is recycled and treated in a manner that conserves valuable materials and protects human health and the environment.
For more information, please contact your local authorities, retailer, or household waste disposal service or visit the website http://www.soyea-tech.com
Reduction of hazardous substances
This device and its electrical accessories comply with local applicable rules on the restriction of the use of certain hazardous substances in electrical and electronic equipment, such as EU REACH regulation, RoHS and Batteries (where included) directive. For declarations of conformity about REACH and RoHS, please visit the website http://www.soyea-tech.com.
EU regulatory conformance
Statement
Hereby, SOYEA TECHNOLOGY CO., LTD. declares that this device B535-333 is in compliance with the essential requirements and other relevant provisions of Directive 2014/53/EU. The most recent and valid version of the DoC (Declaration of Conformity) can be viewed at http://www.soyea-tech.com. This device may be operated in all member states of the EU. Observe national and local regulations where the device is used. This device may be restricted for use, depending on the local network.
Restrictions in the 5 GHz band:
The 5150 to 5350 MHz frequency range is restricted to indoor use in: AT, BE, BG, CH, CY, CZ, DE, DK, EE, EL, ES, FI, FR, HR, HU, IE, IS, IT, LI, LT, LU, LV, MT, NL, NO, PL, PT, RO, SE, SI, SK, TR, UK(NI). In accordance with the relevant statutory requirements in the UK, the 5150 to 5350 MHz frequency range is restricted to indoor use in the United Kingdom.
ErP Product Information
SOYEA TECHNOLOGY CO., LTD. hereby declares that its products conform to the Energy-related Products Directive (ErP) 2009/125/EC. For detailed ErP information and the user manuals required by Commission Regulation, please visit: http://www.soyea-tech.com
Frequency Bands and Power
- Frequency bands in which the radio equipment operates: Some bands may not be available in all countries or all areas. Please contact the local carrier for more details.
- Maximum radio-frequency power transmitted in the frequency bands in which the radio equipment operates: The maximum power for all bands is less than the highest limit value specified in the related Harmonized Standard.
The frequency bands and transmitting power (radiated and/or conducted) nominal limits applicable to this radio equipment are as follows: WCDMA 900/2100: 25.7 dBm, LTE Band 1/3/7/8/20/28/38: 25.7 dBm, Wi-Fi 2.4G: 20dBm, Wi-Fi 5G: 5150-5350 MHz: 23 dBm, 5470-5725 MHz: 30 dBm.
Accessories and Software Information
Some accessories are optional in certain countries or regions. Optional accessories can be purchased from a licensed vendor as required. The following accessories are recommended
Adapters: HW-120200X02 (X represents the different plug types used, which can be either C, U, J, E, B, A, I, R, Z or K, depending on your region) The product software version is 11.0.2.2(H380SP4C00). Software updates will be released by the manufacturer to fix bugs or enhance functions after the product has been released. All software versions released by the manufacturer have been verified and are still compliant with the related rules. All RF parameters (for example, frequency range and output power) are not accessible to the user, and cannot be changed by the user. For the most recent information about accessories and software, please see the DoC (Declaration of Conformity) at http://www.soyea-tech.com
DOWNLOAD RESOURCES
- HUAWEI B535 Home Broadband Modem [pdf] User Guide B535-333, Home Broadband Modem, B535
- Read more: https://manuals.plus/huawei/b535-home-broadband-modem-manual#ixzz7hvM7I1Qh
FAQ’S
What is the range of the Huawei B535 router?
With 4 Gigabit Ethernet ports and dual-band 1167 M Wi-Fi, HUAWEI 4G Router 3 Pro is suitable for more than 100 M broadband.
Which is better Huawei B525 or B535?
The price of B525-23a is slighty higher, but the B535-235 seems to have much better features: CAT7, 4G+ (carrier aggregation) and support one more 4G band than B525 (28). The only advantage of B525 gainst B535 is MIMO. Is that the reason why the price is similar, being B525 a CAT6 router with no carrier agg?
How can I increase my Huawei router speed?
Remove obstacles or interference sources around the router to keep it away from walls, microwave ovens, and metal objects. Adjust positions of WiFi antennas. For details, see Slow WiFi Speed Due to Poor WiFi Signal Strength. Power off and restart the router.
Can Huawei B535 use Fibre?
A complimentary companion to the HUAWEI WiFi 6 AX3 is the HUAWEI LTE B535, which is useful for when your fibre is down. This is a 4G LTE router, which gives download speeds of up to 300Mbps. By connecting the AX3 to the B535, you get an ultimate mesh solution where these two devices act as a single WiFi network.
What do the lights on my Huawei router mean?
Steady cyan: Connected to an LTE network. Steady blue: Connected to a 3G network. Steady yellow: Connected to a 2G network. Steady green: Connected to the Ethernet network.
Why is my Huawei Wi-Fi so slow?
If the Wi-Fi signal is poor and the icon icon is displayed, it may be due to one of the following reasons: There is an object blocking the router or the phone is too far from the router. Please move the router somewhere closer to where you are using your phone.
Why is my router not giving full speed?
If you’re still getting consistent speed test results when connected to your router via Ethernet, your speed issue is most likely caused by something in your Wi-Fi network. Slow Wi-Fi can come from all sorts of things, including physical obstructions like walls, signal interference, or even outdated devices.
How can I change my WIFI password in Huawei B535?
Go to More Functions > System Settings > Change Login Password. Enter your current password in the Current password field, enter your new password in the New password field, enter the new password again in the Confirm password field to confirm, and click Save.
What is the username and password for my Huawei router?
The default username for your Huawei router is admin. The default password is admin.
How do I access my Huawei router settings?
Open an Internet browser on your computer. Enter the default IP address in your browser address bar and press the Enter key(check the nameplate on the router for the default IP address). In the login window, enter the login password for your router and select Log In.
Why is my HUAWEI Wi-Fi router not working?
For the wireless device that won’t connect: Make sure Wi-Fi is turned on and your password is correct. Power off and restart the device. Forget the Wi-Fi network and reconnect to it
How do I know if my HUAWEI modem is working?
On the system information page check the IP address of the connection you have made. If you can see a public IP address from your ISP here, Huawei modem is configured correctly and connected to the Internet.
Why does my HUAWEI router keep disconnecting?
If your HUAWEI device occasionally disconnects and reconnects automatically to the Wi-Fi network, here are some possible solutions you can try. Restart your device and check the Wi-Fi signal. Move your device closer to the router for a better wireless connection.

HUAWEI B535 Home Broadband Modem
www://huawei.com/