Home screen
About the home screen
Use the home screen to access your apps and widgets.

Basic screen gestures
Use simple touchscreen gestures to perform a variety of tasks, such as launch apps, scroll through lists, and enlarge images.
Touch: Touch an item once. For example, touch to select an
option or open an app.
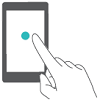
quick succession. For example, double touch an image in full screen mode to zoom in or out.
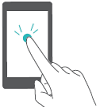
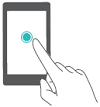
horizontally to browse other home screens, scroll through a
document, and more.
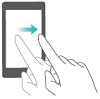
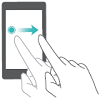
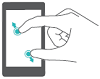
screen. For example, pinch two fingers together to zoom out on an image.
Enabling the Drawer home screen
Use the Drawer home screen to store app icons in a separate app drawer.
Enabling the Drawer home screen
1. Open Settings.
2. Touch Home screen style > Drawer.
Adding app shortcuts to the home screen
Add frequently used apps to the home screen for quick access.
1. On the home screen, touch ![]() to view the list of apps.
to view the list of apps.
2. Touch and hold an app icon until your device vibrates, and then drag the app icon to the desired location on the home screen.
You must have enough space on the home screen. If there is not enough space, add another home screen or free up some space.
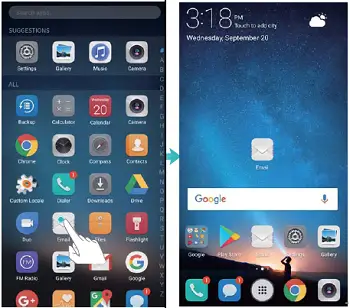
Reverting to the standard home screen
1. Open Settings.
2. Touch Home screen style > Standard.
Switching to simple home screen
Simple home screen uses a simple layout and large icons for easier use.
1. Open Settings.
2. Touch Advanced settings > Simple mode, and touch ![]()

3. On the simple home screen, you can:
– Touch app icons to open them.
– Touch and hold an icon to enter the home screen editor mode. In this mode you can add or delete apps.
– Touch Others to open the app list and view or open more apps.
– Touch Standard mode to switch back to the standard home screen.
Displaying or hiding notification badges
Notification badges appear in the top-right corner of app icons. The badge number indicates the number of new notifications. Open the corresponding app to view notification details.

1. On the home screen, pinch two fingers together to open the home screen editor.
2. Touch Settings > Badge app icons.
3. Toggle the corresponding switch to enable or disable notification badges.
Setting the home screen wallpaper
Choose from a wide range of themes and wallpapers to personalize your device.
Changing the wallpaper
1. Open Settings.
2. Touch Display > Wallpaper > Set wallpaper.
3. Select the desired wallpaper and follow the onscreen instructions to set it as the home screen or lock screen wallpaper (or both).
Changing the wallpaper automatically
1. Open Settings.
2. Touch Display > Wallpaper.
3 Switch Randomly change home screen wallpaper on or off.
When Randomly change of home screen wallpaper is enabled, you can configure the Interval and Album to display so that your wallpaper can change automatically at the specified interval.
Managing home screen icons
You can easily move or uninstall apps on the home screen.
Moving home screen icons
On the home screen, touch and hold an app icon or widget until your device vibrates. You can then drag the app icon or widget to the desired location.

Uninstalling apps from the home screen
On the home screen, touch and hold the app or widget you want to uninstall until![]() is displayed at the top of the screen. Drag the unwanted app or widget to
is displayed at the top of the screen. Drag the unwanted app or widget to ![]() , and follow the onscreen instructions.
, and follow the onscreen instructions.

Some pre-installed apps cannot be uninstalled for the proper running of the system.
Shaking your device to auto-align icons
Gaps may appear on the home screen after you uninstall apps or move them into folders. You may use the following feature to arrange apps neatly on the home screen.
1. On the home screen, pinch two fingers together to open the home screen editor.
2. Touch Settings and switch on Shake.
3. Return to the home screen and open the home screen editor again. Shake your device to rearrange apps so that gaps are filled.
![]()
Managing home screens
You can customize home screens to your liking.
Adding home screens
1. On the home screen, pinch two fingers together to open the home screen editor.
2. Touch ![]() on the home screen furthest to the left or right to add a new screen.
on the home screen furthest to the left or right to add a new screen.

Deleting home screens
1. On the home screen, pinch two fingers together to open the home screen editor.
2. Touch![]() on a blank screen to delete it.
on a blank screen to delete it.

You cannot delete a home screen if it contains apps or widgets.
Moving home screens
1. On the home screen, pinch two fingers together to open the home screen editor.
2. Touch and hold the home screen you want to move and drag it to the desired location.
Setting the default home screen
1. On the home screen, pinch two fingers together to open the home screen editor.
2. Touch ![]() at the top of a home screen to set the chosen home screen as default.
at the top of a home screen to set the chosen home screen as default.
Managing home screen widgets
Add, move, or delete widgets from the home screen.
Adding widgets
1 On the home screen, pinch two fingers together to open the home screen editor.
2 Touch Widgets. Select a widget and drag it to a blank area on the home screen.

Moving widgets
On the home screen, touch and hold a widget until your device vibrates, and then drag the widget to the desired location.
Deleting widgets
On the home screen, touch and hold a widget until your device vibrates, and then drag the widget to Remove at the top of the screen.
Managing home screen folders
Organize your apps into folders so that you can find them more easily.
Creating a folder
Group your apps into categorized folders to make them easier to find. For example, you could create a Social folder for your social media apps. On the home screen, drag an icon onto another icon to create a folder containing both apps.

Renaming folders
To rename a folder, open it and touch the folder name.
Adding apps to a folder
1. Open the folder.
2. Touch .![]()
3. Select the apps you want to add and touch OK.
Removing apps from a folder
1. Open the folder.
2. Touch .![]()
3. Deselect the apps you want to remove and touch OK.
You can also touch and hold an icon and drag it outside a folder to remove it.
Deleting folders
1. Open the folder.
2. Touch .![]()
3. Deselect all of the apps and touch OK. The folder will be deleted automatically.
You must have enough space on the home screen. If there is not enough space, add another home screen or free up some space.
Questions about your Huawei Mate 10? Post in the comments!
Huawei Mate 10 Manual [PDF]