Photos and Video Recordings
Taking a photo
1. Open![]() Camera.
Camera.
![]() When opening Camera for the first time, enable location services in the popup dialog.
When opening Camera for the first time, enable location services in the popup dialog.
2. Swipe left on the screen and switch on GPS tag.
Geotagging photos
Enable geotagging to record the location of photos and video recordings. In Gallery you can view the shooting location of photos and videos. In Gallery, you can display all photos and videos on a map.
Zooming in and out
Spread two fingers apart to zoom in, or pinch them together to zoom out. The image quality may be affected if you continue to zoom in after the maximum optical zoom has been reached. You can also zoom in or out by adjusting the slider that appears in the viewfinder after you perform the zoom in or zoom out functions with your two fingers.
Adjusting the exposure
The camera automatically adjusts the exposure according to the ambient brightness. A higher exposure produces brighter images.
Manually adjust the exposure: In the viewfinder, touch the screen and swipe up or down to adjust the exposure.
Turning on the flash
Touch the flash icon in the top-left corner of the viewfinder to turn on the flash. Touch![]() to display the four options:
to display the four options:
– ![]() Automatically enables or disables the flash based on the ambient brightness.
Automatically enables or disables the flash based on the ambient brightness.
– ![]() Disables the flash.
Disables the flash.
– 
– ![]() Keeps the flash on when you open Camera.
Keeps the flash on when you open Camera.
Using filters to enhance images
The camera comes with a number of image filters to give your photos a unique look. In the viewfinder, swipe right on the screen, you can:
Touch 
Ultra Snapshot
Press the volume down button twice to take a photo when the screen is off.
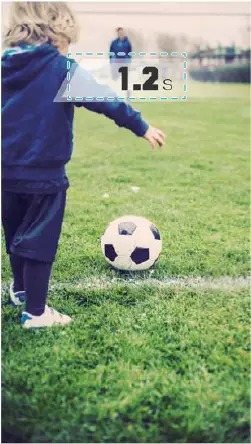
![]() This feature is not available during music playback.
This feature is not available during music playback.
1. Open ![]() Camera.
Camera.
2. Swipe left and touch Ultra snapshot > Open camera and take quick snapshot.
3. When the screen is off, point the camera at the desired object and press the volume down button twice in quick succession to take a photo. The camera will automatically take a photo and display the capture time.
![]() Disable Ultra Snapshot: Touch Ultra snapshot > Off in the camera settings.
Disable Ultra Snapshot: Touch Ultra snapshot > Off in the camera settings.
Burst shooting
Use burst shooting when you want to take a photo of a moving subject, such as during a football match. The camera will capture several images in quick succession and automatically select the best photo.
![]() This feature is not available in HDR mode, Panorama mode, Super Night mode, and Light Painting mode.
This feature is not available in HDR mode, Panorama mode, Super Night mode, and Light Painting mode.
1. Open ![]() Camera.
Camera.
2. Touch and hold ![]() to start the burst sequence. The number of captured photos will be displayed above
to start the burst sequence. The number of captured photos will be displayed above![]() .
.
3. Release ![]() to stop the burst shooting.
to stop the burst shooting.
![]() You can take up to 20 photos in one burst sequence, provided that there is enough storage space on your phone.
You can take up to 20 photos in one burst sequence, provided that there is enough storage space on your phone.
Select the best shot: Touch the image thumbnail to view the image in ![]() Gallery, and then touch
Gallery, and then touch ![]() to select a photo. Touch
to select a photo. Touch![]() and follow the onscreen instructions to save the photo.
and follow the onscreen instructions to save the photo.
Self timer
Use a self timer to include yourself in shots.
1. Open ![]() Camera. Swipe left on the screen to access the camera settings.
Camera. Swipe left on the screen to access the camera settings.
2. Touch Timer to set the countdown time.
3. Return to the viewfinder. Rest your device on a stable surface and frame the scene you want to capture.
4. Touch ![]() to start the countdown timer. Your device will automatically take a photo when the countdown time has elapsed.
to start the countdown timer. Your device will automatically take a photo when the countdown time has elapsed.
Audio-controlled shooting
Use voice commands to control the camera remotely, or set the camera to take a photo when it detects a loud sound.
1. Open ![]() Camera.
Camera.
2. Swipe left on the screen to access the camera settings.
3. Touch Audio control and switch on Audio control.
4. You can then:
– Say Cheese to take photos: Set the camera, so that it will take a photo when you issue a voice command.
![]() The camera will only take photos when default voice command Cheese is detected. You cannot configure custom voice commands.
The camera will only take photos when default voice command Cheese is detected. You cannot configure custom voice commands.
– Take photos when your voice reaches a certain decibel level: Set the camera to take a photo when the surrounding noise reaches a certain decibel level.
5. Frame the scene you want to capture. Your device will take a photo automatically when you issue a voice command or the device detects a loud sound.
Shooting a video
1. Open![]() Camera.
Camera.
2. Touch ![]() to switch to recording mode.
to switch to recording mode.
3. Touch ![]() to start recording.
to start recording.
4. In the process, you can perform the following:
– Touch ![]() to pause recording. Touch
to pause recording. Touch ![]() to continue recording.
to continue recording.
– Touch ![]() to save the current scene as a photo.
to save the current scene as a photo.
5. Touch ![]() to complete recording.
to complete recording.
Zooming in and out
Spread two fingers apart to zoom in, or pinch them together to zoom out. The image quality may be affected if you continue to zoom in after the maximum optical zoom has been reached.
Turning on the flash
Touch the flash icon in the top-left corner of the viewfinder. There are two options:
– ![]() Keep the flash on when you are recording.
Keep the flash on when you are recording.
–![]() Disable the flash.
Disable the flash.
Questions about your Huawei Mate 10? Post in the comments!
Huawei Mate 10 Manual [PDF]