
HUAWEI Router User Guide

Getting Started
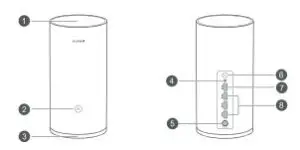
- NFC detection area
- H button
- Indicator
- RESET button
- Power port
- Power button: Press once to power on the device, or press and hold for at least three seconds to power it off.
- WAN port: Connect to optical modems, broadband modems, etc.
- LAN port: Connect to a wired Internet device, such as a computer.
Step 1: Install the app
Scan the QR code to download and install the HUAWEI smart device management app on your mobile phone or tablet.

If the app is already installed on your phone, make sure you have the latest version of the app.
Step 2: Connect the cables
Take out a router from HUAWEI WiFi Mesh, connect it to the optical/broadband/cable modem using a network cable, then connect it to a power supply.
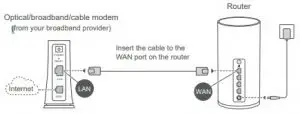
- If the indicator is steady red, this indicates that the router is not connected to the Internet. Please refer to “Step 3: Set up the router”.
Step 3: Set up the router
Method 1: Configure the router on the app
- Connect your mobile phone to the Wi-Fi® of the router connected to the modem (no password required). Check for the Wi-Fi name on the bottom of the router.
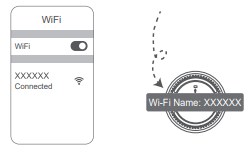
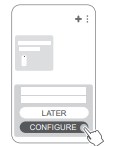
- Touch GET STARTED.
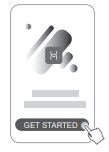
- Enter your broadband account and password. If your Internet connection does not require an account and password, please skip to the next step.
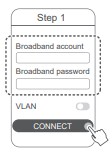
If you need to configure VLAN on your network, contact your broadband carrier to confirm the VLAN parameters, and enable the VLAN switch on the screen. - Set a new Wi-Fi name, Wi-Fi password, and management password for the new router.
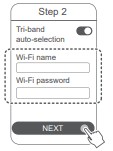
- Enable Tri-band auto-selection: The 2.4 GHz and 5 GHz Wi-Fi names will be the same. You will automatically connect to the faster Wi-Fi network.
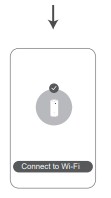
- Reconnect to the router’s Wi-Fi to access the Internet. · If the router cannot be configured on the app, configure the router on the web-based management page by following the instructions in Method 2
- Enable Tri-band auto-selection: The 2.4 GHz and 5 GHz Wi-Fi names will be the same. You will automatically connect to the faster Wi-Fi network.
Method 2: Configure the router on the web-based management page
- Connect your mobile phone to the Wi-Fi of the router connected to the modem (no password required). Check for the Wi-Fi name on the bottom of the router.
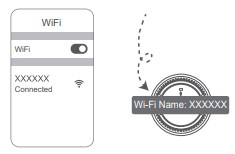
- Open the browser and you will be automatically redirected to the web-based management page (if the page is not displayed automatically, enter “192.168.3.1” in the browser address bar). Follow the onscreen instructions to configure the router.
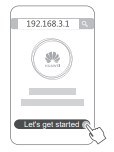
Step 4: Connect the other router(s) to the power supply
The other router(s) in the HUAWEI WiFi Mesh is/are plug and play. Place the router(s) where Wi-Fi signal reception is poor, and connect it/them to the power supply. Wait for approximately two minutes until the indicator turns steady blue, indicating that the router is connected to the network. You can also check their network connection through the app.
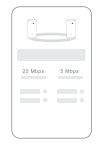
- For best results, place the routers within 10 meters of each other with one wall in-between at most.
- All routers share the same Wi-Fi name and password. When you move across rooms, you will automatically connect to the faster Wi-Fi network.
- If a router’s indicator is steady red, this means that it cannot connect to the Internet. Please refer to “Indicator – Steady red” below for more details.
Indicator
Steady blue: Connected to the Internet.
Steady red: Not connected to the Internet.
For the router that is connected to the modem: ·
- Ensure that the Ethernet cable is not loose and connected
correctly. · - Contact your carrier to check for any network failure. For the router(s) that is/are not connected to the modem:
- Ensure that the distance between two routers is less than 10 meters and there are no more than two walls in between.
Flashing: The router has detected a pairable device.
When other HUAWEI routers (with H or Hi button) are detected, the indicator on the HUAWEI WiFi Mesh will flash. When this happens, touch the HUAWEI WiFi Mesh’s H button. The indicator should flash quickly, indicating that the pairable device is connecting to the HUAWEI WiFi Mesh. The connection process is complete when the indicator stops flashing.
- If you touch the H button accidentally, wait for approximately two minutes and the indicator will be back to normal automatically.
- The H button also features WPS functionality.
Frequently Asked Questions (FAQs)
- What should I do if after configuring my router, my mobile phone automatically connects to the Wi-Fi network of the previously connected optical/broadband/cable modem instead of the Wi-Fi network of my router?
It is recommended that you disable the Wi-Fi network of your previous optical/broadband/cable modem to reduce potential signal interference with your router. - What should I do if the router is not recognized on the app
- Ensure that you have the latest version of the app.
- Ensure that your phone is connected to the Wi-Fi network
of the router that is connected to the modem and is to be configured. - Ensure that all routers are new or restored to factory settings.
- Ensure that the router’s power supply is well connected. Wait until the router completes the startup process and try again.
- Ensure that there are no more than two walls between your phone and the router that you are configuring.
- Ensure that the distance between two routers is less than 10 meters and there are no more than two walls in between.
- What should I do if I encounter any of the following issues during the configuration of the router?
-
- If your phone cannot find the router’s Wi-Fi, ensure that the router is connected to a power supply. Wait until the router completes the startup process. Then try searching for the router’s Wi-Fi again on your phone.
- If “Internet cable not detected” is prompted, ensure that the
Ethernet cables are well connected and in good condition. - If “Incorrect username or password” is prompted, re-enteryour broadband account and password. If the problem persists, contact your carrier for assistance.
- If the problem persists, restore the router to its factory settings and follow the instructions in this guide to reconnect the cables and re-configure the router.
4. How do I restore the router to its factory settings?
Connect the router to the power supply and wait until the router completes the startup process. Use a needle or pin to press the RESET button on the router for more than two seconds until the indicator light goes out. Wait for the router to complete the restart process. When the indicator turns red, this indicates that the router has been restored to its factory settings.
- If the configured router has been restored to factory settings, you need to configure it again. Then restore the other router(s) to the factory settings so that it/they can automatically connect to the configured router.
5. How do I connect an add-on HUAWEI router (with H/Hi button) to my HUAWEI WiFi Mesh to expand the Wi-Fi network?
You can connect the router in either of the following ways:
-
- Wired connection. Connect the WAN port of the add-on
router (new or restored to factory settings) to the LAN port of the configured HUAWEI WiFi Mesh using an Ethernet cable. - Wireless connection (using the H button).
Step 1: Place the add-on router (new or restored to factory settings) within one meter of the configured HUAWEI WiFi Mesh and connect it to the power supply.
Step 2: When the indicator on the HUAWEI WiFi Mesh starts to flash, touch the H button on it. Wait until the indicator on the add-on router shows it is connected to the network. - The following HUAWEI device models are supported: WS5800, WS7100 and WS7200. For details about more device models, see the device manual.
- Wired connection. Connect the WAN port of the add-on
6. How do I connect a Wi-Fi device to my router using WPS?
When your router is powered on, touch its H button, and then press the WPS button on the Wi-Fi device (such as a phone) within two minutes to initiate standard WPS negotiation and connect the Wi-Fi device to the router’s Wi-Fi network.
7. How do I use the NFC function of the router to quickly connect to the Wi-Fi network?
Unlock your phone, enable NFC on it, and touch the NFC area on the back against the NFC area on the router, then follow the onscreen instructions to connect the phone to the Wi-Fi network.
-
- This feature is available on Android devices that support NFC, but some devices with non-standard NFC may be unable to connect. iOS devices do not support connecting through NFC.
Safety information
Operation and safety ·
-
- Do not use your device if using the device is prohibited. Do not
use the device if doing so causes danger or interference with other electronic devices.. - Pacemaker manufacturers recommend that a minimum distance of 15 cm be maintained between a device and a pacemaker to prevent potential interference with the pacemaker. If using a pacemaker, hold the device on the side opposite the pacemaker and do not carry the device in your front pocket..
- Avoid dusty, damp, or dirty environments. Avoid magnetic fields. Using the device in these environments may result in circuit malfunctions..
- Ideal operating temperatures are 0 °C to 40 °C. Ideal storage temperatures are -40 °C to +70 °C. Extreme heat or cold may damage your device or accessories..
- Keep the device and accessories in a well-ventilated and cool area away from direct sunlight. Do not enclose or cover your device with towels or other objects. Do not place the device in a container with poor heat dissipation, such as a box or bag.
- The device should be installed and operated with a minimum distance of 20 cm between the radiator and your body.
- Using an unapproved or incompatible power adapter, charger, or battery may damage your device, shorten its lifespan, or cause a fire, explosion, or other hazards..
- For plug gable devices, the socket-outlet shall be installed near the devices and shall be easily accessible..
- Unplug the power adapter from electrical outlets and the device when not in use..
- Do not touch the device or the charger with wet hands. Doing so may lead to short circuits, malfunctions, or electric shocks.
- Do not use your device if using the device is prohibited. Do not
Disposal and recycling information
 The symbol on the product, battery, literature, or packaging means that the products and batteries should be taken to separate waste collection points designated by local authorities at the end of the lifespan. This will ensure that EEE waste is recycled and treated in a manner that conserves valuable materials and protects human health and the environment.
The symbol on the product, battery, literature, or packaging means that the products and batteries should be taken to separate waste collection points designated by local authorities at the end of the lifespan. This will ensure that EEE waste is recycled and treated in a manner that conserves valuable materials and protects human health and the environment.
For more information, please contact your local authorities, retailer, or household waste disposal service or visit the website https://consumer.huawei.com/en/.
Reduction of hazardous substances
This device and its electrical accessories comply with local applicable rules on the restriction of the use of certain hazardous substances in electrical and electronic equipment, such as EU REACH regulation, RoHS and Batteries (where included) directive. For declarations of conformity about REACH and RoHS, please visit the website https://consumer.huawei.com/certification.
EU regulatory conformance
Hereby, Huawei Devices Co., Ltd. declares that this device WS5800 is in compliance with the following Directive: RED 2014/53/EU, RoHS 2011/65/EU, ErP 2009/125/EC. The full text of the EU declaration of conformity, the detailed ErP information and most recent information about accessories & software are available at the following internet address: https://consumer.huawei.com/certification. This device may be operated in all member states of the EU. Observe national and local regulations where the device is used. This device may be restricted for use, depending on the local network.
Restrictions in the 5 GHz band:
The 5150 to 5350 MHz frequency range is restricted to indoor use in: AT, BE, BG, CH, CY, CZ, DE, DK, EE, EL, ES, FI, FR, HR, HU, IE, IS, IT, LI, LT, LU, LV, MT, NL, NO, PL, PT, RO, SE, SI, SK, TR, UK (NI). In accordance with the relevant statutory requirements in the UK, the 5150 to 5350 MHz frequency range is restricted to indoor use in the United Kingdom.
Frequency Bands and Power
The frequency bands and transmitting power (radiated and/or conducted) nominal limits applicable to this radio equipment are as follows: Wi-Fi 2.4G: 20 dBm, Wi-Fi 5G: 5150-5350 MHz: 23 dBm, 5470-5725 MHz: 30dBm.
Legal Notice
Copyright © Huawei 2020. All rights reserved.
THIS DOCUMENT IS FOR INFORMATION PURPOSE ONLY, AND DOES NOT CONSTITUTE ANY KIND OF WARRANTIES.
Trademarks and Permissions
Wi-Fi®, the Wi-Fi CERTIFIED logo, and the Wi-Fi logo are trademarks of Wi-Fi Alliance. Other trademarks, product, service and company names mentioned may be the property of their respective owners.
Version Update
In order to improve the security of the product and provide you with a better user experience, we will push version update information to you on a regular basis when an important update is released.
Privacy Policy
To better understand how we use and protect your personal information, please read the privacy policy at http://consumer.huawei.com/privacy-policy.
End User License Agreement
Please read and agree to the End User License Agreement (HUAWEI EULA) on the product’s management page before using the product.
For More Help
Please visit https://consumer.huawei.com/en/support/hotline for recently updated hotline and email address in your country or region.