

Getting started
Buttons and gestures
The watch is equipped with a color touchscreen that is highly responsive to your touches and can be swiped in different directions.
| Operation | Function | Remarks |
| Press | •Wake watch screen when the screen is off. • Access the app list screen from the home screen. • Return to the home screen. |
There are certain exceptional scenarios such as for calls and workouts. |
| Press and hold | • Power on your watch when the watch is off. • Access the restart/power off-screen when the watch is on. |
Down button
| Operation | Function | Remarks |
| Press | Open the workout app. Access the customized feature you set. | There are certain exceptional scenarios such as for calls and workouts. |
| Press and hold | •Lock or unlock the screen. •Wake up the voice assistant. |
The lock/unlock feature is only available with the following models: HONOR MagicWatch Series, HONOR Watch VIVIENNE TAM version, HONOR Watch Magic/ Dream Series, and HUAWEI WATCH GT Series. If you are using a HUAWEI WATCH GT 2, HUAWEI WATCH GT 2e, or HUAWEI WATCH GT 2 Pro, you can only press the Up button to lock or unlock the screen and press the Down button to switch screens during workouts. The watch screen is locked by default during swim workouts and cannot be unlocked. Voice assistant is only available with phones that run EMUI 10.1. |
Button functions during a workout
| Operation | Function |
| Press the Up button | Lock/unlock, mute, or end workout |
| Press the Down button | Switch screen. |
| Press and hold the Up button | Finish the workout. |
| Press and hold the Down button | Wake up the voice assistant. Currently, this feature is only available with the HUAWEI WATCH GT 2 (46 mm), HUAWEI WATCH GT 2e, and HUAWEI WATCH GT 2 Pro. |
| Swipe up or down on the screen | Switch screen. |
| Swipe left or right on the screen | Switch screen. |
| Touch the screen and hold | Show a different data type. |
Gestures
| Operation | Function |
| Touch | Choose and confirm. |
| Touch and hold on the home screen | Change the watch face. |
| Swipe up on the home screen | View notifications. |
| Swipe down on the home screen | View the shortcut menu. |
| Swipe left or right | View your heart rate data, workout data, weather information. |
| Swipe right | Return to the previous screen. |
Wake the screen
- Press the Up button.
- Raise or rotate your wrist inwards.
- Swipe down on the home screen to open the shortcut menu. Enable Show Time and the screen will stay on 5 minutes.

Turn off the screen
- Lower or rotate your wrist outwards.
- The screen will turn off automatically 5 seconds after the watch’s screen is turned on if no operation is performed within this period of time. If any operation is performed, the screen will turn off 15 seconds after it is turned on. From the home screen press the Up button and go to Settings > Display > Advanced to adjust the duration it takes for your watch to go to sleep and turn off the screen. The duration is set to Auto by default.
Pairing your watch with your phone
If you have just taken the watch out of the box, press the Up button and hold until your watch vibrates and displays a startup screen. The watch is ready to be paired via Bluetooth by default.
For Android users:
- Download and install the Huawei Health app from AppGallery or other app stores. If you have already installed it, make sure that it is up-to-date.
- Open the Huawei Health app and follow the onscreen instructions to grant required permissions to the app. Go to > Add > Smart Watch, and touch the device you wish to pair.
- Touch PAIR and the app will automatically search for nearby available Bluetooth devices. Once your watch is found, touch its name to start pairing.
- When a pairing request is displayed on the watch screen, touch to pair your watch and phone. Confirm the pairing on your phone as well.
For iOS users:

HUAWEI WATCH GT2 (46 mm) and HUAWEI WATCH GT 2 Pro follow these steps to pair:
- Log in to the App Store on your phone and search Huawei Health. Download and install the app, and make sure it is fully updated.
- On the phone go to Settings > Bluetooth. The watch should show up automatically, touch your device, then touch

- Open the Health app and go to the settings screen, touch + in the upper right corner, and select Smartwatches. Select your device’s model.
- Touch PAIR and the app will automatically search for nearby available Bluetooth devices. Once your watch is found, touch its name to start pairing.
- When a pairing request is displayed on the watch screen, touch

Others follow these steps to pair:
- Download and install the Huawei Health app from App Store. If you have already installed it, make sure that it is up-to-date.
- Open the Huawei Health app, go to Devices > + > Smart Watch, and touch the device you wish to pair.
- Touch PAIR and the app will automatically search for nearby available Bluetooth devices. Once your watch is found, touch its name to start pairing.
- When a pairing request appears on your watch screen, touch


• When pairing for the first time, you can use your phone to scan the QR code on the watch screen to download the Huawei Health app.
• If your watch does not respond after you touch
• Your watch will display an icon on the screen to inform you that pairing was successful. It will then receive information (such as the date and time) from your phone.
• If the paring failed, your watch screen will display an icon to inform you that pairing was unsuccessful. It will then return to the startup screen.
• A watch can be connected with only one phone at any given time, and vice versa. If you want to pair your watch with another phone, disconnect your watch from the current phone using the Huawei Health app, and then pair your watch with another phone using the Huawei Health app.
Powering on/off and restarting the watch Powering on the watch
- When the watch is powered off, press and hold the Up button to power on the watch.
- When the watch is powered off, the watch will automatically power on if you charge it.

Powering off the watch
- When the watch is powered on, press and hold the Up button, and then touch Power off.
- When the watch is powered on, press the Up button while on the home screen, swipe up or down until you find Settings, touch it, go to System > Power off, and then touch √ to confirm.
- If the battery level is critically low, the watch will vibrate and then automatically power off.
- If the battery has not been charged for a long time, the watch will vibrate and then automatically power off. Restarting the watch
- When the watch is powered on, press and hold the Up button, and then touch Restart.
- When the watch is powered on, from the home screen press the Up button, swipe until you find Settings, touch it, go to System > Restart, and then touch √ to confirm your choice. Force restarting the watch Press and hold the Up button for at least 16 seconds to force restart the watch.
Charging your watch
Charging
- Connect the USB Type-C port and power adapter and then plug in the power adapter.
- Rest your watch on top of the charging cradle, ensuring that the contacts on your watch and the cradle are aligned. Wait until the charging icon appears on your watch screen.
- When your watch is fully charged, 100% will be displayed on the watch screen and the charging will stop automatically. If the battery level is below 100% and the charger is still connected to the watch, the charging will start automatically.

• Use a Huawei power adapter or other power adapters that comply with local and international security standards. Adapters that do not conform to the security standard may cause security issues.
• Keep the surface of the charging cradle clean. Make sure the watch is placed properly on the charging cradle and displaying the charging status. Avoid putting metal objects on the metal contacts of the charger too long, or repeatedly sticking and removing metal objects to the contacts, as this can result in short-circuiting and other risks. (If you are using a metal strap, make sure that the metal contacts on the watch are in proper contact with that of the charger during charging. Try to keep the metal links of the strap from touching the metal contacts of the charger.)
• Only the HUAWEI WATCH GT 2 Pro can be charged reversely using a phone. Currently, the watch can be charged using the following phone models: HUAWEI Mate 20 Pro, HUAWEI Mate 30, HUAWEI Mate 30 Pro, HUAWEI P30 Pro, HONOR V30, HUAWEI P40 Pro, and HUAWEI P40 Pro+.
• Do not charge or use your watch in a hazardous environment, make sure there is nothing flammable or explosive nearby. When using the charging cradle, make sure there is no residual liquid or other foreign objects on the USB port of the charging cradle. Keep the charging cradle away from liquids and any flammable materials. Do not touch the charging contacts while the device is charging, or take any other unnecessary safety risks.
• There are magnets in the charging cradle, due to their nature they will also attract other metal objects, so it is important to check for any before using the charger. The charging cradle contains magnetic materials. It is important not to let it overheat by placing it out in the sun or somewhere too warm.
• It is recommended that you lift the charging cradle to attach it to your watch. Ensure that the side of your watch with buttons is aligned with the charging port of the cradle. After the cradle and watch are connected properly, check to see if the charging icon is displayed. If you cannot see the charging icon, you may need to slightly adjust the position of the cradle until contact is established and the charging icon appears.
• When carrying and storing the charging cradle, make sure the charger stays dry, especially the USB port on the base, clean it to prevent foreign objects from entering the USB port, these can cause damage to the charger and may lead to other safety risks.
• Your watch will automatically power off when its battery level is too low. After it is charged for a while, your watch will automatically power on.
Charging time
Your watch will be fully charged within two hours. When the charging indicator displays 100%, the watch is fully charged. Disconnect your watch from the power adapter once it is fully charged.

- Before charging, make sure that the charging port and metal parts are clean and dry to prevent short circuits or any other risks.
- Before charging, make sure the charging port is dry. Wipe off any water or sweat stains.
- The charging cradle is not water resistant, so keep it dry at all times.
- It is recommended that the ambient temperature is between 0 and 45°C.
- To protect the battery, the charging current will be reduced if the ambient temperature is low, which will prolong the charging time without affecting the battery lifespan.
Checking the Battery Level
Use one of the following three methods to check the battery level:
Method 1: When your watch is connected to the charger, you can check the battery level on the charging screen that is displayed automatically. Press the Up button to exit the charging screen.
Method 2: Swipe the home screen from top to bottom and then check the battery level in the drop-down menu.
Method 3: Check the battery level on the device details screen in the Huawei Health app.
Workout monitoring
Starting a workout
Your watch supports multiple workout modes. Choose a workout mode and start exercising.
Running Courses
The watch has been preinstalled with a series of running courses, from entry-level to advanced, that provide personalized and real-time guidance. You can choose different courses on your watch.
- From the home screen press the Up button, swipe until you find Workout, touch it, choose Running courses, choose a course that you want to use, and then start running as prompted by your watch.
- During the workout, press the Up button to pause or end the running course, lock the screen, or adjust the volume for prompts during the workout. Press the Down button to switch between screens and view different workout data.
- After a workout, touch Workout records to view detailed workout records, including training effects, overall performance, speed, steps, total height, heart rate, heart rate zone, cadence, pace, and VO2max.

Starting a workout
Starting a workout using your watch:
- From the home screen press the Up button, swipe until you find Workout, and then touch it.
- Swipe up or down until you find your workout type. Before a workout, you can touch the Settings icon located next to each workout mode to configure the target, reminders, and display settings.

In Triathlon mode, press the Down button to move to the next form.
Skiing, snowboarding does not support setting workout goals, however, they and cross-country skiing do support SpO2 measurement during workouts. - Touch the Start icon to start a workout. During a workout, touch and hold the workout data screen until the watch vibrates, touch any workout data (such as heart rate, speed, distance, and time), and then choose what to display on the screen in real-time.
- During the workout, press the Up button to pause or end the running course, lock the screen, or adjust the volume for prompts during the workout. Press the Down button to switch between screens and view different workout data. (Take Outdoor Run mode as an example. During the workout, you can view a range of data displayed next to Heart rate, Pace, Distance, Time, Steps, Cadence, Total calories, and Total climbing. Different workout modes display different types of data.)
- After a workout, press the Up button and touch the stop icon, or hold the Up button to end a workout session. Touch Workout records to view detailed workout records.

Starting a workout using the Huawei Health app:
To start a workout using the Huawei Health app, you need to bring your phone and watch together to ensure that they are connected properly.
- Open the Huawei Health app, touch Exercise, choose a workout mode, and then touch
the Start icon to start a workout. - Once you have started a workout, your watch will sync and display your workout heart
rate, step count, speed, and time. - During a workout, the Huawei Health app displays workout time and other data.

• To avoid draining your battery, make sure you hold the stop icon after a workout to end it.
• Connect the watch to the phone using the Huawei Health app and start a workout in the app. When you start it from the app, the data between the watch and the app can sync.
• After a workout, open the Huawei Health app, touch Exercise records to view detailed workout data. Touch and hold a record to delete it from the app. This record will still be available on your watch. Up to 10 workout records can be saved on your watch. If you have more than 10 records, the oldest ones will be overwritten by new ones. Records on the watch cannot be deleted manually. You can reset your watch to its factory settings to clear your workout records. However, this will also clear any other data on your watch as well.
Workout status
The Workout status app on your watch can demonstrate your fitness status variation and your training load from the last seven days. You can review and modify your current workout plan with the help of this app. The app can also demonstrate your recovery time, high-efficiency levels, peak status, training interruptions, and low-efficiency levels. On the Training load screen, you can view your training load from the last seven days. Training load is classified as High, Low, or Optimal, and you can determine your level based on your fitness status. The Workout status app mainly tracks your training load and VO²max variations.
The watch collects your training load from workout modes that track your heart rate, such as running, walking, and cycling, and collects your VO²max value when you start an outdoor running workout. The watch cannot display your workout status if it has not collected any VO²max values. VO²max variation will be displayed only if you use Outdoor Run mode at least once a week (at least 2.4 kilometers within 20 minutes for each workout), and the watch collects at least two VO²max values with an interval of more than a week. From the home screen press the Up button, swipe until you find Workout status, touch it, and then swipe up on the screen to view your workout status. Fitness status (VO²max) variation is an important indicator of your workout status. Your watch will display your VO²max variation and your workout status only if you use Outdoor Run mode at least once a week, and the watch collects at least two VO²max values with an interval of more than a week.
Tracking daily activities
As your watch comes equipped with a motion sensor, it can track and display your steps, amount of calories burned, activity intensity, and standing times.
Wear your watch correctly for it to automatically record data relating to calories, distance, steps, duration of moderate to high-intensity activities, and other activities.
You can view activity records by performing the following:
Method 1: Viewing activity records on your watch
From the home screen press the Up button, swipe until you find Activity records, touch it, and then you can swipe up or down to view data relating to calories, distance, steps, duration of moderate to high-intensity activities, and other activities.
Method 2: Viewing activity records using the Huawei Health app
Open the Huawei Health app and view activity records on the home screen.

- To view your activity records using the Huawei Health app, ensure that the watch is connected to your phone.
- Workout data on your watch can be synced to the Huawei Health app, but data recorded in the app cannot be synced to your watch.
Automatic workout detection
Your band can identify your workout status on its own. This feature is disabled by default. To use it, you need to enable it manually.
After you have enabled Auto-detect workouts under Settings > Workout settings, the wearable will remind you to start the workout if it detects that there is a change in your activity intensity and suggests a workout mode for you. You can select to ignore or start recording the workout session. Currently, this feature can detect walking, running, elliptical, and rowing workouts.
Route back
Your watch will record routes and provide you with navigation services. After you reach your target destination, you can use the route back function to get help returning to the place you started.
On your watch, enter the app list, swipe on the screen, and touch Workout. Start an individual outdoor workout session. Swipe on the screen and select Route back or Straight line to return to the starting point.

The route back is only available during workouts and will be disabled once the workout ends.
Health management
Introduction to the three rings in Activity records on
the watch
The three rings in Activity records on the watch display three types of data: steps, moderate to high-intensity activity, and active hours.



Tracking sleep
Your watch collects sleep data and identifies your sleep status when you wear it while sleeping. It can automatically detect when you fall asleep and wake up and whether you are in a light or deep sleep. You can sync and view your sleep data in detail in the Huawei Health app.
Your watch measures your sleep data from 20:00 to 20:00 on the following day (24 hours in total). For example, if you sleep for 11 hours from 19:00 to 06:00, your watch will count the length of time you slept before 20:00 during the first day as well as the rest of the time that you were asleep during the second day.
From the home screen press the Up button, swipe until you find Sleep, then touch it and swipe up on the screen to view your nighttime sleep duration and nap duration. Your daytime sleep duration is displayed under Naps.
You are able to view your history sleep data in the Huawei Health app. Open the Huawei Health app and touch Sleep to view your daily, weekly, monthly, and yearly sleep statistics.

You can enable HUAWEI TruSleep in the Huawei Health app.
After you enable HUAWEI TruSleep™, your watch will collect your sleep data, detect when you fall asleep, wake up, and whether you are in a light, deep, or REM sleep, and identify the times when you wake up and your breathing quality to provide you with a sleep quality analysis and suggestions to help you understand and improve your sleep quality. When your watch detects that you are sleeping, it will automatically disable Always- on screen, message reminders, incoming call notifications, Raise wrist to wake the screen, and other features in order to not disturb your sleep.
Measuring blood oxygen levels (SpO2)
- Wear your watch correctly and keep your arm still.
- From the home screen press the Up button, swipe until you find SpO². Touch SpO². The watch will then measure your current heart rate. If you are not wearing your watch or wearing it incorrectly, an error message will be displayed. Please read the onscreen instructions for how to wear it correctly and touch Retry to restart the measurement.
Note:
• The measurement will be interrupted if you swipe right on the watch screen, start a workout with the Huawei Health app, or receive a notification for an incoming call or alarm.
• To ensure the accuracy of the heart rate measurement, wear the watch correctly and ensure that the strap is fastened. Ensure that the band body is in direct contact with your skin.
• Stay as still as possible during the measurement.
• Each measurement lasts for about 1 minute, and the displayed SpO2 level is updated every 3 seconds.
• During the measurement, the watch will also measure your heart rate.

• To use this feature, update HUAWEI WATCH GT 2 and HONOR MagicWatch 2 to 1.0.6.32 or later, or HUAWEI WATCH GT 2e to 1.0.1.20 or later. Update the Huawei Health app to 10.0.5.311 or later.
• This feature is not available for users in Japan, Korea, or Taiwan (China).
Monitoring your heart rate
The watch features an optical heart rate sensor, which can monitor and record your heart rate all day. To use this feature, you need to enable Continuous heart rate in the Huawei Health app.

Heart rate measurement
- Keep your arm still and wear your watch correctly.
- From the home screen press the Up button, swipe until you find your Heart rate. Touch Heart rate. The watch will then measure your current heart rate.
- To pause the heart rate measurement, swipe right on your watch screen.
It usually takes approximately 6 to 10 seconds to display the first measurement value (1 to 2 seconds if Continuous heart rate monitoring is enabled in the Huawei Health app and MONITORING MODE is set to Real-time), and the data updates every 5 seconds afterward. A complete measurement takes approximately 45 seconds to complete.

Setting the heart rate zone calculation method
The heart rate interval can be calculated based on the maximum heart rate percentage or HRR percentage. To set the heart rate interval calculation method, open the Huawei Health app, go to Me > Settings > Heart rate limit and zones, and set the Calculation method to either Maximum heart rate percentage or HRR percentage.
- If you select Maximum heart rate percentage as the calculation method, the heart rate zone for different types of workout activities (Extreme, Anaerobic, Aerobic, Fat burning, and Warm-up) is calculated based on your maximum heart rate (“220 – your age” by default). Heart rate = Maximum heart rate x Maximum heart rate percentage.
- If you select HRR percentage as the calculation method, the heart rate interval for different types of workout activities (Advanced anaerobic, Basic anaerobic, Lactic acid, Advanced aerobic, and Basic aerobic) is calculated based on your heart rate reserve (HRmax – HRrest). Heart rate = Heart rate reserve x Heart rate reserve percentage + Resting heart rate.
- The heart rate zone calculation methods, while you are running, are not affected by the settings in the Huawei Health app. For most running courses, the HRR percentage is selected by default.
Your watch will display different colors when your heart rate reaches corresponding zones during a workout.
Measuring your heart rate during a workout
- After you start a workout, swipe on the watch screen to check your real-time heart rate
and heart rate zone. - After completing your workout, you can check your average heart rate, maximum heart
rate, and heart rate zone on the workout results screen. - You can view graphs that show the changes in heart rate, maximum heart rate, and
average heart rate for each workout under Exercise records in the Huawei Health app.

• Your watch can measure your heart rate when you have connected it to your phone and started a workout using the Huawei Health app.
Continuous heart rate monitoring
To enable this feature, connect your watch to your phone using the Huawei Health app and enable Continuous heart rate monitoring in the Huawei Health app. Once this feature is enabled, your watch can measure your real-time heart rate. Set the MONITORING MODE to Smart or Real-time.
Smart mode
- The heart rate measurement will be performed every 10 minutes for low-intensity
activities (such as when you are not moving). - The heart rate measurement will be performed every 10 minutes for moderate-intensity
activities (such as when you are walking). - The heart rate measurement will be performed once a second for high-intensity
activities (such as when you are running) and it takes 6 to 10 seconds to display the first
heart rate value, though this may vary between individuals).
• Real-time mode: The heart rate measurement will be performed once a second for any type of activity intensity.
When this feature is enabled, the watch will continuously measure your real-time heart rate. You can view graphs for your heart rate in the Huawei Health app.

Resting heart rate measurement
Resting heart rate refers to the heart rate when it is measured in a quiet and relaxed environment when you are awake. It is a general indicator of cardiovascular health. The best time to measure your resting heart rate is immediately after you have woken up in the morning. Your actual resting heart rate may not be displayed or accurately measured if your heart rate was measured at the wrong time.
To automatically measure your heart rate, enable Continuous heart rate monitoring in the Huawei Health app.
If “–” is displayed as the resting heart rate reading, it indicates that your watch was unable to measure your resting heart rate. In this case, ensure that you measure your resting heart rate in a quiet and relaxed environment when you are awake. It is recommended that you measure your resting heart rate immediately after you wake up in the morning for the most accurate result.

Heart rate warning
After you start a workout using your watch, your watch will vibrate to alert you that your heart rate value has exceeded the upper limit for more than 10 seconds. To view and configure your heart rate limit, perform the following:
Open the Huawei Health app, go to Me > Settings > Heart rate limit and zones and select your desired heart rate limit. The following figure shows how to set your heart rate limit:

- If you disable voice guidance for individual workouts, you will only be alerted through vibrations and card prompts.
- Heart rate alerts are only available during active workouts and are not generated during daily monitoring.
Heart rate alerts
To enable High heart rate alerts for your resting heart rate, open the Huawei Health app, touch Devices then your device, go to Continuous heart rate monitoring > High heart rate alert and set your heart rate upper limit. Then, touch OK. When you are not doing any exercise, you will receive an alert when your resting heart rate stays above your set limit for more than 10 minutes.
To enable Low heart rate alerts for your resting heart rate, open the Huawei Health app, touch Devices then your device, go to Continuous heart rate monitoring > Low heart rate alert and set your heart rate lower limit. Then, touch OK. When you are not doing any exercise, you will receive an alert when your resting heart rate stays below your set limit for more than 10 minutes.
Testing stress levels
You can use your watch to test your stress level on a one-off or periodic basis.
- To measure your stress level on a one-off basis: Open the Huawei Health app, touch Stress then Stress test. When using this feature for the first time, you need to calibrate the stress value. Follow the onscreen instructions in the Huawei Health app to answer the questionnaire for a better stress test result.
- To measure your stress level on a periodic basis: Open the Huawei Health app, touch Devices, then touch your device name, enable Automatic stress test and follow the onscreen instructions to calibrate the stress value. Make sure that you are wearing your watch correctly and the watch will periodically test your stress level. Viewing stress data:
- Viewing stress data on the watch: Press the Up button while on the home screen, swipe up or down until you find Stress, and touch it to view the graph indicating your stress change, including the stress bar chart, your stress level, and your stress interval.
- Viewing stress data in the Huawei Health app: Open the Huawei Health app, touch Stress to view your latest stress level and your daily, weekly, monthly, and yearly stress curve and corresponding advice. At the same time, you can refer to content under STRESS RELIEF ASSISTANT to reduce your stress and stay relaxed.

- During the stress test, wear your watch correctly and keep still.
- Your watch will be unable to accurately detect your stress level during a workout or when you move your wrist too frequently. In this case, your watch will not carry out a stress test.
- The accuracy of the data may be affected by caffeine, nicotine, alcohol, and some psychotropic medication. In addition, heart disease, asthma, exercise or an incorrect wearing position will also affect the data.
- The watch is not a medical device and the data is for reference only.
Activity reminder
When an Activity reminder is enabled, your band/watch will monitor your activity throughout the day in increments (set to 1 hour by default). Your band/watch will vibrate and turn on its screen to remind you if you haven’t moved during that time period, so you can keep a good balance of activity and rest throughout the day. Disable Activity reminder in the Huawei Health app if you do not want to be disturbed. To do this, open the Huawei Health app, touch Health monitoring, and disable Activity reminder.
- Your band/watch will not vibrate to send you notifications while Do Not Disturb is enabled or you are asleep.
- Your band/watch will only send activity reminders between 8:00–12:00 and 14:00– 22:00.
Predicting the menstruation cycle
The device can predict your menstruation cycle based on records of data you have added in the app and predict your period and fertile window. Cycle Calendar data and reminders can be viewed on the watch, but the data can only be recorded using the Cycle Calendar app in the Huawei Health app.
- Open the Huawei Health app, touch Cycle Calendar and then grant corresponding permissions for the quick app.

- You can record your period, and edit the average cycle and period length in the app. Use the More icon (three dots) to enable cycle reminders.
- You can set reminders for the start and end of your period and fertile window.

• Your wearable will remind you about the start of your period at 8 AM the day before it’s supposed to start, all other reminders are for the day of the event, and will remind you at 8 AM that day.
• If you are wearing the wearable, it will just vibrate to remind you, tap the screen to see the information. If you aren’t wearing the wearable, the wearable won’t vibrate or light up to notify you. Tapping the screen won’t reveal any information either. You can only view the reminder.
• Period cycle tests are only available with a HUAWEI WATCH GT 2/HUAWEI WATCH GT 2e/HONOR MagicWatch 2 and require an Android phone.
Convenient life
Getting notifications and deleting messages
Getting notifications
Ensure that the watch is paired with your phone using the Huawei Health app, then perform the following:
For Android users: Open the Huawei Health app, touch Devices, and then touch your device. Touch Notifications and enable Notifications. Turn on the switch for apps for which you want to receive notifications.
For iOS users: Open the Huawei Health app, touch Devices, and then touch your device. Touch Notifications and enable Notifications. Turn on the switch for apps for which you want to receive notifications.
Your watch will vibrate to notify you when a new message is displayed on your phone’s status bar.
Swipe up or down on the watch screen to view the message content. A maximum of 10 unread messages can be stored on your watch. If there are more than 10 unread messages, only the latest 10 messages will be displayed. Each message can be displayed on one screen.

- Your band can display messages from the following apps: SMS, Email, Calendar, and various social media platforms.
- When a new notification comes in, your watch will vibrate to notify you but the screen won’t turn on.
- Whether you can view detailed message content on the watch depends on the notifications settings on your phone. When you disable displaying message content, the sender and the message content will not be displayed in the status bar, and you cannot view the detailed message content on your wearable either.
- Whether your watch can receive the notifications of audio or video calls depends on the notification panel display and phone system version. For phones that run EMUI 10.0 or later, when Banners is selected under Notifications, you can only receive the notification reminder but cannot answer calls directly. When the full-screen option is selected, you will not receive any notifications. If your watch is paired with a different type of Android phone, it will not send you any notifications. If your watch is paired with an iOS phone, it will display notifications.
- Your watch will not vibrate to remind you of incoming messages during a workout session. You can view the message in the message center. Your watch will send you notifications for incoming calls.
- Your watch will still receive notifications but will not alert you if your watch is in Do not disturb, Sleep mode, or it detects you aren’t wearing it.
- If you receive a new message when you are reading another message, your watch will display the new message. You cannot check the content of emails on the watch.
- When your watch is in Do not disturb or Sleep mode or during a workout, it will still receive notifications but will not alert you. You can swipe up on your watch home screen to view new messages.
- If your phone and watch are connected, your phone will push an alert to your watch over Bluetooth when you receive an incoming call or message on your phone. Due to the slight delay in sending information over Bluetooth, your phone and watch will not receive the alert at exactly the same time.
- Messages that you have viewed on your phone will be deleted from your watch at the same time.
- Reminders and incoming call notifications on your watch won’t be affected if other Bluetooth devices are also connected to your phone.
- You are able to receive voice messages and images from third-party social media apps but you are unable to listen to voice messages or view images.
Deleting messages
To delete a message, swipe right on it. To delete all messages, touch Clear.
Answering or rejecting incoming calls
When your watch is connected to your phone and you receive a call, your watch will vibrate and display the caller’s number and name. You can choose to answer or reject the call.
- The HUAWEI WATCH GT 2e, HUAWEI WATCH GT and HONOR MagicWatch support only incoming call notification and call rejection.
- The incoming call information displayed on your watch matches the information displayed on your phone. If the caller is unknown, the phone number will be displayed. If you have the number saved in your contacts, the caller’s name will be displayed.
- Your watch will not vibrate and turn on its screen upon incoming calls when Do not disturb is enabled or when you are not wearing your watch.
- You can stop the watch from vibrating by pressing the Up button.
- You can reject an incoming call by touching the reject icon on the watch screen.
- You are able to adjust the volume during calls.
Checking your call log
- From the home screen press the Up button, swipe until you find Call Log, touch it to view call logs.
- Touch an entry to call them back.
- Swipe down to the bottom of the screen and touch Clear to clear all call logs.
Playing music

- Open the Huawei Health app, touch Devices, touch the device name, and then touch Music.
- Touch Manage music > Add songs, select the music as needed from the list, and touch √ in the upper-right corner of the screen.
- From the home screen press the Up button, swipe until you find Music, and then touch it.
- Choose music that you have added in the Huawei Health app and then touch the play icon to play the music.

• You can also create a playlist by performing the following: Touch New playlist in the Huawei Health app and then add the music that has been synced to your watch to the playlist.
• On the music playback screen of your watch, you can switch between songs, adjust the volume, and select a playback mode, such as Play in order, Shuffle, Repeat the current song, and Repeat list. Swipe up to view the music list, touch the Settings icon in the lower-right corner of the screen to delete music, connect the watch to Bluetooth earphones, control the music playback on your watch, or control music playback on your phone. Using your watch to control the music playback on your phone is available only on Android phones.
• To use your watch to control music playing on your phone, open the Huawei Health app, touch Devices and touch your device’s name, touch Music, and enable Control phone music.
• You can use your watch to control music playback in third-party music apps on your phone.
• You can check the amount of storage left available on the watch in the Huawei Health app by going to Devices > Music > Manage music.
• The HUAWEI WATCH GT 2e music playback function can be used only after a Bluetooth headset is connected to the phone.
Using Stopwatch or Timer
Stopwatch
From the home screen press the Up button, swipe until you find Stopwatch, and then touch it. Touch 

Timer
From the home screen press the Up button, swipe until you find Timer, and then touch it. By default, there are 8 available countdown modes: 1 minute, 3 minutes, 5 minutes, 10 minutes, 15 minutes, 30 minutes, 1 hour, and 2 hours. Choose a countdown mode depending on the situation.
Touch to


You can also customize the timer. On the Timer screen, touch Custom set the time, and touch 
Setting an alarm
You can use the Huawei Health app to set a Smart alarm or an Event alarm for your watch. The Smart alarm will wake you up if it detects that you are in a light sleep during a preset period. This helps to gradually wake up your brain and make you feel more refreshed.
Method 1: Setting an alarm using your watch
- From the home screen press the Up button, swipe until you find Alarm, touch it, and then
touch + to add an alarm. - Set the alarm time and repeat cycle and touch OK.
- Touch an alarm to edit or delete it.

• Working days (skip holidays) is not supported with alarms set on wearable devices.
• Your device will currently only vibrate but not ring to inform you.
Method 2: Setting a Smart/Event alarm using the Huawei Health app For Android users:
- Open the Huawei Health app, touch Devices, touch your device name, and then go to
Alarm > SMART ALARM, or go to Alarm > EVENT ALARMS. - Set the alarm time, tag, and repeat cycle.
- Touch √ in the upper-right corner to save the settings.
- Swipe down on the home screen to ensure that the alarm settings are synced to your
watch. - Touch an alarm to edit or delete it.
For iOS users:
- Open the Huawei Health app, touch Devices, and then touch your device name from the device list.
- Go to Alarm > Event Alarms or go to Alarm > Smart Alarm.
- Set the alarm time, tag, and repeat the cycle.
- Touch Save.
- Swipe down on the home screen to ensure that the alarm settings are synced to your watch.
- Touch an alarm to edit or delete it.

• You can only set one Smart alarm for your watch.
• The Event alarm will ring at the specified time. If you set a tag for the Event alarm, the watch will display the tag. Otherwise, only the time will be displayed.
• When an alarm rings, touch

• When an alarm rings, the alarm will automatically turn off after snoozing three times if no other operations are performed.
• Currently, only alarms set on on Huawei or Honor phones running EMUI 8.1 or later or Magic UI 2.0 or later can be synced to the watch.
Using Flashlight
From the home screen press the Up button, swipe until you find Flashlight, and then touch it to turn on the flashlight. Touch the screen to turn off the flashlight and touch the screen again to turn it on. Swipe right on your watch screen to exit Flashlight.
Using the Barometer app
You can check the altitude and atmospheric pressure of your current location on your watch. From the home screen press the Up button, swipe until you find the Barometer, and touch it to check the altitude and air pressure of your current location and a graph showing atmospheric changes of the current day.
Altitude:
Altitude measurement range: –800 to 8800 meters.
Air pressure:
Air pressure measurement range: 300 to 1100 hPa.
Swipe up or down to check altitude and air pressure respectively.

- On the Altitude screen, touch Calibrate and adjust it to the current altitude manually.
- On the Air pressure screen, touch Settings, and enable or disable warnings for severe weather.
Severe weather warnings
Your watch supports severe weather warnings. When the watch detects that the air pressure of your surrounding environment changes rapidly and the variation exceeded the set value, it will remind you to move to a safe area in a timely manner. Press the Up button on your watch to enter the app list, swipe on the screen and touch Barometer, then touch Settings on the Air pressure screen, enable Warnings and set which rate of pressure drop you would like to trigger the warning.

- Inclement weather alarms are affected in the following scenarios: swimming pools, elevators or sealed tools, and confined spaces.
- Alarm information is for reference only and cannot be used as a standard for planning life and property safety.
Using Compass
From the home screen press the Up button, swipe until you find Compass, touch it, and then follow the onscreen instructions to calibrate it. After it is successfully calibrated, your watch will display a compass dial.

Weather reports
You can check your watch to find out about the weather in your local area.
Method 1: Viewing the weather information on a watch face that can display weather data Ensure that you are using a watch face that displays weather information, then you can check the latest weather information on the home screen.
Method 2: Viewing the weather information on the weather screen Swipe right on the screen until you find the weather screen, then you can check your location, the latest weather, temperature
Method 3: Viewing the weather information in the Weather app From your home screen press the Up button, swipe until you find Weather, touch it, and then you can check your location, the latest weather information, temperature, and air quality.

- The weather information displayed on your watch may differ slightly from that displayed on your phone since the information is collected from different weather service providers.
- Ensure that you have granted your phone and the Huawei Health app permission to access your location. For versions earlier than EMUI 9.0, select Use GPS, WLAN, and mobile networks as the positioning mode instead of Use GPS only.
Finding your phone using your watch
From the home screen press the Up button, swipe until you find Find my phone, or swipe down on the home screen and touch Find Phone. An animation will be displayed on the screen. If your phone is within Bluetooth range, it will play a ringtone to alert you, even in Silent mode.
Touch your watch screen or unlock your phone screen to stop playing the ringtone. This feature will only work when your phone and watch are connected. Remote shutter When the watch is connected to the phone, open the Remote shutter on your watch to launch the camera of your phone and take a picture by tapping the camera icon on the watch’s screen.

- The watch needs a stable connection with the phone and the Huawei Health app needs to be running in the background during use.
- You won’t be able to preview or view the images on your watch. They will be saved in your phone’s Gallery.
- The Huawei Health app needs to be updated to version 10.0.5.515 or later , and the HUAWEI WATCH GT 2e watch needs to be updated to version 1.0.2.18, the HUAWEI WATCH GT 2/HONOR MagicWatch 2 watch needs to be updated to version 1.0.7.16.
Connecting earbuds
- From the home screen press the Up button and go to Settings > Earbuds.
- Your watch will search automatically for the Bluetooth earbuds list for pairing. Select the name of your earbuds and follow the onscreen instructions to complete the pairing.

• If you would like to use your Bluetooth earbuds for calls, connect the earbuds to your phone and answer calls from your phone too.
Enabling Do not disturb mode
To enable Do not disturb mode, swipe down on your watch’s home screen, touch No Disturb, and then touch √ to confirm.
If your watch enters Do not disturb mode:
- The watch will not vibrate for incoming calls, but you can still answer or reject incoming calls with the watch.
- Messages and notifications will not be displayed on the watch, and the Raise wrist to wake screen feature will be disabled.

More guidance
Wearing the watch
Attach the heart rate monitoring area of your watch on the top of your wrist. To ensure the accuracy of heart rate measurement, wear your watch properly and do not wear it above the joint in your wrist. Do not wear it too loosely or too tightly but make sure that your watch is attached securely on your wrist.

- Wear your watch correctly for greater comfort.
- Clean the strap in a timely manner after an intense workout to prevent the bacteria from growing. After you have washed the strap, place it in a well-ventilated area to dry. Try not to wear the strap while it is wet.
- Leather straps are not water-resistant. Keep the strap dry and wipe off any sweat or other liquids in a timely manner. For braided straps, wash them once every one to two weeks. You can use some laundry detergent to remove any odor.
- You can wear your watch on either wrist.
Adjusting and Replacing the watch strap
Adjusting the strap
For watches with non-metallic straps and T-shaped buckles, you can adjust the strap to a comfortable fit depending on the circumference of your wrist. If the strap is made of metallic materials, adjust it by performing the following:
Adjusting metal link straps
- Use the screwdriver that comes with the watch to remove the screws from the links you
want to remove.
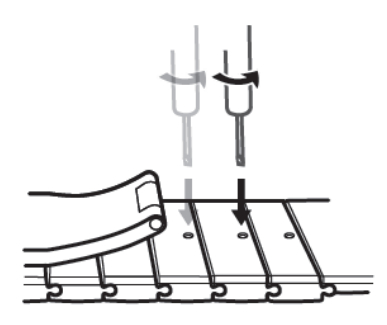
- Remove a link from both sides of the clasp to make sure the watch face is still centered.
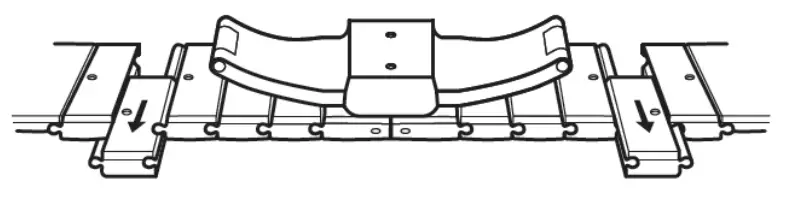
- Re-assemble the strap.
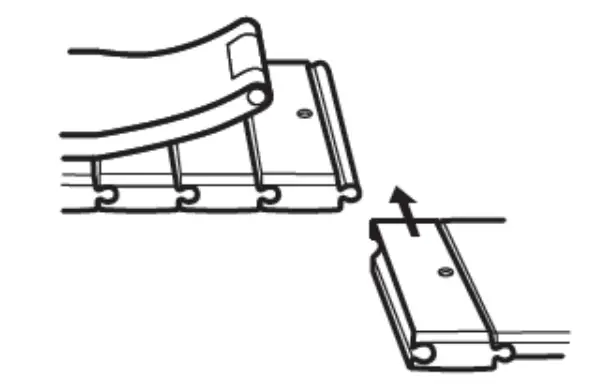
- Put the screws back in.
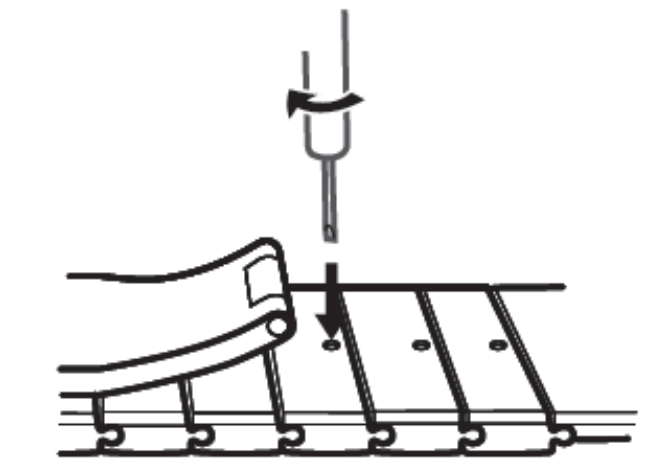
Adjusting metal mesh straps
- Undo the clasp.
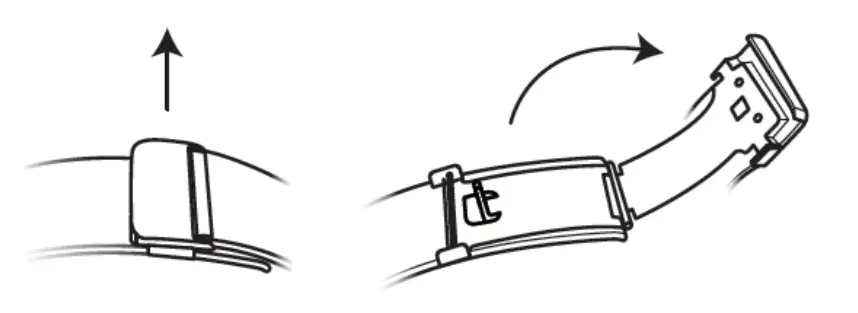
- Pull the bottom plate upward so it is at a 90° angle with the strap.
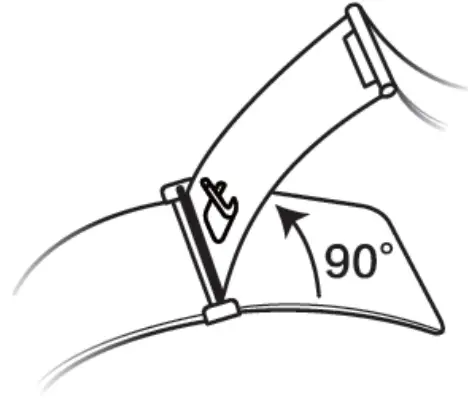
- Slide the clasp to adjust the length.
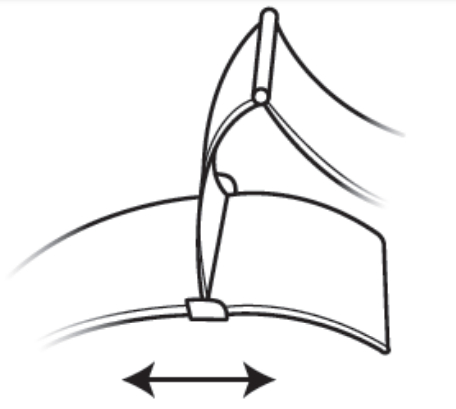
- Align the plate with the grooves and clamp it back down. Finish by fastening the clasp.
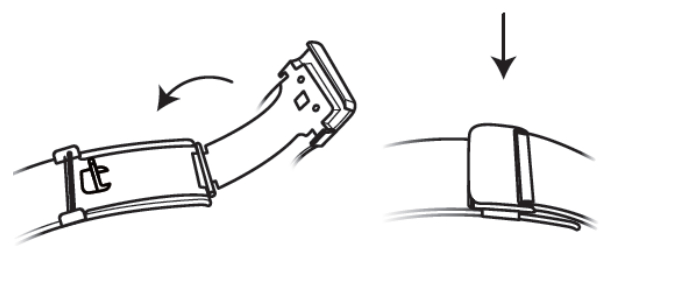
Removing and installing the strap
To remove a non-metallic strap, unlock the fastener, remove your current strap, and then release the spring pin, as shown in the following figure. Follow the steps in the reverse order to install a new strap.
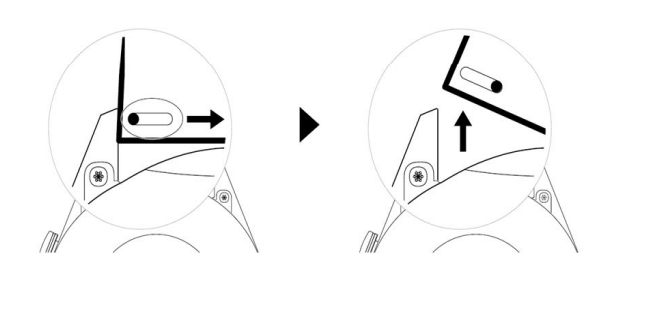
To remove a metal strap, perform the steps shown in the following figure. Follow the steps in the reverse order to install a new strap.
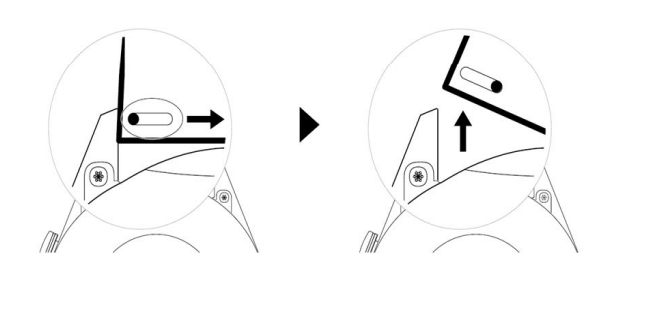
Setting Gallery watch faces

• This feature requires that the Health app by updated to version 10.0.0.633 or above and the watch updated to 1.0.1.16 or above.
• You may not be able to set Gallery Watch faces in certain countries and regions.
- Open the Huawei Health app, touch Devices, go to Watch faces > More > Mine, and
touch Gallery. - Touch + and choose to either upload an image from your phone’s Gallery or take a new
photo. Then select your desired image and touch Save. - On the Gallery screen in the Huawei Health app, touch Style to customize the font and
color of the displayed time and date. - Touch Layout to adjust the position of the displayed time and date.

• A maximum of 20 images can be transferred at once. If you transfer multiple images an image will be selected randomly and displayed each time the screen wakes up. You can switch between the images by tapping the screen when it’s on.
Animated watch faces
To install animated watch faces, open the Huawei Health app, go to Devices, touch your device name, touch More beside Watch faces, touch Recommended, select the animated watch faces, and install them.
Standby watch face
When your watch enters standby mode, the Standby watch face will be displayed. The standby watch face is disabled by default. To enable this feature, perform the following: From the watch’s home screen, go to Settings > Display > Standby watch face, swipe to
the left or right on the screen, then touch
Currently, only watch faces that are preinstalled on the watch can be used as the Standby watch face.
Installing, replacing, and deleting watch faces
Download and install even more cool watch faces by performing the following:
- Open the Huawei Health app and touch your watch name. Go to Watch faces > More and see all the watch faces that are supported on your watch.
- Select your desired watch face and touch Install. After the watch face is installed, your watch will automatically display the new watch face.
- Choose an installed watch face, touch SET AS DEFAULT, and your watch will switch to the new one.
Deleting a watch face:
- Open Huawei Health.
- Tap Devices and your band name.
- Tap More on the right of Watch faces, and then tap Mine > Edit.
- Tap

- Tap


• To download or delete watch faces, update your watch and the Huawei Health app to the latest versions.
• You may not be able to download or delete watch faces in certain countries and regions. For more information, contact the local Huawei hotline.
Setting favorite contacts (using a watch to make/ receive a call)
- Open the Huawei Health app and touch Devices. Touch your device name to access the watch settings screen. Touch Favorite contacts.
- Then perform the following:
• Touch ADD and your phone contacts list will appear. Then select the contacts you wish to add.
• Touch Sequence to sort the contacts you have added.
• Touch Remove to remove a contact you have added. - From the home screen press the Up button, swipe until you find Contacts to call your
favorite contacts from your watch.

2 Make sure your watch and phone are connected before making a call from you watch.
3 To adjust the volume during the call, touch the speaker icon on the screen or press the Up button or Down button.
4 A maximum of 30 call records can be saved.
5 Bluetooth calling is only supported with the HUAWEI WATCH GT 2 (46 mm) and the HUAWEI WATCH GT 2 Pro.
Setting time and language
You do not need to set the time and language on your watch. When the watch is connected with your phone, the time and language settings on your phone will be automatically synced to your watch.
If you change the language, time, or time format on your phone, the changes will be automatically synced to your watch when the watch and phone are connected.

- For Android users: Taking EMUI 9.0 as an example, open your phone, choose Settings > System > Language & input, set the language, and then connect the watch with your phone to sync the settings.
Adjusting the ringtone

• To use this feature, update the Huawei Health app to version 10.0.0.651 or later.
- From the home screen of the watch press the Up button, swipe on the screen and go to Settings >Sounds > Volume, then slide to adjust the ringtone volume.
- If you have enabled Silent mode, your watch will only vibrate to inform you of incoming calls and messages. Otherwise, your watch will ring and vibrate when receiving new calls or messages.

Customizing the Down button
- From the home screen press the Up button and go to Settings > Down button.
- Touch an app from the list. This app will be opened when you press the Down button. By default, pressing the Down button will open the Workout app.
Choosing Favorites apps
- On the watch, go to Settings > Display > Favorites, and select the apps you use the most, such as Transportation card, Alipay, Sleep, Stress, Heart rate, Music, Weather, and Activity records.
- Once you’re done, touch OK. Then you can see your Favorites by swiping right or left on the main screen.

• On the Favorites screen, touch
• On the Favorites screen, touch
• You can select up to six apps.
Adjusting screen brightness
From the home screen press the Up button and go to Settings > Display > Brightness to adjust the screen brightness. Brightness is set to Auto by default, which automatically adjusts screen brightness based on your environment. Level 5 is the brightest setting and Level 1 is the dimmest setting.
Updating the watch
Method 1:
Connect the watch to your phone using the Huawei Health app, open the app, touch Devices, touch the device name, choose Firmware update, then follow the onscreen instructions to update your watch if there are any new updates.
Method 2:
- For Android users: Open the Huawei Health app, touch Devices, touch the device name, then enable Auto-download update packages over Wi-Fi. If there are any new updates, the watch will display update reminders. Follow the on-screen instructions to update your watch.
- For iOS users: Open the Huawei Health app, touch the profile picture in the upper-left corner on the home screen, touch Settings, then enable Auto-download update packages over Wi-Fi. If there are any new updates, the watch will display update reminders. Follow the onscreen instructions to update your watch.

Viewing the Bluetooth name, MAC address, Model, Serial Number, and version
Viewing the Bluetooth name:
- On your watch, go to Settings > About. The name displayed under Device name is the device’s Bluetooth name.
- Alternatively, open the Huawei Health app and enter the device settings screen. The name of the connected device is the Bluetooth name.
Viewing the MAC address:
On your watch, go to Settings > About to view the MAC address.
Viewing the Serial Number (SN):
On your watch, go to Settings > About. Your watch’s Serial Number is displayed next to SN:. Model:
- On your watch, go to Settings > About, the model name is displayed under Model.
- The laser-engraved characters after the word “MODEL” on the back of the watch is the model name.
Viewing the version:
- On your watch, go to Settings > About to view your watch’s version.
- Open the Huawei Health app, go to the device settings screen, then touch Firmware update to check the version of your watch.
Restoring the watch to its factory settings
Method 1: From the home screen press the Up button, swipe until you find Settings, touch it, go to System > Reset, and then touch √ to confirm. As all the data on your watch will be removed when you restore the watch to its factory settings, please exercise caution before confirming.
Method 2: Open the Huawei Health app, touch Devices, touch the device name, and then touch Restore factory settings.
When you are pairing you watch with the phone for the first time or you are on the System screen under Settings, follow the onscreen instructions to restore the watch to its factory settings.