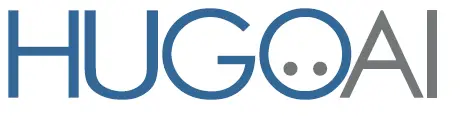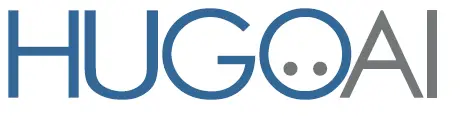
HUGO AI Smart Table Lamp

Product Specification
Package Includes
- 1 x LED Table Lamp
- 1 x AC Adapter
- 1 x User Manual
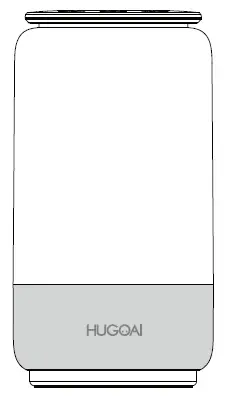
Specification
| Model | HG02 |
| Wattage | 6W |
| Adapter Input | 100-240V/AC 50/60Hz |
| Adapter Output | 5V/1A |
| Current Ripple | Flicker Free ±3% |
| Network | WIFI IEEE802.11b/g/n(2.4GHz) |
| Luminous Flux / Intensity | 450lm@4000K, Red:7.2cd, Green:12cd, Blue:6.6cd |
| CCT / Color | 2000K-4000K / 16 Million Colors |
| CRI | Ra:>80, Ra:>90@2000K/3000K |
| IP Rating | IP20 |
| Operation Temperature | -20°C~40°C/-4°F~104°F |
| Lifespan | 30,000hrs |
| Dimensions | 4.3” X 4.3” X 8.3” (110mm X 110mm X 210mm) |
Product Diagram
Smart Life App Setup
Preparation
- Connect to 2.4GHz Wi-Fi net- work and turn Bluetooth on.
- Install the Smart Life app from the Apple Store/ Google Play Store, or via scanning the QR code.
- Register an account and allow the app to use Bluetooth.
P
- Charge and turn on the lamp.
- Press the timer button for more than 5s until the indicator flashes quickly in green.
APP OPERATION INSTRUCTION
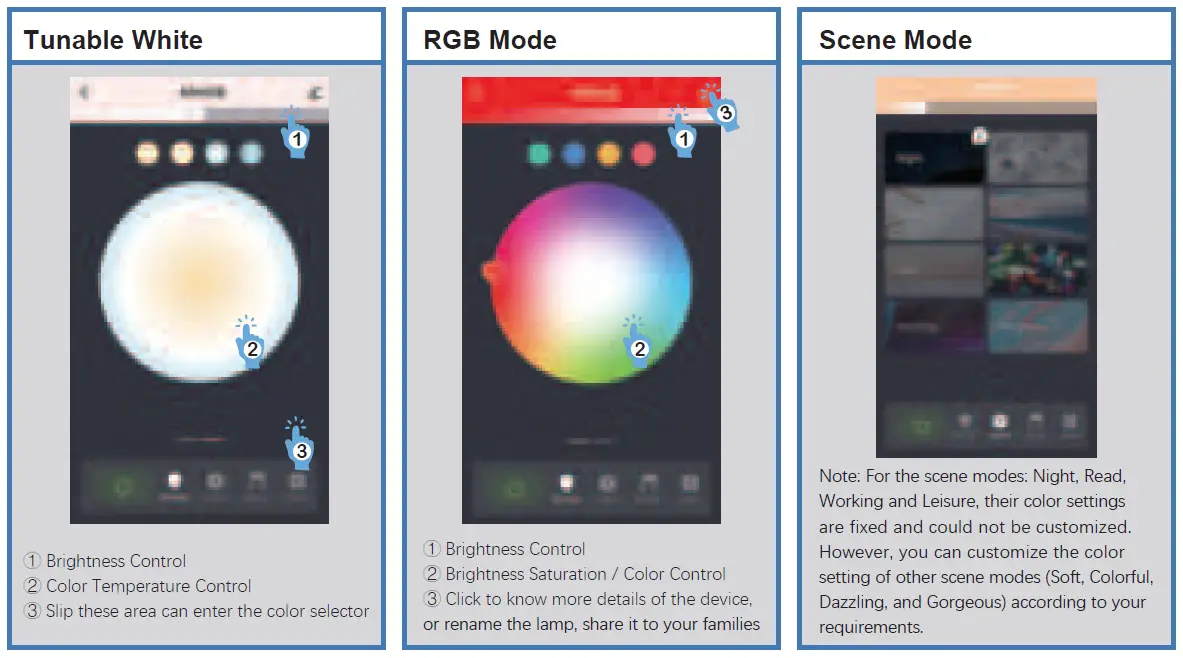
Tunable White
- Brightness Control
- Color Temperature Control
- Slip these area can enter the color selector
RGB Mode
- Brightness Control
- Brightness Saturation / Color Control
- Click to know more details of the device, or rename the lamp, share it to your families
Scene Mode
Note: For the scene modes: Night, Read, Working and Leisure, their color settings are fixed and could not be customized.
However, you can customize the color setting of other scene modes (Soft, Colorful, Dazzling, and Gorgeous) according to your requirements.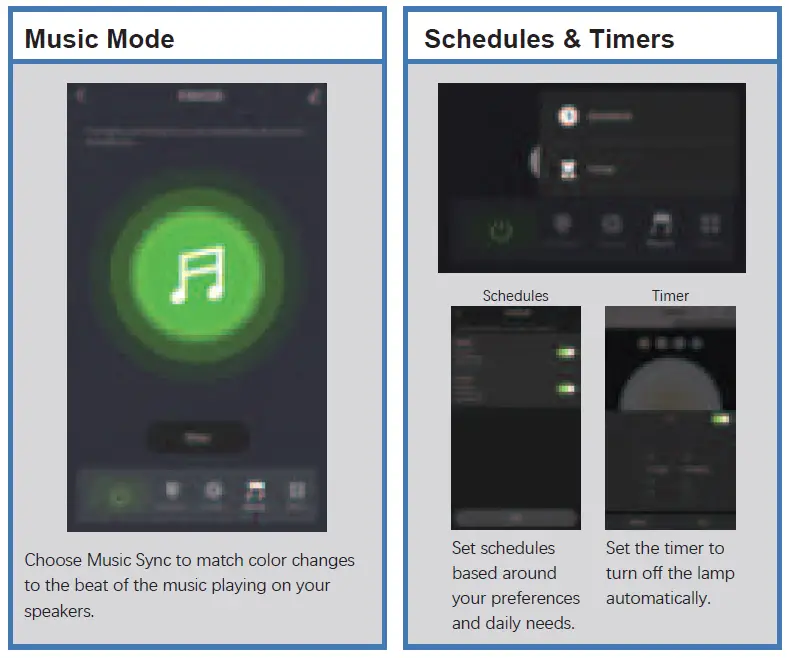
Music Mode
Choose Music Sync to match color changes to the beat of the music playing on your speakers.
Schedules & Timers
- Set schedules based around your preferences and daily needs.
- Set the timer to turn off the lamp automatically.
Problems and Solutions
If the app can’t control your lamp but its status shows “on”:
Check if the device you’re using is connected to network and if the lamp is within range of your Wi-Fi.
Check if the power supply of the lamp is working and make sure the power adapter is plugged into a working socket.
If the indicator turns red:
The red light indicates that the lamp is disconnected with the network. Please check your WI-FI and make sure that the lamp is in good connection with network. Usually, the red light will stop in about 2 minutes and then the status of lamp on the app will be “offline”. When the network is back up, the lamp will reconnect automatically.
Unbind the Lamp from a Certain Account
To unbind the lamp from a certain account, please press the Timer button for more than 5 seconds till the indicator flashes quickly in green. Then the device will return to the initial connecting status and be available for another account.
How to find Mac Address of the lamp?
Here are two ways to find the MAC address of your smart lamp out.
The first way is to connect your lamp with AP mode:
- Click “Switch Paring Mode” in the Smart Life App when you fail to connect the lamp with
- Press the “Timer” button on the lamp for about 10-15 seconds till the indicator blinks slowly in Then click “confirm indicator slowly blink”.
- Click “Go to Connect” and then choose the WiFi of your
- Click and link the Table Lamp’s
When the connection succeed, please click the lamp icon on the app home page and enter the lamp setting interface by clicking the “pencil” icon on the top right corner. Then, press “Device Information” and you will see the detailed information about the table lamp, in which the MAC address is included.
(If you cannot find the MAC address by this way successfully, please try the second way.)
The second way is to use a hotspot from another phone:
- Please prepare 2 phones and use one of them as a hotspot (Setting–>Hotspot–>Switch On).
- Connect the other phone to that
- Switch the smart table lamp on and hold the “Timer” button for 10-15 seconds until the indicator flashes green
- Open the app “Smart Life” on the connected phone and press “+”–>”Lighting”–>”Lighting(BLE+Wi-Fi)”.
- Enter the hotspot password and connect the lamp to the
- When the connection succeed, please click the lamp icon on the app home page and enter the lamp setting interface by clicking the “pencil” icon on the top right
- Press “Device Information” and you will see the detailed information about the table lamp, in which the MAC address is included
Federal Communication Commission (FCC) Statement for Users
Warning: Changes or modifications to this unit not expressly approved by the party responsible for compliance could void the user’s authority to operate the equipment.
This device complies with Part 15 of the FCC Rules. Operation is subject to the following two conditions:
- This device may not cause harmful interference, and
- This device must accept any interference received, including interference that may cause undesired operation.
NOTE: This equipment has been tested and found to comply with the limits for a Class B digital device, pursuant to Part 15 of the FCC Rules. These limits are designed to provide reasonable protection against harmful interference in a residential installation. This equipment generates, uses and can radiate radio frequency energy and, if not installed and used in accordance with the instructions, may cause harmful interference to radio communications.
However, there is no guarantee that interference will not occur in a particular installation. If this equipment does cause harmful interference to radio or television reception, which can be determined by turning the equipment off and on, the user is encouraged to try to correct the interference by one or more of the following measures:
- Reorient or relocate the receiving antenna.
- Increase the separation between the equipment and receiver.
- Connect the equipment into an outlet on a circuit different from that to which the receiver is connected.
- Consult the dealer or an experienced radio/TV technician for help.
FCC RF Radiation Exposure Statement Caution: To maintain compliance with the FCC’s RF exposure guidelines, place the product at least 20cm from nearby persons.