

iTech Fusion Smartwatch User Manual

iTech Fusion Smartwatch User Manual
This manual is only for the US variant of the iTECH Fusion. If you purchased this outside of the US, please refer to the international manual.
iTECH Fusion USER GUIDE:
Everything you need to know about the iTECH Fusion Smartwatch
What’s in the box?
Your iTECH Fusion box includes:

- iTECH Fusion Smartwatch
- Clamp Charging Cable (Color and material vary)
The iTECH Fusion comes in a variety of colors and materials, which are sold separately.
Setting up your iTECH Fusion Smartwatch
For the best experience, use the iTECH Wearables app for iPhones and Android phones. A smartphone is required for call, text, and smartphone app notifications.
Charge Your Smartwatch
A fully charged iTECH Fusion has a battery life of up to 7 days (standby time).
Battery life and charge cycles vary based on usage.
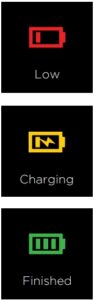
- Plug the charging cable into the USB port on your computer or a UL-certified USB wall charger.
- Insert the watch into the charging cable clamp. The pins on the charging base must lock securely with the smartwatch. A battery icon appears on the screen to indicate your smartwatch is charging.
Note: Your iTECH Fusion takes about 2 hours to fully charge.
Set Up with Your Smartphone
The free iTECH Wearables app is compatible with most iPhones and Android Phones.
To get started:
- . Find the iTECH Wearables app in one of the locations below, depending on your smart device.
• Apple App Store for iPhones
• Google Play Store for Android Phones - Download and install the iTECH Wearables App
YOUR iTECH Fusion Smartwatch WILL ONLY WORK WITH THE
iTECH Wearables APP SHOWN ABOVE.
- When the app is installed, open it to be guided through a series of questions that help you create a profile. Continue to follow the on-screen instructions to connect your iTECH Fusion Smartwatch to your smartphone. (We highly encourage the user to allow all notifications & pairing access to their smartphones.)
- To connect & sync your smartwatch to your device, tap on click to connect to search for your iTECH Fusion Smartwatch.
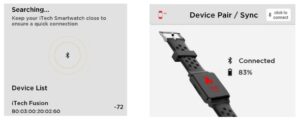
Search and select iTECH Fusion to pair.
Please read through the guide to learn more about your new smartwatch and then explore the iTECH Wearables App.
See your data in the iTECH Wearables App
Sync iTECH Fusion Smartwatch to transfer your data to the app, where you can view your exercise (Steps, Miles, Calories burned, and duration), sleep (restful, light, and awake) data, heart rate, and more. We recommend syncing your smartwatch to the app at least once a day.
Enable the auto-sync feature to sync data from your watch to your phone.
Go to Device > Smartwatch Settings > Auto-sync data.
Each time you open the iTECH Wearables app, your smartwatch will sync automatically when it’s nearby.
BASICS
Learn how to best navigate your iTECH Fusion Smartwatch.
Navigate iTECH Fusion
iTECH Fusion has a vibrant LCD display and a one-touch button for navigation.
Navigate iTECH Fusion by pressing the button. The home screen is the watch face of the smartwatch.

- Press the
button to switch between apps on your smartwatch.
- Hold the
button to select and activate an app, function or feature such as, stopwatch, sports mode, heart rate and powering off your smartwatch.
- Hold the
button on the home screen of your smartwatch to switch the clock face to a desired style.
Apps on Your iTech Fusion
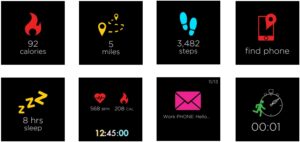
Apps and Features
Notifications & Messaging
iTECH Fusion can display call, text, social media, and app notifications from your smartphone to keep you informed. The smartwatch and phone device must be within Bluetooth range of each other to receive such notifications.
Set up notifications: Check that the Bluetooth on your phone is on and that your phone can receive notifications (under Settings > Notifications). Then set up notifications:
- From the iTECH Wearables app dashboard, tap the Device icon from the navigation bar below. Tap Notifications.
- From Notifications, you may select the notifications you wish to receive from your smartwatch.
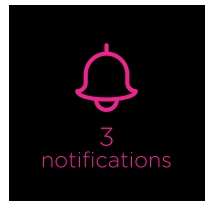
Viewing incoming notifications: When your iTECH Fusion and smartphone are within range, notifications cause the smartwatch to vibrate. If you don’t read the notification when it arrives, you can check it later by navigating to Notifications on your smartwatch.
To view messages and notifications from different social applications,
simply hold button.
Manage Notifications: Your iTECH Fusion smartwatch stores up to 16 notifications, after which the oldest are replaced as you receive new ones.
Turn Off Notifications: Turn off all or certain notifications in the iTECH Wearables app.
Timekeeping
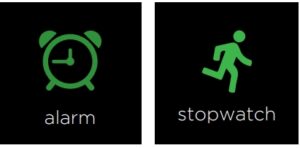
Alarms vibrate to awake or alert you at a time you have set. Set up to 5 alarms to occur once or on multiple days of the week via the iTECH Wearables app. You can also time events with the stopwatch on your smartwatch.
Apps and Features
Activity Tracking
iTECH Fusion continuously tracks a variety of stats whenever you wear it. The information is then transferred to the iTECH Wearables app every time you sync your smartwatch
See your stats: Core stats: Steps taken today, calories burned, and distance covered.
Heart rate: Average heart rate measurement.
Find your complete history and other information detected by your smartwatch, such as sleep data in the iTECH Wearables app.
Track a daily activity goal: iTECH Fusion tracks your progress towards a daily activity goal of your choice. Set goals for sleep, steps, distance, calories, weight, and water intake.
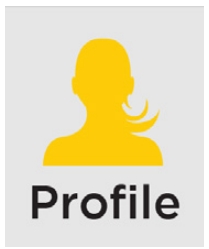
Setting a goal: Set a goal to help you get started on your health & fitness journey. To begin, your recommended goal is set to take 10,000 steps per day. Choose to change the goal number via the iTECH Wearables app under the profile tab. Tap Target Steps to begin setting.
Sedentary Reminder
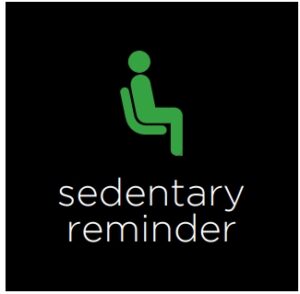
Turn on reminders to move in the app to set a sedentary reminder alert. You can set the start and end time for the sedentary reminder to be active by going to Device > Sedentary Reminder.
Track Your Sleep
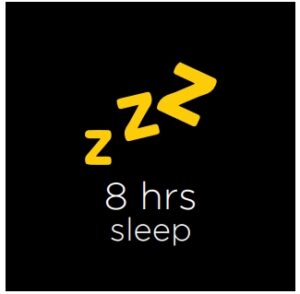
Your iTECH Fusion will track your time asleep and sleep stages (light sleep, deep sleep and awake time). To see your sleep score and stats, set your sleep schedule in the Device section of the app under Smartwatch Settings. When you wake up, your sleep data will appear when you check your app..
Learn about your sleep habits: iTECH Fusion tracks several sleep metrics including the amount of sleep you get and provides you with an overall sleep score and efficiency number for that night. It will track your wake time and your light sleep time along with deep sleep.
Apps and Features
See Your Heart Rate
iTECH Fusion tracks your heart rate throughout the day. To measure and see your real-time heart rate, navigate to the heart rate feature on your smartwatch. Tap and hold button to start measuring.
During a workout, iTECH Fusion shows your heart rate to help you target the training intensity of your choice. Adjust your heart-rate setting: To track your heart rate day and night with the iTECH Fusion, navigate to Device and tap Smartwatch Settings to adjust the Continuous Heart Rate Interval. Note: To preserve the battery life, turn off continuous heart rate detection.
FITNESS AND EXERCISE (MULTI-SPORTS MODE)
Track specific exercise (such as running, football, basketball, soccer, golf, tennis, cycling, and hiking) with the smartwatch and the app to see real-time stats, including heart rate data, calories burned, and elapsed time.
For complete workout stats, recap, route and pace information, make sure to use your smartphone’s connected GPS. Review your exercise history via the iTECH Wearables app. Note: The Connected GPS feature on the iTECH Fusion works with the GPS sensors on your nearby phone.
Connected GPS
To use Connected GPS: From the Home page of the app, hit the Run button. Then, tap GO. After the countdown, connected GPS mode will be enabled until you pause or completely stop it. This screen will showcase your distance , duration, and speed. You will have an option to toggle between this screen and an actual live map of your route. Once completed, you can also view your calories burned by tapping on View Run Data.
Camera Remote
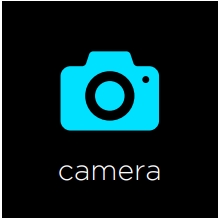
Shake For Selfie: To access the camera remote on your iTECH Fusion, first open the Shake For Selfie feature in the Device settings of the iTECH Wearables app. Hold the button on the camera feature on your smartwatch or rotate your wrist to snap a photo.
Find Device
Tap Find Watch under additional features to vibrate your iTECH Fusion.
WEAR AND CARE
This iTECH Wearables product is meant to be worn all day and night, so it’s important to follow a few simple guidelines as you wear and care for your device. To keep your band clean and your skin happy, we recommend the following tips:
- Clean your band and wrist regularly – especially after intense workouts or sweating.
- Rinse the band with water or wipe it with a small amount of rubbing alcohol. Do NOT use hand soap, dish soap, hand sanitizer, cleaning wipes or household cleaners, which could get trapped beneath the band and irritate your skin.
- Always pat dry the band before putting it back on
Note: Although the iTECH Fusion is IP67 water resistant, it is not IP68 waterproof which means you should not submerge your watch in water deeper than one meter for longer than 30 minutes. We advise not to swim with your smartwatch. However, your iTECH Fusion can withstand many splashes, rain, and daily activities such as washing dishes. If your smartwatch gets wet, we advise you to remove it until dry. It is not good for your skin to wear a wet band for long periods of time.
Make sure to wear your band loosely enough that it can move back and forth on your wrist. Prolonged rubbing and pressure may irritate the skin, so give your wrists a break by removing the band for an hour or two after extended wear.
IMPORTANT TIPS:
If you have allergies, asthma, or eczema, you may be more likely to experience a skin irritation or allergy from a wearable device. If you start to experience skin irritation or redness on your wrist, remove your device. Contact a dermatologist if symptoms persist longer than 2-3 days of not using your wearable device.
UPDATE, RESTART, AND ERASE
If you can’t sync your iTECH Fusion, or if you have trouble with connected GPS or tracking your stats, you can power off and restart your tracker from your wrist or app. From the smartwatch, navigate to the turn off screen and hold the one-touch button to turn off your smartwatch. If restarting the smartwatch doesn’t address the issue, tap Factory Reset Smartwatch in Device settings.
REGULATORY and SAFETY NOTICES
This equipment has been tested and found to comply with the limits for a Class B digital device, pursuant to part 15 of the FCC Rules. These limits are designed to provide reasonable protection against harmful interference in a residential installation. This equipment generates uses and can radiate radio frequency energy and, if not installed and used in accordance with the instructions, may cause harmful interference to radio communications.
However, there is no guarantee that interference will not occur in a particular installation.
If this equipment does cause harmful interference to radio or television reception, which can be determined by turning the equipment off and on, the user is encouraged to try to correct the interference by one or more of the following measures:
- Increase the separation between the equipment and receiver.
- Connect the equipment into an outlet on a circuit different from that to which the receiver is connected.
- Consult the dealer or an experienced radio/TV technician for help.
Caution: Any changes or modifications to this device not explicitly approved by the manufacturer could void your authority to operate this equipment. This device complies with part 15 of the FCC
Rules. Operation is subject to the following two conditions: (1) This device may not cause harmful interference, and (2) this device must accept any interference received, including interference that may cause undesired operation.
This equipment complies with FCC RF radiation exposure limits set forth for an uncontrolled environment. This device and its antenna must not be located or operated in conjunction with any other antenna or transmitter.
FCC ID: 2ARUI-08068
FAQS
How do I check the battery level?
The battery level is displayed on the watch screen.
How do I charge my iTECH Fusion?
Plug the charging cable into the USB port on your computer or a UL-certified USB wall charger. Insert the watch into the charging cable clamp. The pins on the charging base must lock securely with the smartwatch. A battery icon appears on the screen to indicate your smartwatch is charging.
How do I turn my iTECH Fusion on and off?
Press and hold the power button to turn your iTECH Fusion on and off.
How do I set up my iTECH Fusion?
Use the free iTECH Wearables app for iPhones and Android phones to set up your smartwatch. You can also use your computer’s web browser to set up your smartwatch, but it’s easier using your phone or tablet.
How do I use my iTECH Fusion?
Your smartwatch is ready to use right out of the box, but you can personalize it by changing settings in the app.
What can a iTech watch do?
Activity Tracker.
Alarm Clock.
Blood Pressure Monitor.
Calendaring.
Calorie Tracker.
Camera.
GPS.
Heart Rate Monitor. Notifications. Pedometer. Sedentary Reminder. Sleep Monitor. Time Display.
Are cheap smartwatches worth it?
The best cheap smartwatches can help you stay connected without having to spend much for something you wear on your wrist. As with the best smartwatches, these budget models offer such features as smartphone notifications and some fitness tracking capabilities, such as GPS and heart rate monitors.
How do you call someone on a smart watch?
Make a call
Tap your watch’s screen to wake your watch up.
Say “Ok, Google. Make a phone call.”
Say a contact’s name or speak the numbers you’d like to call.
To end the call, tap Hang Up .
What is the point of a smartwatch?
They can be used to receive notifications, make and receive phone calls, and access a wide range of apps. They are often equipped with sophisticated fitness trackers that can analyze every movement you make, and some of the apps are genuinely useful.
What is the #1 smartwatch in the world?
Global smartwatch shipments counted 14 million in the third quarter of 2019. As of 2019 the market leader was Apple, followed by Samsung, Imoo, Fitbit, Amazfit, Huawei, Fossil and Garmin.
Do smartwatches have their own phone number?
The watch gets its own phone number. When your phone is nearby, calls and texts from the watch will go through your phone and carry your regular number. When you want to step away, you can still have calls, texts and other notifications forwarded to the watch.
Which smart watch looks exactly like Apple Watch?
The Galaxy Watch series from Samsung is the Apple Watch alternative for Android users. It offers excellent design, features, and a fairly good price tag. The latest Galaxy Watch4 comes in two dial sizes – 40 and 44mm. It is the first Galaxy smartwatch to feature the WearOS from Google.
What Android smartwatch can you talk on?
With a Galaxy Watch Active2, Galaxy Watch3, Galaxy Watch4, or Galaxy Watch4 Classic, you can make calls remotely over Wi-Fi in the event the Bluetooth connection between your phone and the watch disconnects.
Are smartwatches good for your health?
Research shows that smartwatches are improving the detection of certain heart diseases like atrial fibrillation (AFib) by picking up warning signs early through digital health sensors. Other studies suggest that wearable devices might also be able to catch other illnesses like the common cold.
Can a smartwatch take blood pressure?
This fitness and sleep tracker takes blood pressure and heart rate readings, which are stored in a companion app. In online reviews, some users say it’s remarkably reliable, especially for an inexpensive watch.
What can a smartwatch do without a phone?
Smartwatches have added a ton of features for users, and if you’re interested in finding out which ones will work without a phone, you’re in luck, because there are essentials like fitness tracking, music playing/streaming, voice commands, calling, and texting that you can do without a phone connected.

