

iTech Jr Kids Smartwatch

iTech Jr Kids Smartwatch
iTECH Jr Kids Smartwatch comes with features such as a camera, video, voice recorder, fun learning & active games, photo effects, sound animation$, stopwatch, alarm, timer, calendar and so much morel Connect it to your oomputer to download pictures and videos. The iTECH Jr does not connect to a cellular device and is kid safe!
WATCH BUILD and BUTTONS

Included in this package:

- One iTECH Jr Smartwatch
- One micro·USB cable
- Quick Start Guide
Product Specifications
Display: 1.44inch TFT Capacitive Touch Screen
Supported Languages: English
Photo Resolution: 0.3 Mega•pixel
Video Re.solution: <144p
Video length limit Per File: ..,,3 minute limit per file, but I would advise either two 1 minute videos or 1 two minute video
Storage Capacity: 21 minute videos or SO pietures (eonfirming if this changed at all)
File Format: AVI; JPG; WAV
Connectivity: N/A • No Wifi, Blue Tooth, or Smartphone needed.
Battery: 400 mAh Lithium-Polymer {Ion) Battery
Wearing your iTECH Jr
Kids with very sensitive skin may notice some irritation after wearing the iTECH Jr Smartwatch for long periods of time, Tho skin may become irritated when sweat, moisture, soap, or other irritants get trapped under the watch band and are left in contact with the skin. To prevent skin irritation, we suggest keeping your child’s wrists and the and clean . ind dry. In Addition, wearing the watch too tightly may also be the cause of irritation. Make sure the fit is good· tight enough so the watch stays in place but not so tight that it’s uncomfortable for your child.
If you notice any redness, swelling, or other irritation, you may want to consult a doctor before wearing the watch again,
Getting Started:
When using your iTECH Jr for the first time, you will need to first fully charge the watch. A full charge will take about 2 hours.
Battery Recharging:
Note Adult supervision/operation required.
To charge your iTECH Jr, the watch needs to be connected to a computer with the included Micro–USB Cable. To do so correctly, please follow those $tops: Pull the rubber cover off of the Micro•USB Port on the left side of the watch. Insert the Micro-use Cable (small end) into the Micro-USS Port on the watch. Insert the large end of the Micro·USB into a USS port on your eomputer. A USS port is usually marked with this symbol:. Once the connection is successful, you will see a battery recharging symbol appear on the watch screen.
Splash Proof for Everyday Play and Usage
Do not put under running water
Do not submerge in water, not suitable for showering, bathing or swimming
To Begin Using iTECH Jr
When switching on the iTECH Jr for the first time, the date and time setting screen will be displayed first. Swipe up and down over the day, month, year, hours and minutes to change the current date and time. T.-ip the OK button when you’re done.
NOTE: Refer to settings to adjust time manually
Automatic Screen Off
To preserve battery life, the screen will automatically shut off after a short period of time when in dock mode.
Clock Display- Analog/Digital
When the dock screen is on, tap the watch face to switch between analog and digital format.
To pick a different watch face, swipe either left or right to see more.
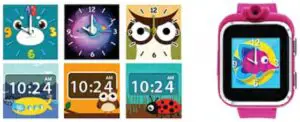
MENU SCREENS
(Menu screens shown right labeled by number.}
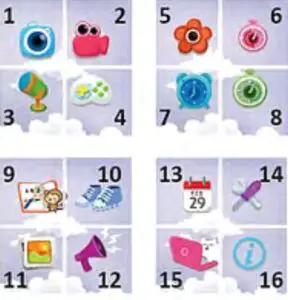
- Camera
- Video
- Voice Recorder
- Exciting Games
- Wallpaper
- Stopwatch
- Alarm
- Timer
- Learning Game
- Active Games
- Photo Effects
- Sound Animation$
- Calendar
- Settings
- Computer Connect
- About
LEARNING GAMES
MATH WIZARD
Tho Math Wizard will present to you a series of math
equations. Tell him which ones are right and which ones are wrong, so you can become the next Math Wizard.
zoo
Learn the animal name$ and then take a quiz. How many animals do you know at the zoo?
TIME QUIZ
Read the clock and select the correct time. The game will continue until you answer incorrectly.
COLOR MASTER
Read the color name and choose the matching color.
ACTIVE GAMES
JUMP WITH ME
Tap NJ ump” every time you jump, and the frog will jump with you while counting how many times you have jumped together! Try to boat your higho$t numbor of jumps!
RUN WITH BUNNY
Get ready, set, gol U$e this fun, interactive stopwatch to keep track of your longest run! As Bunny runs with you, they also keep track of the time and will di$play your highest records at tho end of the run.
FEATURES
Camera
- Press the Shutter Sutton to enter eamer.’I mode.
- Press the Shutter Button or tap shutter icon on screen to snap a photo.
- Tap the< or> to change color filter
- Tap the Camera icon at the bottom left of your screen to view photos taken.
Video
- Press the Video mode icon on the main menu scteen to enter video capturing mode.
- Tap the bottom left circle button to start video capturing
- T3p the bottom left square button to save video captured
- Tap the bottom right > icon to view your video library
- Press the Voice Recorder mode icon on the main menu sc,reen to enter voice recorder mode.
- Tap the re-cord button on tho scroen to start the voice recording. While recording, tap the stop icon on the screen to stop.
- Next choose whether to replay voice recording, view previous recordings, record another or delete existing voice recording clip,
- Apply fun photo borders on the photo$ snapped.
- Press the recycle button to cycle through border$
- To apply and save border on image, tap the downloads folder on the bottom right of the screen.
- Play through 10 fun sound animation.s.
- Tap the picture object to see an animated object in action with sound
- Swipe left or right to cycle through the sound animations
- Customize your iTECH Jr menu with 4 different backgrounds.
- To select your desired background, tap the arrows left and right to cycle through.
- This activity function$ as a traditional stopwatch
- Tap the start button on the screen to start the stopwatch
- While the stopwatch is running, tap the stop button on the screen to pause/stop the timer.
- Pressing the lap button resets the stopwatch timer.
- Set an alarm to remind you of what’s important.
- To change the alarm time:
- Select the hour and minute by swiping up or down on the hours, and minutes.
- Tap the check mark to confirm the selection.
- Note: Alarm is based on the 24 hour format for AM/PM
- U$8 this activity to set a countdown timer.
- To set the timer time:
- Select the minute$ (up to S9 minute.s) and seconds by $wiping up or down on the minute$ and second$. Tap the check button to confirm.
- While the timer is running, tap tho play button to pause the countdown. Tap it again to resume.
- To reset the timer, tap on the time a,gain to re-select your desired countdown timer.
- View the calendar by swiping the screen left or right to $ee the previous or next month,
- Volume+ Adjust the volume of your smartwatch by tapping the+/- on the screen.
- Brightness- Adjust the brightness of your smartwatch by sliding the brightness bar either up or down as well as the duration of how long the watch display stays on,
- Set Date• To set the day, month, and ye3r by swiping up and down
- Set Time – To set the time, swipe up and down on the hours and minute$.
- Advanced Settings
- Memory• View the memory usage and storage free memory space.
- Factory Reset – Reset your iTECH Jr smartwatch
- You can connect iTECH Jr Smartwatch to a PC or Mac computer using the included micro USS cable. Once connected, you ean tr3nsfer file$ between the watch and computer. Please follow the following steps to make the connection:
- Pull the rubber cover off of the micro USS port on the side of your watch.
- Insert the micro USS c.-ible (smt1II end) into the micro USS port on the watch.
- Insert the larger end of the micro USB cable into a USB port on the computer.
- You will see a removable drive, please use this to transfer files to and from the watch.
About
Please visit us at iTechWearables.com for product collections and technical support.
Care and Maintenance
Keep tho rubber cover of tho micro USS Port closed tightly while it is not in use in order to prevent dust or water from getting into the micro USB port,
Keep the watch clean by wiping it with 3 slightly damp cloth.
Do not dr¢p the watch on hard Surfaces and do not expose it to moisture or immerse it in 11;lter.
Keep the lens dean. If the pictures taken are blurry, it could be because there is dust or dirt on or around the lens. You can clean the lens by:
Blowing on the lens Gently wiping the lens with a dry cloth.
Technical Support
If you have a problem that cannot be solved by using this manual, we encourage you to visit us online at iTECHWearables.com.
SAFETY and SKIN CARE
We want to make sure that your child is comfortable in your new iTECH Jr Smartwatch Here are a few tips that should help:
- Regularly clean your smartwatch with a moist paper towel {please pat dry your watch once complete)
- Keep your child’s wrist free of any dirt and oils
- Keep your child’s watch loose enough so that three of your fingers can fit underneath your watch while it’s Wing worn (wearing a watch too tight can cause skin Irritation duo to sweat or other types of moisture)
- After playing and sweating, it’s advised to remove your child’s watch to allow his/her wrist to take a breather
- Kids with eczema or a skin condition should consult a physician before wearing the watch
Please wear with care!
iTech Jr Kids Smartwatch User Manual – Optimized PDF
iTech Jr Kids Smartwatch User Manual – Original PDF
FAQ’S
How do I charge my iTECH Jr?
Plug the micro·USB end of the cable into the port on the back of your iTECH Jr Smartwatch and plug the other end into a USB port on your computer or a USB wall charger.
How long does it take to charge my iTECH Jr?
It takes about 2 hours to fully charge your iTECH Jr Smartwatch.
How do I turn my iTECH Jr on or off?
Press and hold the Power button for 3 seconds. The screen will flash once when you turn it on and twice when you turn it off.
How do I take a picture?
Press and hold the Power button for 3 seconds. The screen will flash once when you turn it on and twice when you turn it off.
How do I record a video?
Press and hold the Power button for 3 seconds. The screen will flash once when you turn it on and twice when you turn it off.
How do I see the pictures I’ve taken?
Connect your iTECH Jr Smartwatch to your computer using the micro·USB cable included in this package. Once connected, open Windows Explorer or Mac Finder, then open up My Computer or This Mac, then open up Removable Disk (E). Browse through E:DCIM100MEDIA to find your pictures. You can also view them by opening up Gallery, which is located in Applications on Macs, or My Computer on Windows computers.
Can I change how often my iTECH Jr vibrates?
Yes! Simply press and hold the Power button for 3 seconds to enter Settings mode, then press the Up arrow key to increase vibration frequency or the Down arrow key to decrease vibration frequency. Press OK to save your changes.
How do I change my watch face?
Press and hold the Power button for 3 seconds to enter Settings mode, then press Left or Right arrow keys until you find a watch face that you like, then press OK to select that watch face!
How do I get back to normal mode from Settings mode?
Press OK!
Can I change how long my watch face stays lit up after pressing a button?
Yes! Press and hold the Power button for 3 seconds to enter Settings mode, then press Right or Left arrow keys until you find “Screen Timeout”, then press OK!
What happens if my battery dies while recording a video or taking a picture?
Your video/picture will be saved but will not be viewable until you connect your iTECH Jr Smartwatch to your computer using the micro·USB cable included in this package, at which point you can transfer them onto your computer using Windows Explorer or Mac Finder as described above!
Why won’t my iTech watch connect to my phone?
For Android users: Check that you have enabled the iTech Wearables app to access your notifications. You can do this in your phone’s native settings menu or go to the device page in the app and scroll to Notifications. Begin enabling notifications and the app will ask you to turn on notification support for the app.

iTech Jr Kids Smartwatch
www://itechwearables.com/product-page/itech-jr-space



