


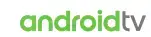
OWNER’S MANUAL
IMPORTANT SAFETY INSTRUCTIONS
Verify Line Voltage Before Use
The JBL LINK BAR (soundbar) has been designed for use with 100-240 volt, 50/60 Hz AC current. Connection to a line voltage other than that for which your product is intended can create a safety and fire hazard and may damage the unit. If you have any questions about the voltage requirements for your specific model or about the line voltage in your area, contact your selling dealer before plugging the unit into a wall outlet.
Do Not Use Extension Cords
To avoid safety hazards, use only the power cord supplied with your unit. We do not recommend that extension cords be used with this product. As with all electrical devices, do not run power cords under rugs or carpets, or place heavy objects on them. Damaged power cords should be replaced immediately by an authorized service center with a cord that meets factory specifications.
Handle the AC Power Cord Gently
When disconnecting the power cord from an AC outlet, always pull the plug; never pull the cord. If you do not intend to use this speaker for any considerable length of time, disconnect the plug from the AC outlet.
Do Not Open the Cabinet
There are no user-serviceable components inside this product. Opening the cabinet may present a shock hazard, and any modification to the product will void your warranty. If water accidentally falls inside the unit, disconnect it from the AC power source immediately, and consult an authorized service center.
1 INTRODUCTION
Thank you for purchasing the JBL LINK BAR. The JBL LINK BAR is a voice-activated soundbar with Android TV and Google Assistant built-in. We encourage you to take a few minutes to read this manual, which describes the product and includes step-by-step instructions to help you set up and get started. Read and understand all the safety instructions before using your product.
This product may have an important software update available. Please follow the instructions to connect the product to the Internet to ensure that your product has the most recent software update.
Design and specifications are subject to change without notice. If you have any questions about this product, the installation or the operation, please contact your JBL retailer or customer service, or visit us at www.jbl.com.
2 WHAT’S IN THE BOX
Carefully unpack the box and check if the following parts are included. If any part is damaged, do not use it, contact your retailer or customer service.
Main unit


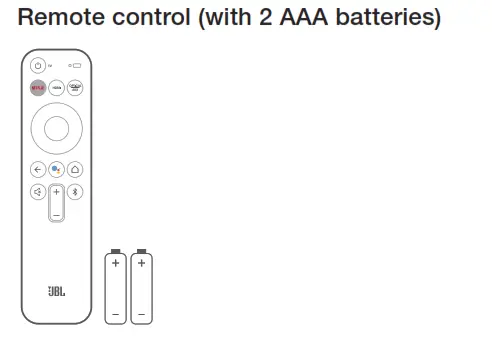



3 PRODUCT OVERVIEW
3.1 Top Panel & Front Panel

-
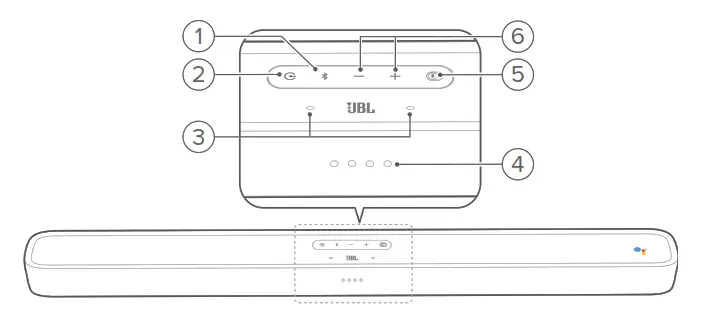 (Bluetooth button)
(Bluetooth button)
• Press to enter Bluetooth pairing mode if no device is connected.
• Launch Bluetooth audio mode if there are smartphones/tablets already connected.
• Press and hold to enter Bluetooth searching mode to the new/re-pair remote control.

2. 
• Select the source input mode: HOME/ HDMI 1 / HDMI 2 / HDMI 3 / Optical / Aux / Bluetooth.
3. Far field microphone
4. LED indicator

5. PrivacySwitch™
• Switch to mute or unmute the microphones.
6. – / + (Volume)
• Press to decrease or increase the volume.
• Press and hold to decrease or increase the volume continuously.
3.2 Back Panel

- POWER
• Connect to the power cord, then connect the power cord to a wall outlet. - OPTICAL (input)
• Connect to an optical audio output on your TV or digital device. - AUX (input)
• Connect to an audio device (3.5mm jack). - ETHERNET
• Connect to the Internet. - HDMI 1 / HDMI 2 / HDMI 3 (input)
• Connect to HDMI output on a digital device. - HDMI OUT (TV ARC)
• Connect to the HDMI (ARC) input on your TV. - SERVICE (for service personnel only)
- SUBWOOFER PAIRING
• Press to enter the subwoofer pairing mode. - SUBWOOFER PAIRING LED
3.3 Remote Control
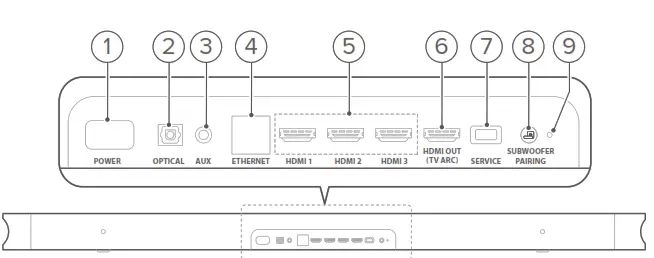
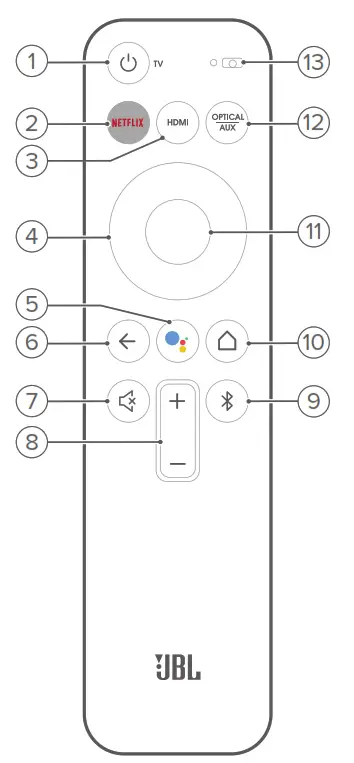

4 INSTALLATION
4.1 Place the LINK BAR on the table
Place the LINK BAR on its rubber feet on a stable and level surface.
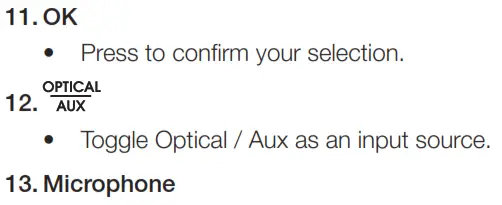
NOTES:
− Remove any interference from both sides of the LINK BAR so the sidefiring bass port can react correctly.
− To avoid wireless interference, keep other wireless devices 1-3ft (0.30.9m) away from the LINK BAR.
− Make sure there is an AC outlet nearby.
− Do not place any objects on the top of the LINK BAR.
4.2 Wall-mount the LINK BAR
- Use tape to stick the wall-mount paper guide on the wall, push a pen tip through the center to mark the wall-mount bracket location and remove the paper.
- Keep a minimum distance of 2” (50mm) for TV clearance.
- Use an appropriately sized drill bit, drill a hole in the wall at each pen marking.
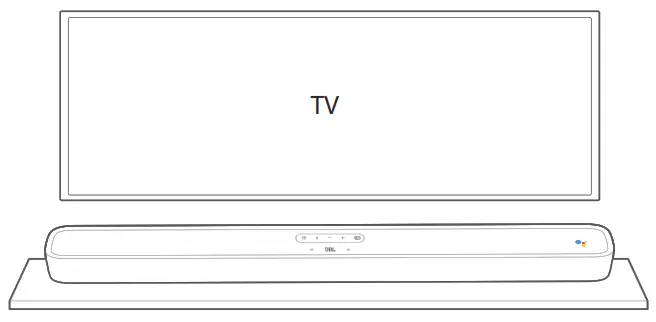
4. Screw the wall mount brackets on the pen mark.
5. Screw the threaded mounting post into the back of the LINK BAR.
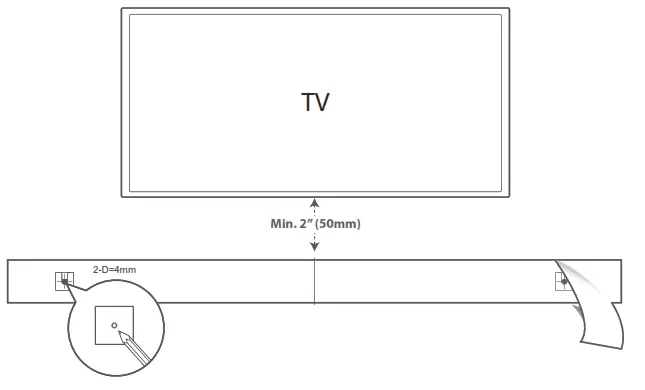
6. Hook the LINK BAR to the brackets attached to the wall.
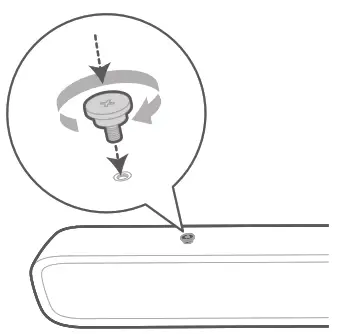
NOTES:
− Before mounting on a wall, make sure the wall can support the weight of this unit.
− Install on a vertical wall only.
− For wall-mounting, avoid a location with high temperature or humidity.
− Connect cables from the unit to the external devices before installing them on the wall.
− Make sure the power cord is unplugged from the AC outlet before the installation. Otherwise, it may cause an electric shock.
− Before connecting the power cord to your LINK BAR to the wall outlet make sure all connections between components are connected.
− Before moving the unit, make sure to unplug the power cord first.
5 CONNECTING YOUR LINK BAR
NOTES:
− If you want to enjoy sound only from the LINK BAR, make sure to set your TV audio settings to support the external speaker and disable the built-in TV speakers.
− Before you make or change any connections, make sure that all devices are disconnected from the power outlet.
5.1 Connect to your TV with an HDMI cable (Preferred connection)
Connect the supplied HDMI cable from the HDMI OUT (TV ARC) connector on the back of the LINK BAR to the HDMI IN (ARC) connector on your TV.

NOTES:
− An HDMI connection supports digital audio and video with a single connector. It is the best option to connect to your LINK BAR.
− If your TV features an HDMI ARC connector, you can hear the TV audio through your LINK BAR by using a single HDMI cable.
− This HDMI connection is required if you intend to connect other video devices to the LINK BAR inputs to display on your TV.
− On your TV, turn on the HDMI-CEC function, HDMI-CEC is a feature that enables CEC compliant devices that are connected through HDMI to be controlled by a single remote control.
5.2 Connect to other devices
HDMI cables (Preferred connection)
Connect a digital device such as a set-top box, DVD/Blu-ray player, or games console to your LINK BAR through a single HDMI connection.
Connect the HDMI cable from the HDMI IN jack on the back of the LINK BAR to the HDMI OUT jack on your digital device. Press the  button on the top panel of the LINK BAR or the button on the remote control to select the HDMI mode.
button on the top panel of the LINK BAR or the button on the remote control to select the HDMI mode.
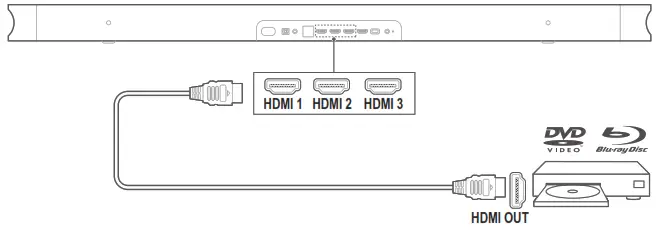
NOTE:
− For the best use, always choose a High-Speed (type 2) HDMI cable, see your HDMI cable specifications for more details.
Optical or Analog audio cables (sold separately)
Connect the OPTICAL or AUX connector on the LINK BAR to the OPTICAL OUT or AUDIO OUT jack of the source device. Press the  button on the top panel of the LINK BAR or the
button on the top panel of the LINK BAR or the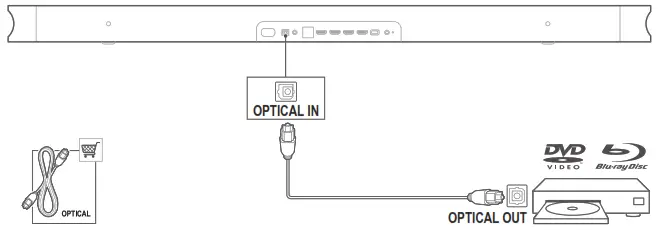 button on the remote control to select the OPTICAL or AUX mode.
button on the remote control to select the OPTICAL or AUX mode.
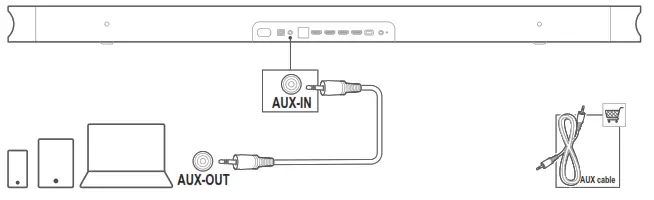

6 SETUP
6.1 Setup the LINK BAR
- Make sure the LINK BAR has already been connected to the HDMI IN (ARC) on your TV by using an HDMI cable and turn on your TV.
- Connect the Ethernet cable (Preferred connection). Connect the LINK BAR to Internet router with Ethernet cable (not included). If you do not use an Ethernet connection, you will have an option during setup to connect to a Wi-Fi network.
- Plug one end of the power cord into the POWER connector on the back of the LINK BAR.
- Plug the other end of the power cord into AC (mains) outlet.
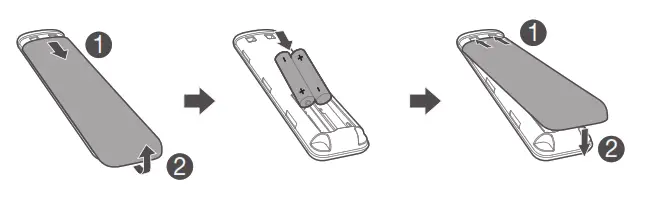
5. Inserting batteries before using the remote control (AAA batteries x 2).
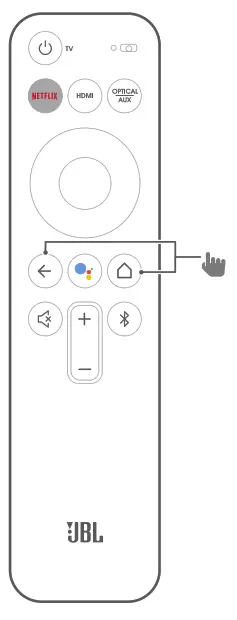
Slide the battery cover in the direction of the arrow until it is completely removed. Insert 2 AAA batteries (1.5V) oriented so that their polarity is correct. Slide the battery cover back into position.
6. Connect your remote control during initial device setup. During setup, the device will prompt you to connect your remote. Press and hold the HOME + BACK buttons on your remote for three seconds to put your remote into pairing mode. When the remote is successfully paired, you will see an indication of success. If you see an error indication, please try again.
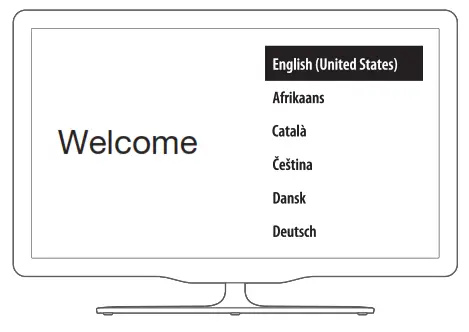
7. Continue to follow the Android TV setup on your TV.
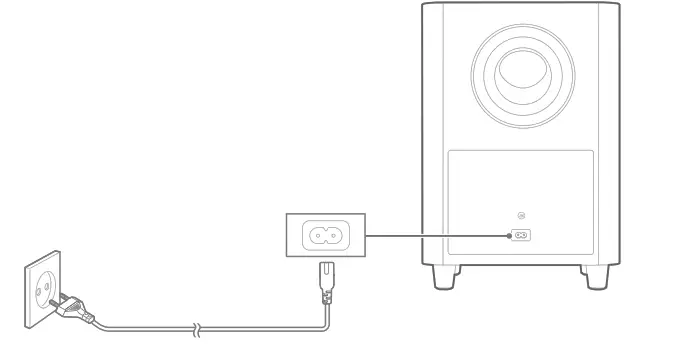
6.2 Power on the JBL SW10 subwoofer (Sold separately)
- Plug one end of the power cord into the POWER connector on the back of the subwoofer.
- Plug the other end of the power cord into an AC (mains) outlet.
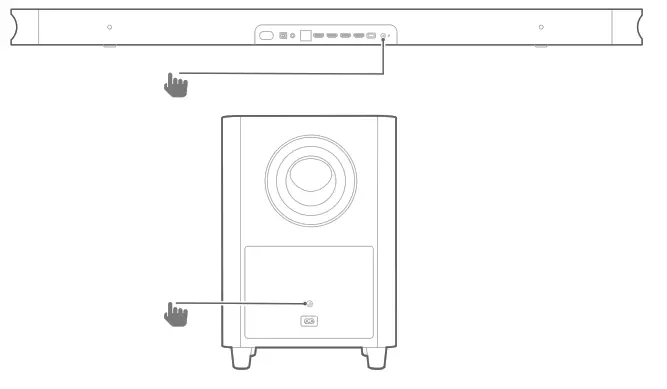
6.3 Pair with the JBL SW10 wireless subwoofer (Optional)
To manually pair with the subwoofer:
- Power on both the LINK BAR and the SW10 Wireless Subwoofer.
- Press the SUBWOOFER PAIRING button on the LINK BAR and PAIRING button on the subwoofer to enter pairing mode.
The JBL SW10 wireless subwoofer (sold separately) automatically connects with the LINK BAR if both units are being paired before. If successfully paired, the LED indicator on both the LINK BAR and SW10 subwoofer lights white continuously.
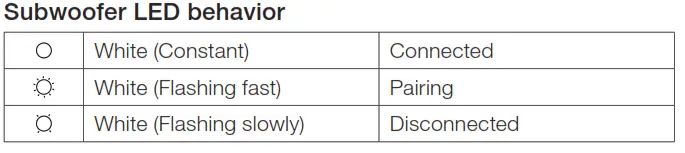

7 TALKING TO GOOGLE ASSISTANT
Your LINK BAR comes with the Google Assistant built-in. You can ask the LINK BAR to play your favorite video or music, get the answer, manage everyday tasks, and easily control smart devices around your home by using your voice.
7.1 Activate the hotword
Always say the hotword “Hey Google” or “OK Google” first then your request.
→ LINK BAR will respond accordingly.

NOTES:
− For the latest voice commands, please visit assistant.google.com
You can also press the 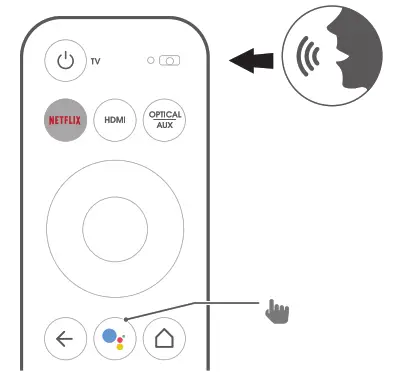 button on the remote control to activate the Google Assistant and following your request with your voice (no need to say the hotword after press the button). The LINK BAR will respond accordingly.
button on the remote control to activate the Google Assistant and following your request with your voice (no need to say the hotword after press the button). The LINK BAR will respond accordingly.
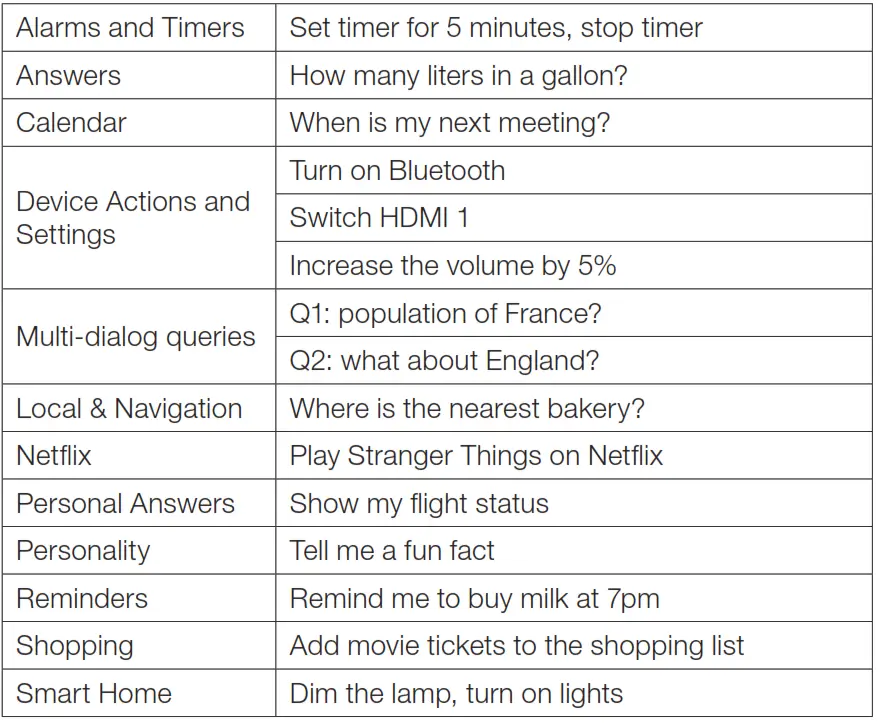
7.2 Examples of voice commands that can work on LINK BAR
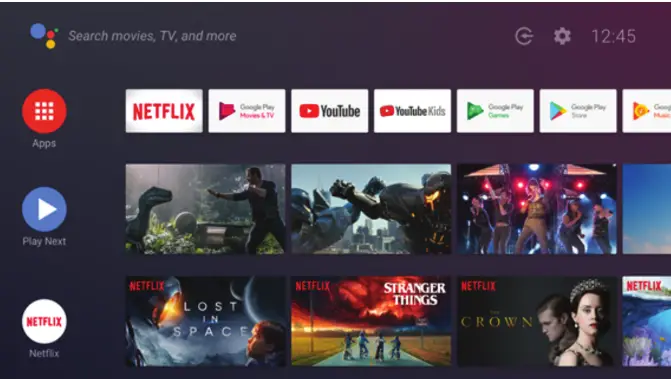
8 USING YOUR LINK BAR
8.1 Android TV

8.2 The Google Assistant
The Google Assistant is your personal assistant, there are four major areas.
- Enjoy entertainment.
Play your favorite shows, songs, and movies and discover new ones just with your voice. - Control your smart home
Use your voice to control your compatible smart home devices. Adjust the temperature, lighting, and more. - Plan your day
With your permission, get help with things like your calendar, your flight information, or your commute to work and more. - Get answers
Get answers related to what you are watching and more. Ask about your favorite shows, characters, and actors or get the latest scores for your favorite team.
8.3 Google Play store
You can download thousands of apps and digital content from the Google play store.
8.4 Play video or music with Chromecast
With Chromecast built into your LINK BAR, you can cast videos/ music/ iTunes /podcasts /playlists from 300+ apps to your LINK BAR by simply tapping the cast button. You can find Chromecast
– enable apps at chromecast.com/apps.
- Connect your mobile phone/tablet or laptop to the same network with LINK BAR.
- Run the Chromecast-enabled app on your devices.
- Tap the on the app and select the LINK BAR.
- Tap “Play” in the app.
8.5 Play music with Bluetooth
You have three ways to connect your phone to playback Bluetooth audio.
- Tap the Bluetooth button on the LINK BAR device.
- Tap the Bluetooth button on the LINK BAR remote control.
- From the home screen, go to Settings > Connected Devices >
Connect phone for Bluetooth audio.
This will launch the Bluetooth audio player connection screen. From there, your LINK BAR will now be discoverable as a Bluetooth audio device.

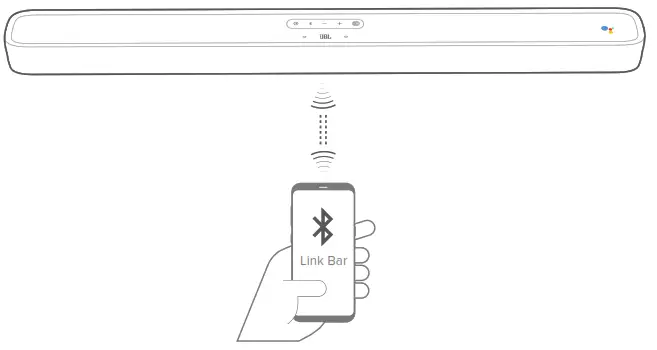
NOTES:
− The Bluetooth connection will be lost if the distance between the LINK BAR and Bluetooth device exceeds 33ft (10m).
− Electronic devices may cause radio interference. Devices that generate electromagnetic waves must be kept away from the LINK BAR main unit, like (such as) microwaves, wireless LAN devices, etc.
8.6 Sound Settings
Select predefined sound modes to suit your video or music:
- Go to the Settings menu and choose a Sound option.
- Select the STANDARD mode if you want to enjoy the original sound.
- You can also choose different sound modes: music, movies, and voice depending on the content you want to listen to.
8.7 Re-connect a remote if your remote is disconnected
In the event that the remote for your LINK BAR is no longer connected to the device, follow these steps to get your remote re-connected.
- To put the LINK BAR device into pairing mode, press and hold the physical Bluetooth button on the LINK BAR device for several seconds.
- Once you see the ‘searching for accessories’ screen or ‘connect new device’ screen, press and hold the HOME + BACK buttons on your LINK BAR remote for three seconds. This will put your remote into pairing mode.
If successful, you will see the LINK BAR remote appear in a list of available remotes. If there is only one available remote in the list, the LINK BAR will automatically connect to this remote.
If there are multiple available remotes, to cycle through options in the list, tap the physical Bluetooth button on the LINK BAR device. To select an option in the list, press and hold the physical Bluetooth button on the LINK BAR device.

9 SOFTWARE UPDATE
The software of your LINK BAR will be automatically upgraded to the latest version when it is connected to the Internet via a Wi-Fi network or Ethernet. Make sure the LINK BAR is connected to the Internet.
10 RESTORE FACTORY SETTINGS
To restore the default settings programmed at the factory, on Android TV menu, select “Device Preference” > “Reset”. When the factory settings restore is complete, the LINK BAR will automatically power off and restart. Any stored information or settings will be erased.
11 SPECIFICATIONS
Audio/ video
- Maximum Power: 100 W
- Frequency Response: 75 Hz – 20 KHz
- HDMI Video Input: 3 (support 4K UHD, HDMI 2.0)
- HDMI Video Output (With Audio Return Channel): 1 (Support 4K UHD, HDMI 2.0
- HDCP Version: 2.2 and 1.4
Bluetooth
- Bluetooth Version: 4.2
- Bluetooth Transmitter Frequency Range: 2402 – 2480 MHz
- Bluetooth Transmitter Power: 9 dBm
- Bluetooth Transmitter Modulation: GFSK, π/4 DQPSK
Wi-Fi
- 2.4G Wi-Fi Transmitter Frequency Range: 2412 – 2472 MHz (2.4 GHI ISM BAND)
- 2.4G Wi-Fi Transmitter Power: <20dBm
- 2.4G Wi-Fi Modulation: DBPSK, BPSK, CCK, QPSK, BPSK, 16 QAM
- 5G Wi-Fi Transmitter Frequency Range: 5.15 – 5.35GHz, 5.470 – 5.725GHz, 5.725 – 5.825GHz
- 5G Wi-Fi Transmitter Power: <20 dBm
- 5G Wi-Fi Modulation: QPSK, BPSK, 16QAM, 64QAM, 256QAM
- 5.8G Wireless Transmitter Frequency Range: 5740 – 5840MHz
- 5.8G Wireless Transmitter Power: < 8 dBm
- 5.8G Wireless Transmitter Modulation: GFSK
General
- Power Supply: 100-240V~50/60Hz
- Transducer: 2 x 20mm (0.8”) tweeter, 4 x 44 x 80mm racetrack driver
- Ethernet: 10/100Mbps
- Dimension (W x H x D): 1020 x 60 x 93mm
- Net Weight: 2.5kg
- Gross Weight: 4.4kg
12 TROUBLESHOOTING
Never try to repair the product yourself. If you have any problems using this product, check the following points before you request service.
How can I reset the LINK BAR?
- You can reset the LINK BAR via the settings menu. Select Device Preference -> Reset.
What are the sound modes on the LINK BAR?
- There are 4 sound modes, you can select in the settings menu: Sound -> EQ mode:
a. Standard
b. Movie
c. Music
d. Voice
“Standard” sound mode is the default settings.
Will my LINK BAR enter low power-mode automatically?
- You can set the standby in the settings menu
No sound from the LINK BAR:
- Make sure that the LINK BAR is not muted.
- Make sure to select the correct audio input source.
No sound from the wireless subwoofer:
- Check if the subwoofer LED is in solid white color. Blinking LED means a disconnection. Manually pair the subwoofer with the LINK BAR.
Distorted sound or echo:
- If you play audio from the TV through the LINK BAR, make sure the TV speaker is disable or muted.
A device cannot connect with the LINK BAR.
- Check if you enable the Bluetooth function of the device.
- The LINK BAR is already connected to another Bluetooth device. Press and hold
 on the remote control to disconnect and pair with a new device.
on the remote control to disconnect and pair with a new device.
Poor audio quality from a connected Bluetooth device:
- The Bluetooth reception is poor. Move the device closer to the LINK BAR, or remove any obstacles between the device and the LINK BAR.
No response to the voice command:
- Depending on the location of your LINK BAR, the ambient conditions may prevent the speaker from detecting the voice command “Hey Google” or “OK Google”.
- Try using the remote control, press the Google Assistant button (
 ) and speak to the mic on the remote control.
) and speak to the mic on the remote control. - Make sure the Privacyswitch is off, and the microphones are not muted.
13 COMPLIANCE
FCC/IC Radiation Exposure Statement:
This equipment complies with FCC/IC RSS 102 radiation exposure limits set forth for an uncontrolled environment. This equipment should be installed and operated with minimum distance 20cm between the radiator and your body.
Note:
− LINK BAR is intended to be used for streaming music. A consumer can stream Bluetooth audio to the speaker. A consumer can connect their speaker to the local Wi-Fi Network and stream music with Google Chromecast. In addition, the speaker will work with Google Home. This product is designed to be instantly on and ready to play music at the moment’s notice, therefore, the Bluetooth and Wi-Fi connection must remain active at all time to ensure proper operation.
LINK BAR is in compliance with the European Union energy legislation. LINK BAR complies with European Commission Regulation (EC) No 1275/2008 (HiNA and (EU) No 801/2013 as a networked equipment with high network availability equipment and equipment with HiNA functionality).
Power consumption:
- Off Mode: N/A
- Standby: N/A
- Network Standby: N/A
- Time to Stand: N/A
- Active Standby: 5.5W
- Active Standby: LINK BAR is connected to wireless network but does not provide an active audio function. When LINK BAR is plugged into a wall socket, regardless whether it is muted or not, words “Hey Google” or “ OK Google” it is automatically on active standby mode. It will respond to you if you say the trigger.
14 TRADEMARKS

The Bluetooth® word mark and logos are registered trademarks owned by the Bluetooth SIG, Inc, and any use of such marks by HARMAN International Industries, Incorporated is under license. Other trademarks and trade names are those of their respective owners.

The Wi-Fi CERTIFIED Logo is certification marks of the Wi-Fi Alliance.
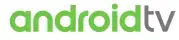

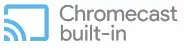
Google, Android, Android TV Chromecast and other related marks and logos are trademarks of Google LLC. Chromecast built-in may require subscription(s).
The Google Assistant requires an internet connection and is not available in certain countries and languages. Availability and performance of certain features and services are device, service and network-dependent and may not be available in all areas. Controlling certain devices in your home requires compatible smart devices. Subscriptions for services and applications may be required and additional terms, conditions and/or charges may apply.

Netflix is a registered trademark of Netflix, Inc

The terms HDMI and HDMI High-Definition Multimedia Interface, and the HDMI Logo are trademarks or registered trademarks of HDMI Licensing Administrator, Inc.

Manufactured under license from Dolby Laboratories. Dolby, Dolby Audio and the double-D symbol are trademarks of Dolby Laboratories
15 OPEN SOURCE LICENSE NOTICE
This product contains open source software licensed under GPL. For your convenience, the source code and relevant build instruction are also available at http://www.jbl.com/opensource.html.
Please feel free to contact us at:
Harman Deutschland Gmb
HATT: Open Source, Gregor Krapf-Gunther, Parkring 3
85748 Garching bei Munchen, Germany
or [email protected] if you have additional
question regarding the open source software in the product.

HARMAN International Industries,
Incorporated 8500 Balboa
Boulevard, Northridge, CA 91329
USA
www.jbl.com
© 2019 HARMAN International Industries, Incorporated.
All rights reserved.
JBL is a trademark of HARMAN International Industries, Incorporated, registered in
the United States and/or other countries. Features, specifications and appearance are
subject to change without notice.