
JBL OnBeat Xtreme Manual
Introduction
The JBL ® OnBeat Xtreme ™ speaker dock provides the ultimate in high-quality sound for your iPod, iPhone, iPad or other Bluetooth ® -enabled devices. Built-in Bluetooth technology lets you play and control your music wirelessly from anywhere within a 30-foot radius. You can wirelessly stream high-quality audio and even handle phone calls. The JBL OnBeat Xtreme unit’s rotating dock connector lets you orient your iPod, iPhone, or iPad device with its screen in portrait or landscape mode, and the included USB cable connects the JBL OnBeat Xtreme dock to your computer so you can charge and synchronize your iPod, iPhone, or iPad device with your iTunes library.
Compatibility
The JBL OnBeat Xtreme system is compatible with most Bluetooth-enabled devices, music players, cell phones and laptops. Enabled with Bluetooth A2DP (Advanced Audio Distribution Profile), AVRCP (Audio/Video Remote Control Profile) and HFP (Hands-Free Profile), the system can stream high-quality sound and serve as a speakerphone. The stereo Aux connection also lets you enjoy high-quality audio from a variety of devices such as MP3 and CD players, desktop computers (all platforms), laptops and satellite radio tuners.
Included Items
Carefully unpack your speaker dock, and confirm that all the items shown here are included: JBL OnBeat Xtreme speaker dock, AC power cord*, remote control, iPod touch/iPhone adapter clip, iPad adapter clip and USB cable.
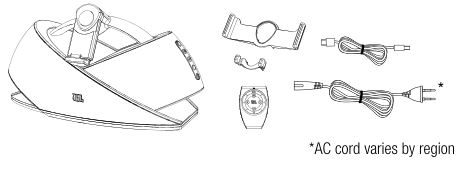
Connections
Attach the iPod/iPhone/iPad adapter Clip
Your JBL OnBeat Xtreme speaker dock includes two adapter clips: one for an iPod touch/iPod classic/iPhone device, and another for an iPad device (Note: iPod nano models do not require an adapter clip.)
Attach the appropriate adapter clip to the JBL OnBeat Xtreme unit as shown below. Rotate the rubber end caps as shown to accommodate different model iPad devices and units with third-party skins.
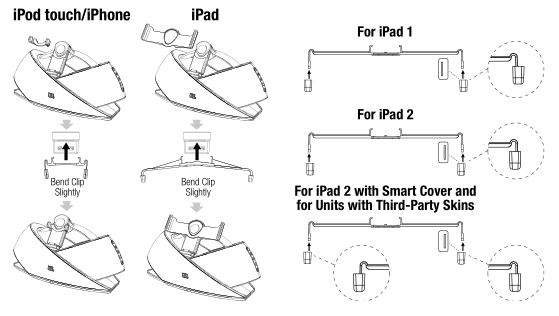
Connect an auxiliary device
If you are going to use your JBL OnBeat Xtreme system with another audio source, plug one end of a 3.5mm (1/8″) stereo cable (not supplied) into the JBL OnBeat Xtreme Aux In connector, and plug the other end into the audio source’s audio out or headphone out connector.
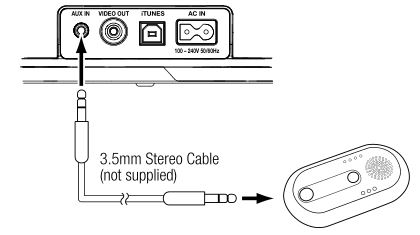
Connect to a tv
If you want to view videos or photos from your iPod, iPhone or iPad device on a TV, plug one end of a composite video cable (not supplied) into the JBL OnBeat Xtreme Video Out connector, and plug the other end into your TV’s composite video input connector.
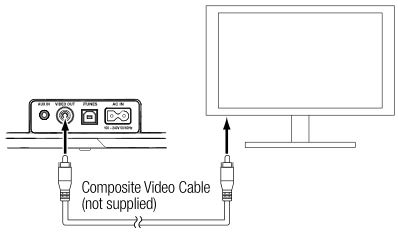
Connect to iTunes
Connect the supplied USB cable to the JBL OnBeat Xtreme USB port and to a USB port on the computer on which your iTunes library is located. This allows you to sync a docked iPod/iPhone/iPad device with iTunes (see Synchronizing with iTunes, on page 10).
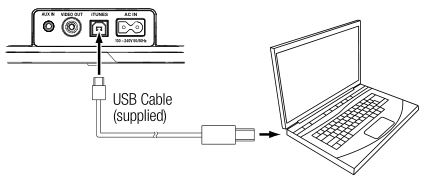
Connect power
Insert the supplied AC cord into the JBL OnBeat Xtreme AC In connector and plug it into a working AC wall outlet. The system will enter the Sleep mode (the Power Button LED will glow amber). See Power Button, on page 4, for more information.
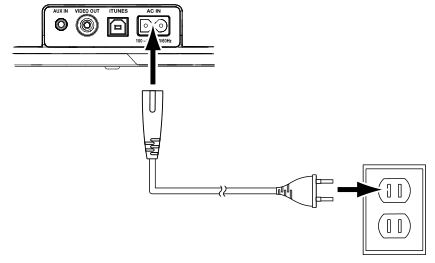
Using your JBL OnBeat Xtreme
Controls
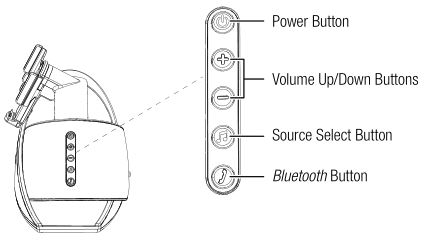
Power button: The Power button has several functions:
- When the JBL OnBeat Xtreme is in the Sleep mode, press the Power button for less than two seconds to turn the system on. The Power Button LED will glow white.
- When the JBL OnBeat Xtreme is on, press the Power button for less than two seconds to place the system in the Sleep mode. The Power Button LED will glow amber. While in the Sleep mode, the system remains paired with a Bluetooth device, and the system will automatically turn on if a paired Bluetooth device receives a phone call.
- When the JBL OnBeat Xtreme is on, press the Power button for more than two seconds to place the system in the Eco-Standby mode. The Power Button LED will turn off. While in the Eco-Standby mode, the Bluetooth module is turned off to minimize power consumption.
- Note: The JBL OnBeat Xtreme will not automatically enter the Eco-Standby mode.
Note: Pressing the Power button will also place a docked device into its sleep mode. When listening to a docked device, the JBL OnBeat Xtreme will automatically enter the sleep mode whenever no control buttons have been pressed and no audio signal has been present for 10 minutes.
Volume up/down buttons: Press these buttons to raise and lower the volume. Press both buttons simultaneously to mute or unmute the volume.
Source select button: Press this button to cycle through the audio sources: Bluetooth, iPod/iPhone/iPad dock, Auxiliary input. The Source Select LED changes color to indicate which audio source is selected. See Power and Source Select LEDs on page 9.
Bluetooth button: Press this button to answer a phone call and perform other Bluetooth functions. See Bluetooth Pairing, on page 6; and Receiving a Phone Call from a Bluetooth-enabled Device, and Placing a Phone Call from a Bluetooth-enabled Device, on page 7.
Remote Control Functions
You can use the JBL OnBeat Xtreme remote control to power on and off the JBL OnBeat Xtreme unit, change the volume, select music from your docked device, change the audio source and change the EQ settings.
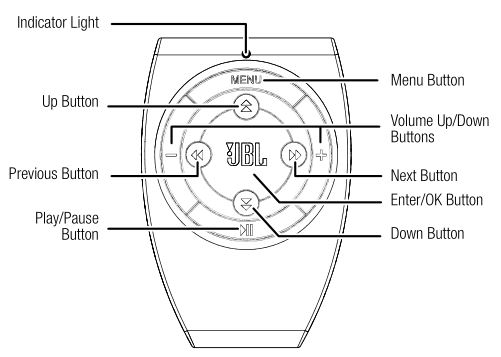
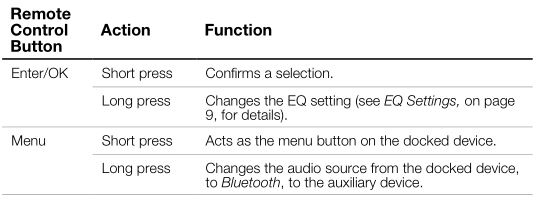
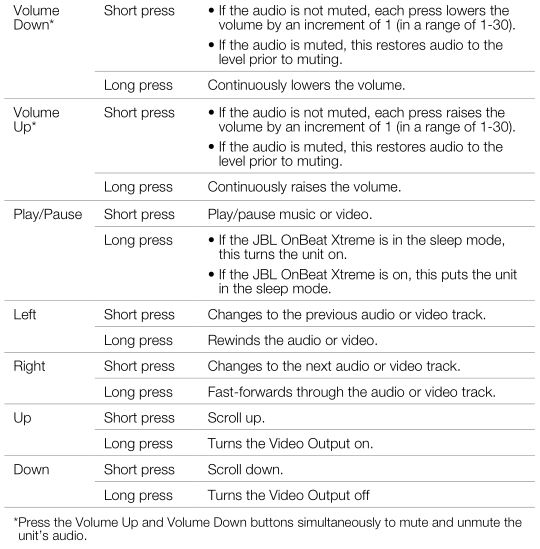
Bluetooth pairing
Before you can use your JBL OnBeat Xtreme system with a Bluetooth-enabled device, you must pair it with that device.
Note: The maximum distance for Bluetooth functionality is approximately 30 feet.
To pair the JBL OnBeat Xtreme system with your device:
- Make sure your JBL OnBeat Xtreme system is turned on (the Power LED glows white).
- Confirm that the JBL OnBeat Xtreme is in the Bluetooth pairing mode (the Source Select button LED will be flashing blue). If the LED is not flashing blue, press the Source Select button repeatedly until its LED begins to flash blue.
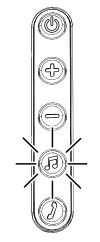
- Put your Bluetooth-enabled device in Pairing mode so both devices can “see” each other. (Refer to the Bluetooth-enabled device’s user’s guide for directions and details about putting it into Pairing mode.) The JBL OnBeat Xtreme unit will be represented as “OnBeat XT” on your Bluetooth-enabled device.
- If prompted by your device, enter the JBL OnBeat Xtreme password, which is 0000.
- The JBL OnBeat Xtreme system is successfully paired and ready to use when the Source Select button stops flashing and glows blue. The JBL OnBeat Xtreme will remain paired with the Bluetooth device even if you change the source or put the unit into the Sleep mode.
Note: Bluetooth pairing between two devices does not have to be repeated after a successful initial pairing unless the JBL OnBeat Xtreme system has been removed from the Bluetooth-enabled device’s Bluetooth device list or the JBL OnBeat Xtreme’s power cord has been disconnected. While the JBL OnBeat Xtreme is in the Bluetooth-connected mode you can force the unit into the Bluetooth pairing mode by pressing the Source Select button for at least two seconds. (the Source Select Button LED will flash blue).
Listening to music From a Bluetooth-enabled device
- Make sure the JBL OnBeat Xtreme system is paired with your Bluetooth-enabled device (see Bluetooth Pairing, at left).
- Place the JBL OnBeat Xtreme system into the Bluetooth source mode by pressing the Source Select button repeatedly until its LED glows blue.
- Go to the Bluetooth-enabled device’s music player and play music. Refer to the Bluetooth-enabled device’s user’s guide for directions and details about using its music player and transmitting music via Bluetooth technology.
- Use the Bluetooth-enabled device to navigate the music player.
Receiving a phone Call From a Bluetooth-enabled device
- Make sure the JBL OnBeat Xtreme system is paired (see Bluetooth Pairing, on page 6).
- When you hear your Bluetooth-enabled device’s ringtone from the JBL OnBeat Xtreme system, press the Bluetooth button to answer the phone call.
- To reject an incoming phone call: Press and hold the Bluetooth button on the JBL OnBeat Xtreme unit for two seconds.
- To accept a second incoming phone call while putting the first call on hold: Press the Bluetooth button.
- To reject a second incoming phone call while staying on the first call: Press and hold the Bluetooth button on the JBL OnBeat Xtreme for two seconds.
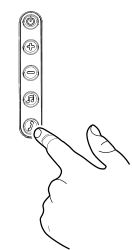
- To mute a phone call: Press both Volume buttons on the JBL OnBeat Xtreme system. To unmute the phone call: Press either Volume button on the JBL OnBeat Xtreme unit.
- The JBL OnBeat Xtreme system’s built-in microphone lets you use it as a speakerphone.

- The JBL OnBeat Xtreme system’s built-in microphone lets you use it as a speakerphone.
- When the phone call is finished, press the Bluetooth button to end the phone call.
Placing a phone Call From a Bluetooth-enabled device
- Make sure the JBL OnBeat Xtreme system is paired (see Bluetooth Pairing, on page 6).
- When there is no active call and no incoming call, you can place a call from the JBL OnBeat Xtreme system.
- When the phone call is finished, press the Bluetooth button to end the phone call.
Docking an iPod/iPhone/iPad device
Note: When docking an iPod, iPhone or iPad device, you must set the device’s “Shake to Shuffle” feature to “Off.” Otherwise, the JBL OnBeat Xtreme unit’s bass energy can activate the device’s shuffle trigger, causing songs to change unexpectedly.
- To dock an iPod or iPhone, place the device on the 30-pin connector with the device tilted forward.
- When the device is firmly seated on the connector, push it all the way back into the dock.
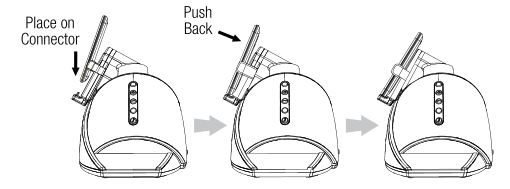
To dock an iPad device, press the lock button on the back of the dock and extend the base of the dock, then follow steps 1 and 2 above.
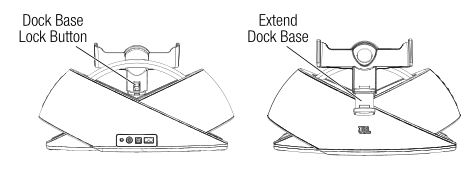
Rotating the dock
When an iPod/iPhone/iPad device is docked in the JBL OnBeat Xtreme speaker dock, you can rotate the dock to the landscape mode.
To rotate the dock to the landscape mode, turn it 90 degrees counterclockwise. To rotate it back to the portrait mode, turn it 90 degrees clockwise. The dock will hold the device in place at both the portrait and the landscape positions.
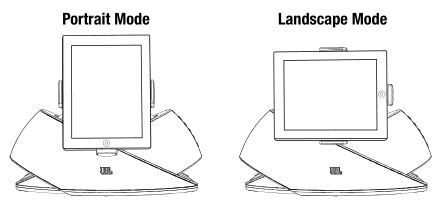
Playing video and photo Files
When you dock your iPod, iPhone or iPad device on the JBL OnBeat Xtreme system, its video output will automatically be set to off, even if it was turned on before you docked the device.
To turn the JBL OnBeat Xtreme system video output on, press the Up button on the remote control for at least two seconds. The JBL OnBeat Xtreme Source Select LED will flash white once. The video from the iPod, iPhone or iPad device will play on the connected TV. To turn the video output off, press the remote’s Down button for at least two seconds. The JBL OnBeat Xtreme Source Select LED will flash white twice.
EQ settings
The JBL OnBeat Xtreme dock has five equalizer (EQ) modes that adjust the tone quality to suit different types of programs: Music (default), Movies, Chat, Internet Radio or Game, in that order.
Use the remote control to change the EQ setting for the active source:
- Press and hold the Enter button on the remote control. The EQ will advance to the next setting (Movies) and the Source Select LED will flash to indicate that the EQ setting has advanced.
- Each press-and-hold of the Enter button advances the EQ to the next mode: Movies, Chat, Internet Radio or Game. The Source Select LED will flash each time the EQ advances.
- When the Source Select LED flashes twice, the EQ has returned to Music mode.
Power and source select LEDS
The Power LED color changes to indicate the state of the JBL OnBeat Xtreme unit.
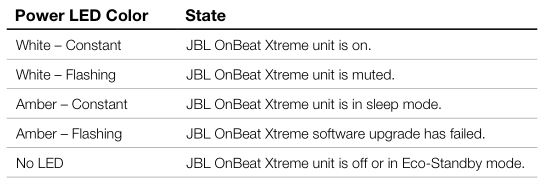
The Source Select LED color changes to indicate and provide information about the active source.
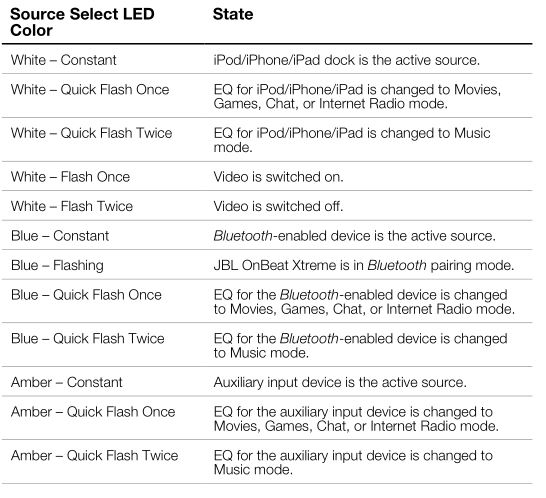
Synchronizing with iTunes
Note: Before attempting to synchronize your iPod/iPhone/iPad device with iTunes, be sure that both your device and iTunes are updated to the latest software version.
- Place your iPod/iPhone/iPad device on the JBL OnBeat Xtreme docking connector. Make sure to insert the device all the way onto the connector.
- Use your computer’s iTunes software to synchronize the device with iTunes.
- When you’re finished synchronizing, eject the device from iTunes.
Charging a docked iPod/iPhone/iPad device
The JBL OnBeat Xtreme speaker dock will charge your iPod or iPhone device whenever it is docked.
Note: The JBL OnBeat Xtreme speaker dock may not charge a docked iPad device via the USB connection to a PC. If the iPad device charges when it is connected directly to the PC via USB, it will charge while docked on the JBL OnBeat Xtreme speaker dock. If the iPad device does not charge when it is connected directly to the PC via USB, it will not charge while docked on the JBL OnBeat Xtreme speaker dock.
Upgrading Firmware
Your JBL OnBeat Xtreme unit has upgradeable firmware that lets you take advantage of new features and improvements as they become available. Go to www.jbl.com for information about checking your unit’s firmware version and instructions on upgrading to a newer firmware version.
Restoring system settings
You can restore the JBL OnBeat Xtreme unit’s factory default settings at any time.
- Make sure the Power is on. (The Power LED glows white.)
- Simultaneously press the Power and Source Select buttons for approximately five seconds.
JBL OnBeat application
The JBL OnBeat application is downloadable free from the iTunes App Store. It features a music browser, an alarm clock and EQ functions that let you select the best sound for your music, movies, gaming, chat or Internet radio.
Troubleshooting Sound Quality
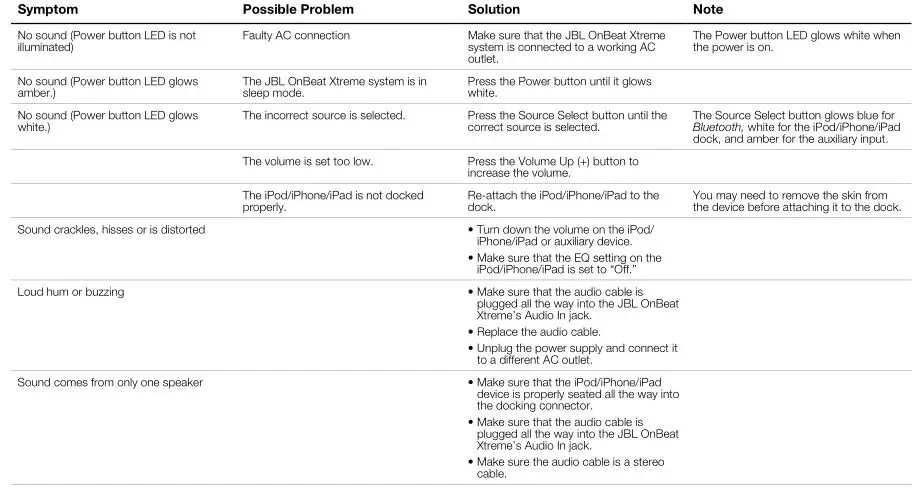
Troubleshooting Bluetooth pairing
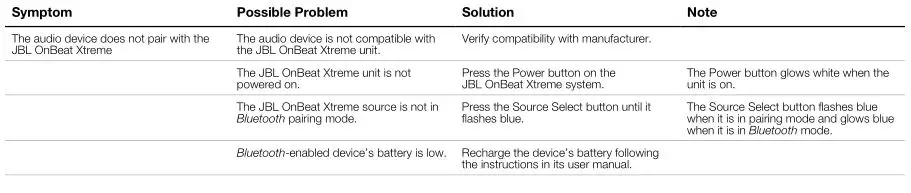
Specifications
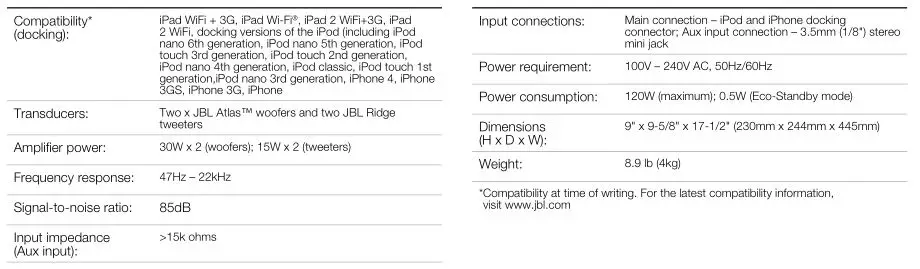
HARMAN Consumer, Inc.
8500 Balboa Boulevard, Northridge, CA 91329 USA
© 2011 HARMAN International Industries, Incorporated. All rights reserved.
JBL is a trademark of HARMAN International Industries, Incorporated, registered in the United States and/or other countries.
Atlas and OnBeat Xtreme are trademarks of HARMAN International Industries, Incorporated.
The Bluetooth word mark and logo are registered trademarks and are owned by the Bluetooth SIG, Inc., and any use of such marks by HARMAN International Industries, Incorporated, is under license.
iPhone, iPod, iPod nano, iPod classic, iTunes, iPod touch and iPad are trademarks of Apple Inc., registered in the U.S. and other countries. iPod/iPhone/iPad not included.
“Made for iPod,” “Made for iPhone” and “Made for iPad” mean that an electronic accessory has been designed to connect specifically to iPod, iPhone and iPad respectively, and has been certified by the developer to meet Apple performance standards. Apple is not responsible for the operation of this device or its compliance with safety and regulatory standards.
Features, specifications and appearance are subject to change without notice.
Part No. 950-0344-001
