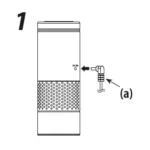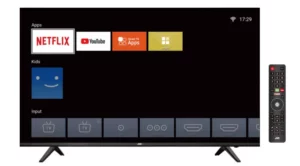
LED TV Users Guide
LT-55N6105A 55″ 4K UHD
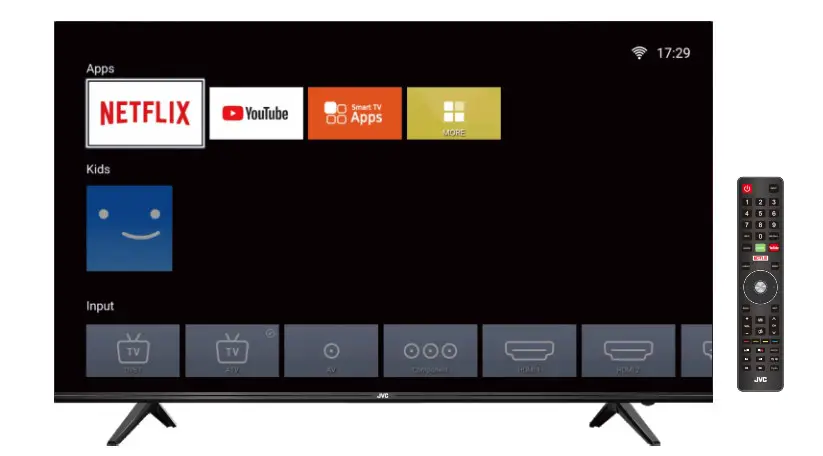
Warning

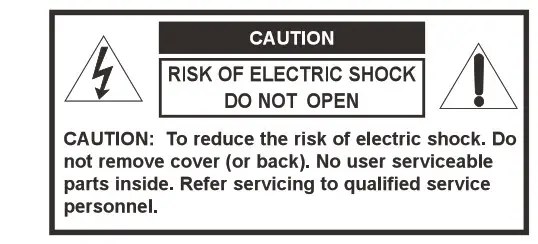
The lightning flash with arrowhead symbol, within an equilateral triangle is intended to alert the user to the presence of uninsulated “dangerous voltage” within the product’s enclosure that may be of sufficient magnitude to constitute a risk of electric shock to persons.

The exclamation point within an equilateral triangle is intended to alert the user to the presence of important operating and maintenance (servicing) instructions in the literature accompanying the appliance.
WARNING: TO PREVENT FIRE OR SHOCK HAZARDS, DO NOT EXPOSE THIS APPARATUS TO RAIN OR MOISTURE.
CAUTION: TO ENSURE PERSONAL SAFETY, OBSERVE THE FOLLOWING RULES REGARDING THE USE OF THIS UNIT
- Operate only from the power source specified on the unit.
- Avoid damaging the AC plug and power cord.
- Avoid improper installation and never position the unit where good ventilation is unattainable.
- Do not allow objects or liquid into the cabinet openings.
- In the event of trouble, unplug the unit and call a service technician. Do not attempt to repair it yourself or remove the rear cover.
Changes or modifications not approved by JVC could void the warranty.
* When you don’t use this TV set for a long period of time, be sure to disconnect both the power plug from the AC outlet and antenna for your safety.
* To prevent electric shock do not use this power plug with an extension cord, receptacle, or other outlets unless the blades can be fully inserted to prevent blade exposure.
———–Do not attempt to service the product yourself ———–
Caution
To prevent electrical shock, do not open the TV casing. There are no user-serviceable parts inside.
Please refer to qualified service personnel for repairs.
Important Safety Instructions
- Read these instructions.
- Keep these instructions.
- Heed all warnings.
- follow all instructions.
- Do not use this apparatus near water.
- Clean only with dry cloth.
- Do not block any ventilation openings. Ventilation should not be impeded by covering the ventilation openings with items such as newspapers, table-cloths, curtains etc. There must be a minimum distance of 5cm clear space around the unit at all times to ensure proper ventilation.
- Do not install near any heat sources such as radiators, heat registers, stoves, or other apparatus (including amplifiers) that produce heat. No naked flame sources such as lit candles, should be placed on or near the unit.
- Protect the power cord from being walked on or pinched particularly at plugs, convenience receptacles, and the point where they exit from the apparatus.
- Only use attachments/accessories specified by the manufacturer.
- Use only with a cart, stand, tripod, bracket, or table specified by the manufacturer, or sold with the apparatus. When a cart is used, use caution when moving the carl/apparatus combination to avoid injury from tip-over.

- Unplug this apparatus during lightning storms or when unused for long periods of time.
- Refer all servicing to qualified service personnel. Servicing is required when the apparatus has been damaged in any way, such as power-supply cord or plug is damaged, liquid has been spilled or objects have fallen into the apparatus, the apparatus has been exposed to rain or moisture, does not operate normally, or has been dropped.
- Apparatus should not be exposed to dripping or splashing and no objects filled with liquids, such as vases, should be placed on the apparatus.
- Place the television on a stable, flat surface. Failure to do so can result in the television falling, causing injury.
- Do not allow young children to play around or on the television. Do not hang from the unit. Failure to do so can result in the television falling, causing injury.
- Do not allow young children to play with the plastic bag that came with the television when you unpacked it. Failure to do so can result in suffocation, which may lead to death.
- Avoid improper installation and never position the unit where good ventilation is impossible. When installing this unit, distance recommendations must be maintained between the set and the wall, as well as inside a tightly enclosed area or piece of furniture. Keep to the minimum distance guidelines shown for safe operation.
- Cautions for installation

— Do not tilt the unit towards the left or right, or towards the back.
— Ensure the power cord is out of the path of foot traffic.
— The unit will generate a slight amount of heat during operation. Ensure that sufficient space is available around the unit to allow satisfactory cooling.
— Have two people remove the unit from the box with the screen facing away from you. It’s possible your clothing, (such as a belt buckle or button) may scratch the front of the unit Do the same when moving the unit to another location. - Make enough room for inserting and removing the power plug. Place the unit as clobc to the outlet as possible. The main power supply for this unit is controlled by inserting or removing the power plug. Physically disconnecting the power plug is the only way to completely disconnect the unit from the mains power source.
- Batteries shall not be exposed to excessive heat such as sunshine, fire or the like. To preserve our environment, dispose of used batteries according to your local laws or regulations.
- When this unit is connected to the wall outlet, it is always on standby even when all the LED lamps are not lit. To shut down the unit, unplug the unit from the wall outlet.
- If the supply cord is damaged, it must be replaced before further use by the manufacturer, its service agent or similarly qualified persons in order to avoid a hazard.
- Always place the TV on furniture that can safely support the TV.Make sure the endsof the TV do not overhang the edge of the supporting furniture.
- Do not place the TV on tall furniture (for example, cupboards or bookcases) without anchoring both the furniture and the TV to a wall or other suitably strong support.
- Do not stand the TV on cloth or other materials placed between the TV and the supporting furniture.
- Where the mains plug is used as the disconnect device, the disconnect device shall remain readily operable.
- Water and moisture: Do not use the product near water,for example,near a bath tub, wash bowl,kitchen sink,or laundry tub,in a wet basement ,or near a swimming pool ,etc.
- Never place a television set in an unstable location. A television set may fall, causing serious personal injury or death. Many injuries, particularly to children, can be avoided by taking simple precautions such as:
— Using cabinets or stands recommended by the manufacturer of the television set.
— Only using furniture that can safely support the television set.
— Ensuring the television set is not overhanging the edge of the supporting furniture.
— Not placing the television set on tall furniture (for example, cupboards or bookcases) without anchoring both the furniture and the television set to a suitable support.
— Not placing the television set on cloth or other materials that may be located between the television set and supporting furniture.
— Educating children about the dangers of climbing on furniture to reach the television set or its controls.
If your existing television set is being retained and relocated, the same considerations as above should be applied. - Do not use this TV at ambient temperatures above 45°C or at altitudes above 2000 metres.
WARNING
Never place a television set in an unstable location. A television set may fall, causing serious personal injury or death. Many injuries, particularly to children, can be avoided by taking simple precautions such as:
– Using cabinets or stands recommended by the manufacturer of the television set.
– Only using furniture that can safety support the television set.
– Ensuring the television set is not overhanging the edge of the supporting furniture.
– Not placing the television set on tall furniture (for example, cupboards or bookcases) without anchoring both the furniture and the television set to a suitable support.
– Not placing the television set on cloth or other materials that may be located between the television set and supporting furniture.
– Educating children about the dangers of climbing on furniture to reach the television set or its controls
If your existing television set is being retained and relocated, the same considerations as above should be applied.
The plug or appliance coupler is used as the disconnect device, the disconnect device shall remain readily operable.
Accessories
Please make sure the following items are included with your LED TV. If any items are missing, contact your dealer.
1 x remote control
2 x AAA batteries
1 x user manual
2 x Base Legs
4 x Base Screws
1 x 3.5mm to L-R Audio Cable
1 x 3.5mm to Y/V, Pb, Pr Video Cable
Introduction
Basic Functions
Input terminals used for external equipment connection
1 x ANT. IN input
2 x USB inputs
3 x HDMI inputs
1 x Shared Mini Component and Composite Input
1 x Digital Optical Audio Out
1 x Headphone output
1 x RJ-45 input
Specifications
| Model | LT-55N6105A | |
| Display size | 55″ Diagonal (max.) | |
| LED panel resolution | 3840×2160 | |
| Speaker output power | ≥5Wx2 | |
| Power supply | 110-240V~, 50/60Hz | |
| TV receive system | Digital: DVB-T Analog: PAL: BG, I, DK, SECAM: BG, D/K |
|
| Frequency range | Analog: Antenna: 46.25MHz-855.25MHz Digital:DVB-T/T2: 5-12,21-69 |
|
| Video in | PAL/NTSC/SECAM | |
| Power consumption | 150W | |
| Standby comsumption | ≤1W | |
| Antenna input | 75 ohms | |
| Contrast ratio | 5000:1(Dynamic) | |
| Brightness(typ.) | 400 cd/m2 | |
| Controller power | DC 3V (Two AAA size batteries) | |
| Dimensions (LxWxH) |
TV with stand | 1227X266X777.7mm |
| TV without stand | 1227X86.9X722.3mm | |
| Weight (Net weight) |
TV with stand | 10.4kg |
| TV without stand | 10.25kg | |
| Operating temperature | 0 C-40 C | |
NOTES:
• Design and specifications are subject to change without notice.
• Weight and Dimension shown are approximate.
Stand instructions (optional)
How to assemble the stand
If you need to remove or assemble the stand please read the following instructions.
– Before attaching/detaching the stand, make sure to turn off the TV.
-Lay the TV face down on a soft cloth or a towel to prevent scratches.
Assembling instruction:
Step2: Before performing work, spread cushioning over the base area to lay the LED TV on.
Put the television on the table.
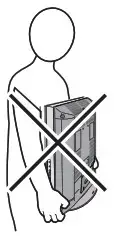
Step2: Align the Base Legs against the corresponding screw holes on the bottom of the TV. Insert and tighten the screws to attach the Base Legs to the TV.
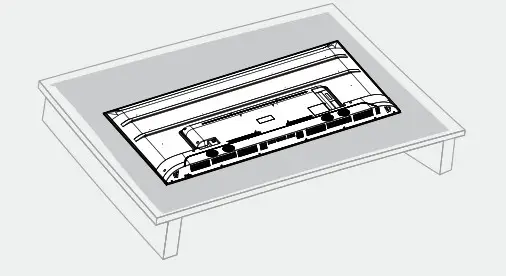
– To disconnect the stand from the TV, perform the above steps in reverse order.
General Description
Overview of back panel
You can connect the TV with video devices such as DVD/VCD player, VCR and video camera to enjoy the high-quality picture.

Note:
The product and illustrations in this user’s manual are only for explanation purposes and may vary depending on model.
Overview of front panel
The Multifunction Button on the bottom of your TV(see below) can control your TV’s basic features, including the on-screen menu. To use the more advanced features, you must use the remote control.
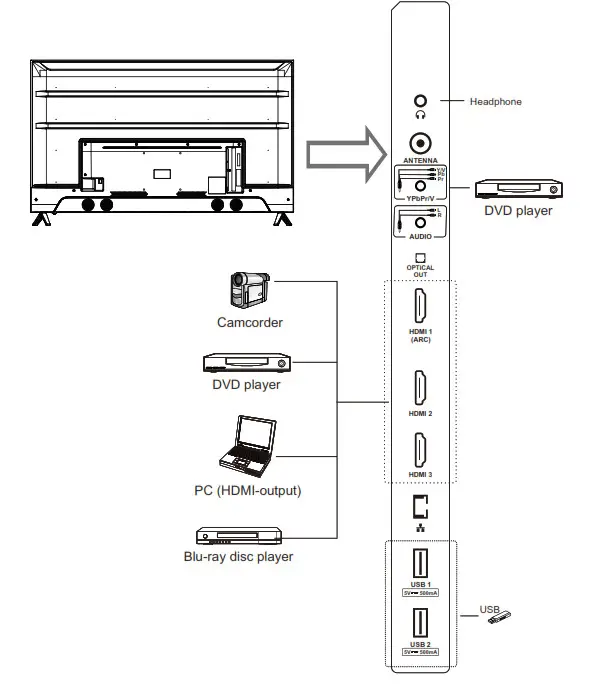
Display/Hide the icons: Press the Multifunction Button once to display the icons shown above.
The icons will be hidden after 5 seconds of inactivity.
Icon selection: Short press the button, move the loop to the right, select the icon.
Icon function selection: Long press the key to achieve the function of the selected icon.
Icon Description:
![]()
Overview of Remote Control
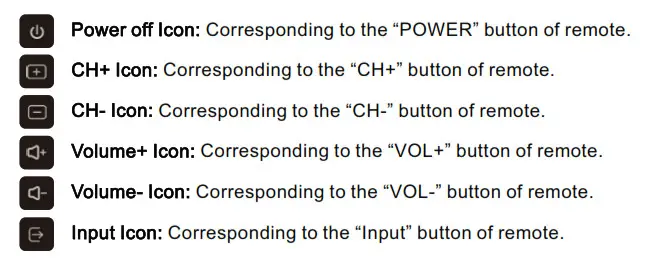
Note:
1) On average, the batteries should last for about a year.
2) If you don’t intend to use the remote control for a long period of time, remove batteries
to avoid damage due to leakage.
3) Do not mix old and new batteries or different types.
4) Do not throw batteries into fire or water.
5) The batteries (battery pack or batteries installed) should not be exposed to excessive heat such as sunshine, fire or the like.
Overview of Remote Control
- POWER: Turn the TV on or switch it to standby.
- INPUT: This button is used to switch among different sources, Select a source and press ENTER button to confirm.
- Number Buttons(0-9): Directly select channel with number buttons.
- RECALL: Switch to the previous program.
- INFO: Display the program information.
- GUIDE: Open the Electronic Program Guide (EPG) in DTV mode.
- When connected to a network, YouTube: press this key to view YouTube directly.
- HOME: Press it to go to App home page.
- NETFLIX: When connected to a network, press this key to view NETFLIX directly.
- Q.MENU: Press this key to go to quick menu.
- MENU: Display the main menu or exit the current menu.
- ENTER: Validation key.
- Arrow button
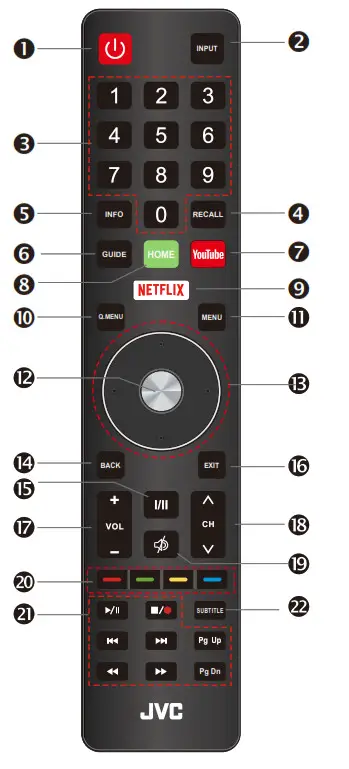 : Use to select on-screen menu items and change menu values.
: Use to select on-screen menu items and change menu values. - BACK: Return.
- source
 button: In ATV, the button is used to set NICAM sound system. In DTV source, the button is used to set the audio language.
button: In ATV, the button is used to set NICAM sound system. In DTV source, the button is used to set the audio language. - EXIT: Exit the menu.
- VOL +-: Press these buttons to adjust the volume.
- CH ∧/∨: Press these buttons to change channel upward or downward.
- MUTE: Press this button to cut off the sound of the TV set temporarily, press again to resume.
- COLOR BUTTONS: It’s used as shown in the EPG or Program Edit menu.
- DIGITAL MEDIA PLAYER CONTROL BUTTONS: Includes Play/Pause, Stop, Previous, Next, Back, Forward used in USB mode. A USB memory device must be connected to one of the USB ports for recording.
- SUBTITLE: In USB mode, press this button to turn on/turn off subtitles (for a program with subtitles).
Installing Batteries in the Remote Control

External Connection
Antenna connection
Antenna input impedance of this unit is 75ohm. VHF/UHF 75ohm coaxial cable can be connected to the antenna jack directly, if the antenna cable is 300ohm parallel flat feeder cable, you need to use the 300ohm/75ohm converter to connect the antenna cable to the antenna jack. For details please refer to the following drawing.
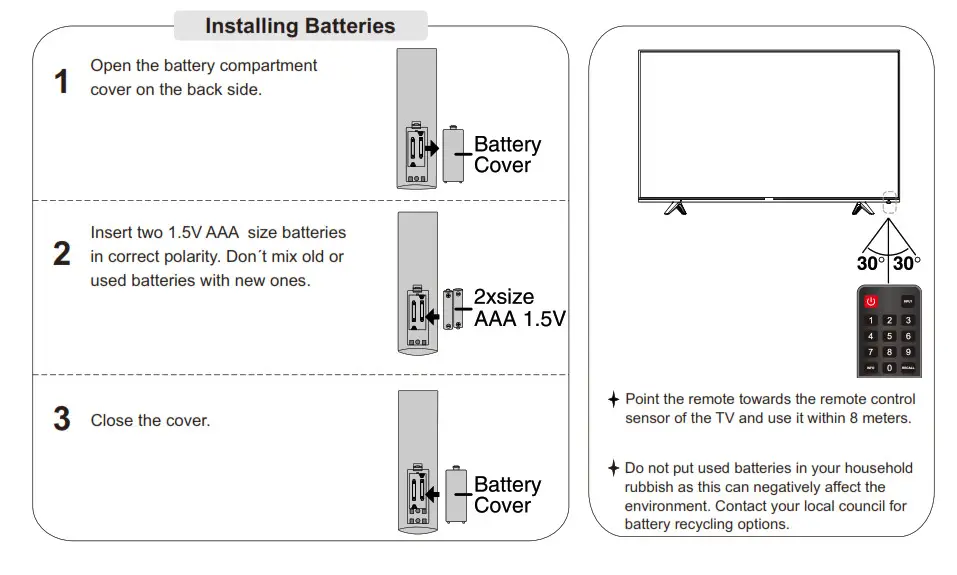
Connecting VCR
These instructions assume that you have already connected your TV to an antenna or a cable TV system. Skip step 1 if you have not yet connected to an antenna or a cable system.

Follow the instructions in Viewing a VCR or Camcorder Tape to view your VCR tape.
Each VCR has a different back panel configuration.
When connecting a VCR, match the color of the connection terminal to the cable.
- Unplug the cable or antenna from the back of the TV.
- Connect the cable or antenna to the ANT IN terminal on the back of the VCR.
- Connect an RF Cable between the ANT OUT terminal on the VCR and the ANT IN terminal on the TV.
- Connect a Component Cable between the COMPONENT [Y, Pb, Pr] jacks on the DVD player and YPbPr jack on the TV.
- Connect Audio Cables between the AUDIO OUT jacks on the VCR and the AUDIO jack on the TV.
Note:
1. Whenever you connect an external device to your TV, make sure that power on the unit is turned off.
2. When connecting an external device, match the color of the connection terminal to the cable.
Connecting a Camcorder
The rear panel jacks on your TV make it easy to connect a camcorder to your TV. They allow you to view the camcorder tapes without using a VCR.
Each Camcorder has a different back panel configuration.
When connecting a Camcorder or DVD, match the color of the connection terminal to the cable.
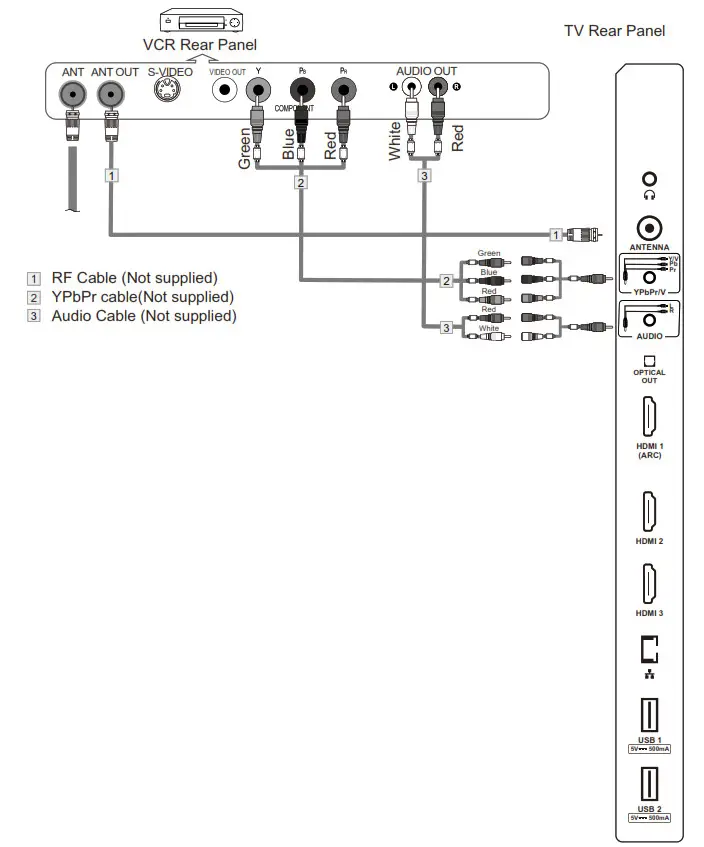
Connecting DVD Player/Set-Top Box via HDMI
This connection can only be made if there is an HDMI Output connector on the external device.
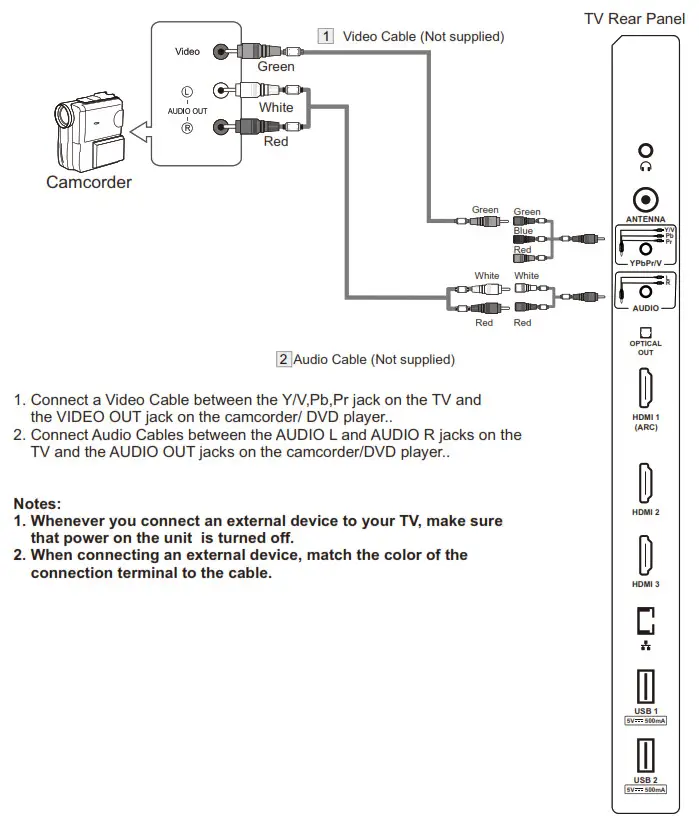
What is HDMI?
HDMI, or high-definition multimedia interface, is an interface that enables the transmission of digital audio and video signals using a single cable without compression.
Multimedia interface is a more accurate name for it especially because it allows multiple channels of digital audio (5.1 channels).
Each DVD player/STB has a different back panel configuration.
Connect an HDMI Cable between one of the HDMI connectors on the TV and the HDMI connector on the DVD player/Set-Top Box.
Notes:
1.Whenever you connect an external device to your TV, make sure that power on the unit is turned off.
2.When connecting an external device, match the color of the connection terminal to the cable.
Connecting Digital Audio System
The rear panel jacks on your TV make it easy to connect a Digital Audio System to your TV.
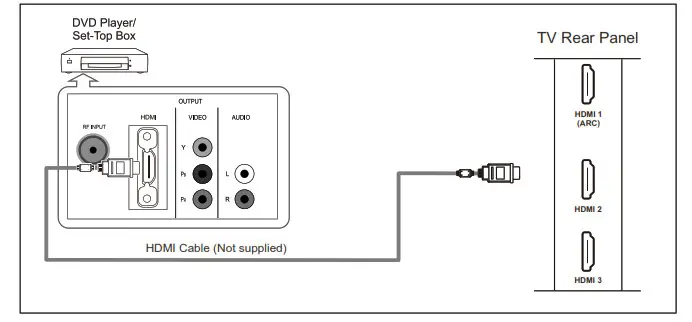
Supporting Signals
| Input | Mode |
| DTV | Digital: DVB-T |
| ATV | PAL BG I DK |
| SECAM BG DK | |
| CVBS | PAL/NTSC/SECAM |
| Input | Resolution | Vertical Frequency |
| Component | 480i | 60Hz |
| 480p | 60Hz | |
| 576i | 50Hz | |
| 576p | 50Hz | |
| 720p | 50Hz/60Hz | |
| 1080i | 50Hz/60Hz | |
| 1080p | 50Hz/60Hz | |
| HDMI | 480p | 60Hz |
| 576p | 50Hz | |
| 720p | 50Hz/60Hz | |
| 1080i | 50Hz/60Hz | |
| 1080p | 50Hz/60Hz | |
| 3840×2160 | 24Hz/25Hz/30Hz/60Hz |
Basic Operation
Menu Operation
1 Input Setup
Press INPUT key on the remote control to enter “INPUT SOURCE” menu.
Use ![]() key to select an input source and press ENTER key to confirm.
key to select an input source and press ENTER key to confirm.

2 Channels Selection
There are four ways to select channel:
- Using number keys, and “ENTER” keys on the remote control to select channel directly. To select channel 90, press
 .
.
When you use the number buttons, you can directly select channels that were either erased or not memorized. - Using CH
 key on the remote control or on your TV to select channel.
key on the remote control or on your TV to select channel.
When you press the CH key, the TV changes channels in sequence. You will see all the channels that the TV has memorised.
key, the TV changes channels in sequence. You will see all the channels that the TV has memorised.
You will not see channels that were either erased or not memorised. - Press RECALL key to return to previous channel, press it again to return to current channel. To quickly switch between two channels that are far apart, tune to one channel, then use the number keys to select the second channel. Then use the RECALL button to quickly alternate between them.
RECALL is not activated if no channel has been changed after TV turning on. - Select channels from “Channels List” or “Favorite List”. Press “ENTER” key to choose from “Channel List” menu.
3 Volume Adjustment and Mute Setup
Volume adjustment
Press VOL+ /- key on the remote control or the TV to display “Volume” menu, adjust the volume of TV between 0 to 100 by using VOL+ /- key:
Menu Operation
- To increase the volume, press VOL + key;
- To decrease the volume, press VOL – key;
Mute
Press “MUTE” and the sound cuts off. The MUTE icon will appear in the lower-right corner of the screen.
To resume sound, press the “MUTE” button again, or simply press the VOL+ key.
4 Current Channel Information
Press “INFO” key on the remote control to view current channel information, the indications of channel information are listed in the following table.

Press “EXIT” key on the remote control to exit this OSD.
5 EPG Menu
Press GUIDE key to enter “EPG” menu, the first line displays current channel number, channel name, event title and current time.
The following line displays all programs which will be displayed in this channel, press ![]() key to select the program you want to watch, then press “ENTER” key to enter this program to watch.
key to select the program you want to watch, then press “ENTER” key to enter this program to watch.
Use “Reminder”(ENTER) button to reserve programs. If the TV is in DTV mode, it will automatically switch to the reserved program at the scheduled time. Press 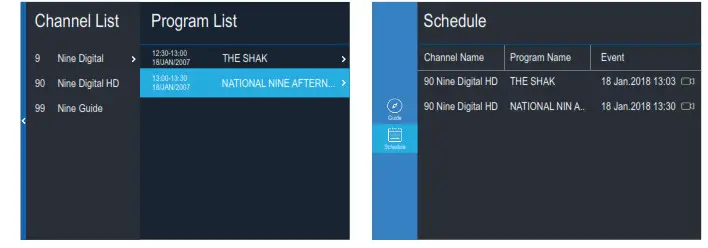 key and select “Schedule” option to look up the reminder list.
key and select “Schedule” option to look up the reminder list.

Press EXIT key on the remote control to exit this OSD.
Menu system instruction
Picture
- Press MENU key to display the main menu on the screen.
- Press
 key to select “Picture” option.
key to select “Picture” option. - Press
 key to enter “Picture” submenu.
key to enter “Picture” submenu.

Picture Mode
Your TV has these picture settings that are preset at the factory. Only “User” mode can be set to your preference by adjusting particular items such as Contrast, Brightness, Color, Sharpness.
1. Press ![]() key to select “Picture Mode” option.
key to select “Picture Mode” option.
2. Press ![]() key to select one picture mode.
key to select one picture mode.
User settings for PICTURE (Contrast, Brightness, Color, Sharpness,Tint, Backlight)
Your set has several settings which allow you to control picture quality.
1. Press ▲/▼ key to select a particular item.
2. Press ![]() key to decrease or increase the value of a particular item.
key to decrease or increase the value of a particular item.
Note: The adjusted values are stored according to the selected particular item.
- Contrast: Adjusts the lightness and darkness between objects and the background.
- Brightness: Adjusts the brightness of the picture.
- Color: Adjusts the colors, making them lighter or darker.
- Sharpness: Adjusts the outline of objects to either sharpen them or make them more dull.
- Tint: Adjusts the Tint of the picture. Note: This adjustment is only available for NTSC signals.
- Backlight: Adjusts the brightness of the whole screen.
Color Temperature
You can change the color of the entire screen according to your preference.
1. Press ![]() key to select “Color Temperature” option.
key to select “Color Temperature” option.
2. Press![]() key to select color temp.
key to select color temp.
Aspect Ratio
1. Press ![]() key to select “Aspect Ratio” option.
key to select “Aspect Ratio” option.
2. Press ![]() key to change the size of the picture on the screen.
key to change the size of the picture on the screen.
Noise Reduction
Press ![]() key to select the Noise Reduction mode.
key to select the Noise Reduction mode.
You can select the right mode to match the pictures.
Open HDR
1. Press ![]() key to select “Open HDR” option.
key to select “Open HDR” option.
2. Press ![]() key to select “Auto”, “Low”, “Middle” or “High”.
key to select “Auto”, “Low”, “Middle” or “High”.
Sound
1. Press MENU key to display the main menu on the screen.
2. Press ![]() key to select “Sound” option.
key to select “Sound” option.
3. Press ![]() key to enter “Sound” submenu.
key to enter “Sound” submenu.
Sound Mode
You can select the type of the special sound effect to be used when watching a given broadcast.
Your TV has five sound settings (“Standard”, “Music”, “Movie”, “Sport”, “User”) that are preset at the factory.
1. Press ![]() key to select “Sound Mode” option.
key to select “Sound Mode” option.
2. Press ![]() key to select a sound mode.
key to select a sound mode.
- Standard: Selects the normal sound mode.
- Music: Provides clear and live sound for music.
- Movie: Provides live and full sound for movies.
- Sports: Emphasizes bass over other sounds.
- User: Selects your custom sound settings.
Equalizer
Set sound equalizer mode.
Balance
If the volumes of the left speaker and the right speaker are not the same, you can adjust the
“Balance” to suit your personal preference.
1. Press ![]() key to select “Balance” option.
key to select “Balance” option.
2. Press t/u key to decrease or increase the value of the item.
Auto Volume Limit
Each broadcasting station has its own signal conditions, and it is inconvenient to adjust the volume every time the channel is changed. “AVL” automatically adjusts the volume of the desired channel by lowering the sound output when the modulation signal is high or by raising the sound
output when the modulation signal is low.
1. Press ![]() key to select “AVL” option.
key to select “AVL” option.
2. Press ![]() key to select “On” or “Off”.
key to select “On” or “Off”.
Surround sound
This is used to turn on surround sound to gain better sound effect.
1. Press ![]() key to select “Surround sound” option.
key to select “Surround sound” option.
2. Press ![]() key to select “Surround” or “Off”.
key to select “Surround” or “Off”.
Dolby Audio Process
This is used to set DAP.
1. Press ![]() key to select “Dolby Audio Process” option.
key to select “Dolby Audio Process” option.
2. Press ![]() key to select “On” or “Off”.
key to select “On” or “Off”.
AD Switch
Press ![]() button to select AD Switch, then press ENTER or
button to select AD Switch, then press ENTER or ![]() button to enter sub-menu.
button to enter sub-menu.
In it you can turn the AD Switch on or off and set the volume ratio in DTV mode.
Digital Output Type
This is used to set digital audio output.
1. Press ![]() key to select “Digital Output Type” option.
key to select “Digital Output Type” option.
2. Press ![]() key to select a digital output type in DTV or HDMI mode.
key to select a digital output type in DTV or HDMI mode.
Audio Type
This is used to set audio type
1.Press ![]() key to select “Audio Type” option.
key to select “Audio Type” option.
2.Press ![]() key to select audio type.
key to select audio type.
Audio Delay
This is used to set audio delay.
1.Press ![]() key to select “Audio Delay”, them press ENTER or
key to select “Audio Delay”, them press ENTER or ![]() button to enter sub-menu.
button to enter sub-menu.
2.Press ![]() key to decrease or increase the value of the item.
key to decrease or increase the value of the item.
Setting
1. Press MENU key to display the main menu on the screen.
2. Press ![]() key to select “Setting” option.
key to select “Setting” option.
3. Press ![]() key to enter “Setting” submenu.
key to enter “Setting” submenu.
Language
1. Press ![]() key to select “OSD Language” setting.
key to select “OSD Language” setting.
2. Press ENTER or ![]() key to select a proper language for OSD.
key to select a proper language for OSD.
OSD Time
Set the preferred amount of time for the OSD to be displayed on the screen.
HDMI EDID
This function is only used in HDMI mode.
1. Press ![]() key to select “ HDMI EDID” option.
key to select “ HDMI EDID” option.
2. Press ![]() key to select “Auto”,”2K” or “4K”.
key to select “Auto”,”2K” or “4K”.
HBBTV
This is used to set HBBTV.
Turn on or turn off the HBBTV function.
Link Setup
1. Press ![]() key to select “Link Setup” option.
key to select “Link Setup” option.
2. Press ![]() key to enter “Link Setup” submenu.
key to enter “Link Setup” submenu.
Link-CEC
Turn on or turn off the Link-CEC function.
Consumer Electronics Control (CEC) allows you to control multiple
CEC-enabled devices connected using HDMI, with a single remote control.
HDMI ARC
Turn on or turn off the HDMI ARC function.
Audio Return Channel (ARC) returns audio though the same HDMI channel that is used to send video to the TV. If switched on, you won’t need a separate audio cable to return sound from the TV.
ARC Feature is available on HDMI 1.
Auto Power
Turn on or turn off the Auto Power function.
Auto Standby
Turn on or turn off the Auto Standby function.
Time
1. Press MENU key to display the main menu on the screen.
2. Press ![]() key to select “Time” option.
key to select “Time” option.
3. Press ![]() key to enter “Time” submenu.
key to enter “Time” submenu.
Auto Sync
You can modify the time of your TV set in Manual mode. In Auto mode, the “clock” is decided by the DTV signal.
Clock –:–
When Auto Sync is on, the clock is obtained from DTV streams; Set the clock when Auto Sync is off.
Off Time
In “Off Time” item, press ![]() button or ENTER button to enter the submenu, set the day & time to turn off the TV set.
button or ENTER button to enter the submenu, set the day & time to turn off the TV set.
On Time
In “On Time” item, press ![]() button or ENTER button to enter the submenu, set the time to turn on the TV set, when the TV set is in the standby mode. You can set the ON time in advance for up to 7 days.
button or ENTER button to enter the submenu, set the time to turn on the TV set, when the TV set is in the standby mode. You can set the ON time in advance for up to 7 days.
Sleep Timer
1. Press ![]() key to select “Sleep Timer” option.
key to select “Sleep Timer” option.
2. Press ![]() key repeatedly until the desired time appears (Off, 10mins, 20mins, 30mins, 60mins, 90mins, 120mins, 180mins, 240mins).
key repeatedly until the desired time appears (Off, 10mins, 20mins, 30mins, 60mins, 90mins, 120mins, 180mins, 240mins).
Note:
The sleep timer you have set will be cancelled when the TV turns off or if a power failure occurs.
Note: When the time is less than 60 seconds, remind information will be displayed on the screen. Press any key button to cancel timer function.
Auto Sleep
Press ![]() key to select whether to open the No signal Power off features. If this function is opened, the TV will power off when there is no signal.
key to select whether to open the No signal Power off features. If this function is opened, the TV will power off when there is no signal.
Time Zone
You can choose it to modify your time zone in the TV set.
1. Press ![]() key to select “Time Zone” option.
key to select “Time Zone” option.
2. Press![]() key to select time zone.
key to select time zone.
Reset
1.Press “![]() ” key to select “Reset” option.
” key to select “Reset” option.
2.Press “![]() ” or “ENTER” key to confirm.
” or “ENTER” key to confirm.
3.Press “Yes” to confirm again, TV will turn off automatically and reset all settings to factory settings.
Lock
The “Lock” feature automatically locks out programming that is deemed inappropriate for children.
The user must first enter a Password before any of the lock restrictions can be set up or changed.
1. Press MENU key to display the main menu on the screen.
2. Press ![]() key to select “Lock” option.
key to select “Lock” option.
3. Press ![]() key to enter “Lock” submenu, “Enter Password” menu will appear, enter your 4-digit password to enter “Lock” submenu (the default and universal password is 0000).
key to enter “Lock” submenu, “Enter Password” menu will appear, enter your 4-digit password to enter “Lock” submenu (the default and universal password is 0000).
Lock System
Set the Lock function on or off.
1. Press ![]() key to select “Lock System” option.
key to select “Lock System” option.
2. Press ![]() key to select “On” or “Off”.
key to select “On” or “Off”.
Set Password
1. Press ![]() key to select “Set Password” option.
key to select “Set Password” option.
2. Enter your 4-digit password to enter “Set Password” submenu.
Choose any 4-digits for your new password and enter them. As soon as the 4 digits are entered, the cursor skipped to “Confirm Password” item, re-enter the same 4 digits, and your new password will be set.
Note: When programs are locked, use the ![]() key on the remote control to access the input-password window.
key on the remote control to access the input-password window.
Parental Guidance
This option can only be used in DTV mode.
1. Press![]() key to select “Parental Guidance” option.
key to select “Parental Guidance” option.
2.Prsee ![]() key to select the lock level of the Parental Rate.
key to select the lock level of the Parental Rate.

PVR Option
1. Press MENU key to display the main menu on the screen.
2. Press ![]() key to select ” VR Option” option.
key to select ” VR Option” option.
3. Press ![]() key to enter ” VR Option” submenu.
key to enter ” VR Option” submenu.

PVR File System
1. Press ![]() key to select “PVR File System” option.
key to select “PVR File System” option.
2. Press ENTER or ![]() key to enter submenu in DTV mode.
key to enter submenu in DTV mode.
Connect the USB disk to the standard USB port before using PVR.
- Select Disk: Press OK” button to enter submenu and press
 to choose the disk for PVR.
to choose the disk for PVR. - Time Shift Size: Display the buffer used for PVR.
- Format Start: Press “OK” button to enter format submenu.
- Speed: Display the disk writing/reading speed.
Warning:
1. The disk must be formatted when first used for PVR, so backup the original data in the disk.
It is recommended to use a special disk for PVR. Don’t modify the PVR file in PC.
Note: The recorded PVR file will be in encrypted form. It can only be viewed on the TV.

Start Record
Press ▲/▼key to select “Start Record”. If the storage device is ready, press “ENTER” key to start recording.
The recording menus will disappear in 5 seconds, press “MENU” key to call them out.
When recording, press “●” key again, then you can choose to stop recording or continue:
Start Timeshift
Note: A USB device must be connected to the USB port for this function.
In DTV channel, press “ ![]() ” key to pause, press it again to resume playback.
” key to pause, press it again to resume playback.
This is the “Time Shift”. When time shift function is activated, the program is temporarily stored in the USB device. The ‘time shift’ length may be limited based on the available space in the USB device.

This feature supports fast forward and rewind function. Press “![]() ” key to go backward or forward.
” key to go backward or forward.

Record Files
Press ![]() key to select “Recorded List”. If the storage device is ready, press “ENTER” key to check the record list.
key to select “Recorded List”. If the storage device is ready, press “ENTER” key to check the record list.
1) Press ![]() key to select record file.
key to select record file.
1) Press ![]() and “ENTER” key to delete the selected file.
and “ENTER” key to delete the selected file.

Program
1. Press MENU key to display the main menu on the screen.
2. Press ▲/▼key to select ” rogram” option.
3. Press ![]() key to enter ” rogram” submenu.
key to enter ” rogram” submenu.
Auto Tuning
Press ▲/▼ key to select “Auto Tuning” option. The number of searched channels will be shown on the screen.
Note: If you want to exit the whole searching, you can press EXIT button.
DTV Manual Tuning
You can use ◄/► button or input number to choose the channel. Then press ENTER button to search, the TV will store the DTV channel if there is a DTV signal present.
ATV Manual Tuning
In the ATV/DTV source, you can choose “ATV Manual Tuning” to enter “ATV Manual Tuning” menu.
Current CH
You can see the current channel number and you can press ◄/►button to choose the channel you want to modify. It will be searched and saved automatically.
Color System
Select the “Color System” option, press ◄/► on the remote control to change. The color system will be changed repeatedly in the order: PAL-N, PAL-M, NTSC, or AUTO.
Fine Tune
In case of unfavourable image or sound of TV program, you can use “Fine Tune”.
Frequency
You can see the frequency of the searched channels.
Save
You can see the channel you chose.

Signal Information (Used only in DTV)
1. Press ![]() key to select “Signal Information” option.
key to select “Signal Information” option.
2. Press “ENTER”or ![]() key, you can see the information of the DTV channel.
key, you can see the information of the DTV channel.
NOTE:
Signal Quality/Signal Strength (DTV Only): Unlike analogue channels, which can vary in reception quality, digital channels must have perfect reception quality or you will not receive them at all. So, unlike analogue channels, you cannot fine tune a digital channel. If the signal strength indicates that the signal is weak, a possible solution is to adjust your antenna to increase the signal strength. Continue to adjust the antenna until you find the best position with the strongest signal.

Network
1. Press MENU key to display the main menu on the screen.
2. Press ![]() key to select “Network” option.
key to select “Network” option.
3. Press ![]() key to enter “Network” submenu.
key to enter “Network” submenu.
Wi-Fi
To connect to Wi-Fi using “Autoscan”, select “Autoscan” option and press key to select your Wi-Fi network. Enter the password to connect to the Wi-Fi network. For manual input, select “Manual Input” option, then set up IP, Netmask, Gateway and DNS. Press “Connect” when the setup is complete.
Ethernet
To connect to wired network, using Dynamic IP address setting, select “DHCP” in Configuration, then press “Connect” to enter.
If using Static IP address setting, select “Static” in Configuration, then set up IP, Netmask, Gateway and
DNS. Press “Connect” when setup is complete.
Wake On LAN/Wake On WLAN
Use the ◄/► Buttons to turn on these functions. Your mobile phone should be in the same network as the TV.

About
1. Press MENU key to display the main menu on the screen.
2. Press ![]() key to select “About” option.
key to select “About” option.
3. Press ![]() key to enter “About” submenu.
key to enter “About” submenu.
Netflix
Netflix Deactive
1.Press ![]() key to select “Netflix Deactive” option.
key to select “Netflix Deactive” option.
2.Press ![]() or ENTER key to confirm.
or ENTER key to confirm.
3.Press “YES” to confirm again, the Netflix will be activated.
Terminate Netflix
1.Press ![]() key to select “Terminate Netflix” option.
key to select “Terminate Netflix” option.
2.Press ![]() or ENTER key to confirm.
or ENTER key to confirm.
3.Press “YES” to confirm again, the Netflix will be terminated.
Netflix ESN
Display the Netflix Esn information.
Netflix Version
Display the Netflix version.
View End-User License Agreement
- Press
 key to select “View End-User License
key to select “View End-User License
Agreement” option. - Press
 or “ENTER” key to display View End-User License Agreement.
or “ENTER” key to display View End-User License Agreement.
System information
1.Press ![]() key to select “System information” option.
key to select “System information” option.
2.Press ![]() or “ENTER” key to display system information.
or “ENTER” key to display system information.
Net Ready Information
1.Press ![]() key to select “Net Ready Information” option.
key to select “Net Ready Information” option.
2.Press ![]() or “ENTER” key to display net ready information.
or “ENTER” key to display net ready information.
Software Update(USB)
Note: Please check with Customer Service if an update is available.
When the TV need to be updated, please copy the new software to a USB memory device and connect it to the USB port of the TV. Then perform the following steps:
1.Press ![]() key to select “Software Update” option.
key to select “Software Update” option.
2.Press ![]() or ENTERkey to confirm.
or ENTERkey to confirm.
3.Press “YES” to confirm again, the TV will update by USB. Please wait a few minutes and don’t turn off the power, it will turn off automatically when updating is complete.
Internet Update Check
Check if an internet update is available.
Home Operation
Setup wizard
Press “HOME” key to enter home interface.
SOURCE setup
Press arrow key to select a input source and press ENTER key to confirm.

APP setup
NETFLIX
If you have a Netflix account, you can watch videos using the Netflix app. Sign in using your email address and password.
- Use arrow key to select
, then press “ENTER” key to enter NETFLIX. - Use arrow button to select one video and press “ENTER” key to play. Press “MENU” key to exit playing.
- Use arrow key to browse the pages. press “MENU” key to return to main menu and press “EXIT” key to exit.

![]()
- Use arrow key to Select YouTube icon, then press “ENTER” key to enter Youtube.
- Use arrow button to select one video and press “ENTER” key to play. Press “MENU” key to exit playing.
- Press
 key to open or close control menu when playing.
key to open or close control menu when playing.

 Screencast
Screencast
This function is for ANDROID smart phone sharing screens with TV.
1) Download “miracast” app or similar from Google store in Android smart phone.
2) Connect TV and phone to the same WIFI.
3) Turn on the SCREENCAST application of TV.
4) Turn on the Miracast function of phone.
5) Select the TV screencast.
 Homeshare
Homeshare
This function is for smart phone sharing music/picture/video with TV.
- Download “Media server” or similar from Google store in Android smartphone.
Download “UPNP/DLNA streamer for TV” or similar from Apple store in IOS smartphone. - Android: Connect TV and phone to the same WIFI.
IOS:Connect TV and phone to the same WIFI.
Turn on the Application, and broadcast the phone. - Select DLNA function of TV.
- Check the documents from phone.
 Browser
Browser
Application for customer to view website.
Digital Media Player
This TV is embedded with USB port digital media player. It can find the devices that support USB1.1/2.0,including flash disk, USB hard disk and digital camera. It supports functions as: Display pictures. Play music files, Play video files.
Notice:
For a good viewing experience, use a short, good-quality USB cable.
Use the remote control buttons described below to access the files.
Maximum capacity of USB device: 4TB (FAT32 format)
| Data | Format |
| Picture | JPG, JPEG, PNG, BMP |
| Music | Mp3 |
| Video | MPG, MPEG, Mp4 MKV, MOV |
Remote Control Button

Troubleshooting
This section summarises a few common problems you may encounter when using your TV. If the trouble persists, please contact Customer Service for assistance.
| Symptoms | Possible solutions |
| No power | Please check if the power cord is plugged in and that the power outlet works. Unplug the power cord and plug it in after 60 seconds and restart the TV. |
| No picture | Please check antenna connection. Station may be experiencing problems, please tune to another station. Please adjust the settings of contrast and brightness. |
| Good picture but no sound | Please increase the volume. Please check if TV is under mute mode, press MUTE button on the remote control. Please check sound settings If external devices are being used, check their volumes are not set too low or turned off. If using AVI or Component inputs, please make sure cables are connected properly and not loose. Make sure a headphone jack is not connected. |
| Good sound but abnormal color or no picture | Please check antenna connection and antenna condition. If using Component input, please check Component connections, incorrect or loose connections may cause colour problems or cause the screen to be blank. |
| No response to remote control | Batteries of remote control may have exhausted, if necessary, please change the batteries. Clean the remote control lens. The distance between LED TV and remote control should be within 8m, within recommended operating angle and path is free of obstructions. |
| Picture is breaking up | Keep the TV away from noisy electrical sources such as cars, hair dryers, welders or similar. Electrical atmospheric interference such as local or distant lightning storms may cause picture to break up. When installing optional equipment, leave some space between the optional equipment and the TV. Check the antenna and connection. Keep the antenna away from any power or input/output cables. |
| After Auto Tuning only some channels are available | Check your area is covered by Digital Video Broadcasts. Try re-tuning or manually tuning missing channels. Check that you are using the correct antenna type. |
| Channel cannot be selected | Check if the channel has been blocked in the main menu settings. |
| USB not playing | Please check connecting USB cable and power supply is connected. Hard drive has not been formatted. Please make sure USB disk is compatible and the multimedia data formats are supported. |
| Picture is distorted | Compression of video contents may cause distortion especially on fast moving pictures such as sports and action movies. |
| Noise from speaker | Check cable connections, make sure a video cable is not connected to an audio input. Low signal level may cause sound distortion. |
| TV turns off automatically | Check if the Off Timer is set to On in the Setup menu. Sleep Timer may have been enabled. If there is no signal for about 10 minutes ( 2 minutes in VGA) from an input, the TV will turn off. Make sure the AC power cord is plugged in securely to the wall outlet and the TV. |
| TV turns on automatically | Check if the On Timer is set to On in the Setup menu. |
| Picture is not shown in full screen | Black bars on each side will be shown on HD channels when displaying SD (4:3) contents. Black bars on Top & Bottom will be shown on movies that have aspect ratios different from your TV. Adjust picture size option on your external device or TV to full screen. |