
The JXLCAM A9 WiFi Camera User Manual is a comprehensive guide that provides users with detailed instructions on how to set up and use the camera. The manual covers both Apple iOS and Android system operations, including how to install the JXLCAM app, connect to WiFi, and switch between local and remote modes. Additionally, the manual explains how to charge the device, turn it on, and install an SD card for storing video content. The manual also includes troubleshooting tips for common issues such as poor signal strength and camera disconnection. Furthermore, the manual provides information on the FCC warning, cautionary measures, and frequently asked questions. Overall, the JXLCAM A9 WiFi Camera User Manual is an essential resource for users who want to make the most out of their camera.
JXLCAM A9 WiFi Camera User Manual
JXLCAM A9 WiFi Camera User Manual
Apple IOS operations are as follows
Install the application
Download and install JXLCAM. lOS searches for “JXLCAM” download directly at the Apple App Store. For convenience, please scan the download and installation of the QR code below. Note: during installation, all permissions of the JXLCAM APP need to be allowed, otherwise the APP will not work properly.  Please select app to download.
Please select app to download. 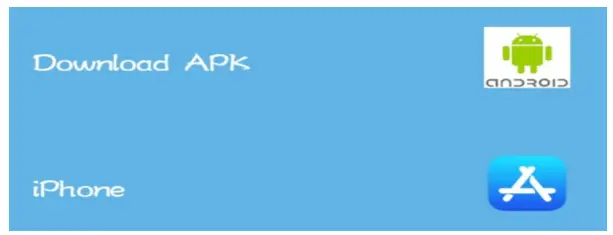
Local mode
Open the list of mobile phones WIFI, connect to B/xCCQ…, open the APP 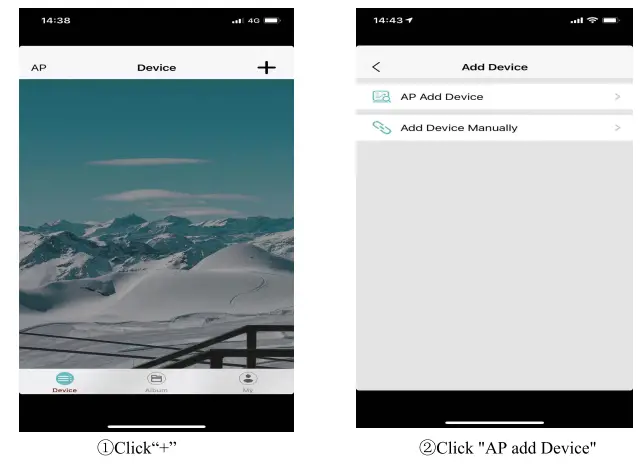 page after success, click “AP” as shown in the figure below, and watch the video.
page after success, click “AP” as shown in the figure below, and watch the video. 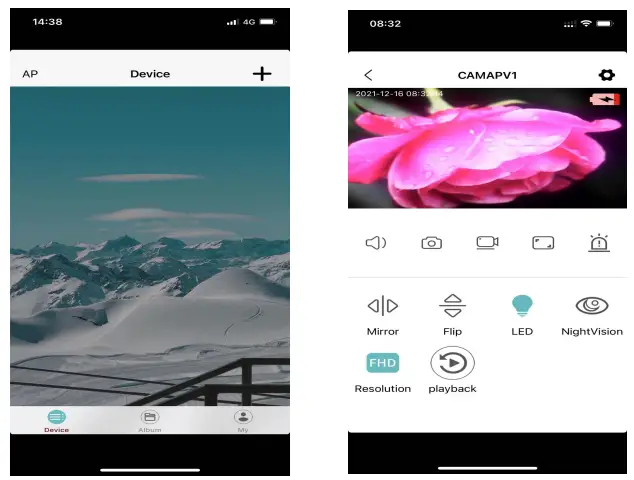 Note: when there is no WIFI in the environment, you can use AP mode to connect, which is valid for no more than 10m, which can achieve localized video viewing.
Note: when there is no WIFI in the environment, you can use AP mode to connect, which is valid for no more than 10m, which can achieve localized video viewing.
Remote mode
- First confirm that there is a available WIFI near the device, turn on the device, flash the blue indicator light quickly, and the device is in a state to be connected. ( Note: WIFI signals supported only in the 2.4G band)
- You cant successfully distribute the network when the power is insufficient.
- When wiring, please try to bring the device close to the router. When the nearby WIFI signal is weak, the image will be stuck if the network is not successful or the network is successful.
- Open the APP
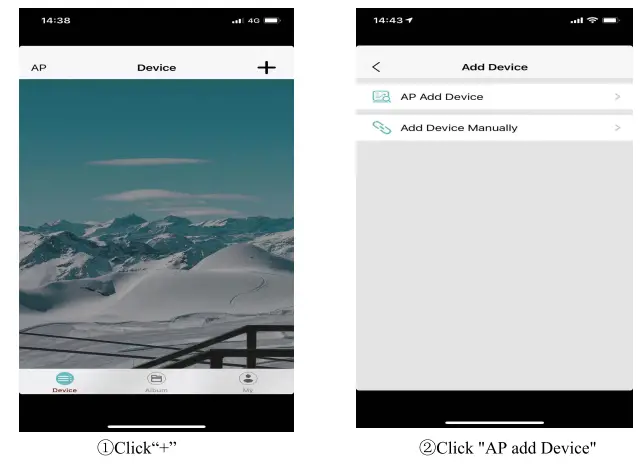 and follow these steps:
and follow these steps: 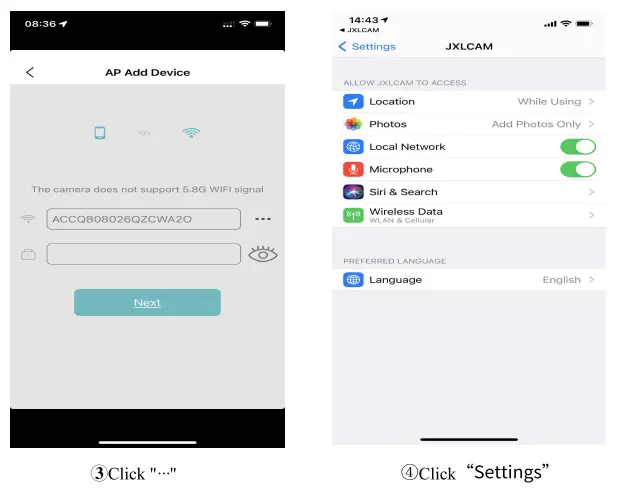
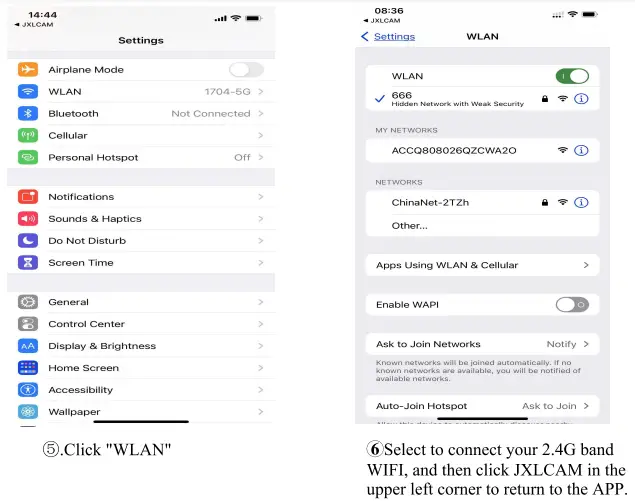
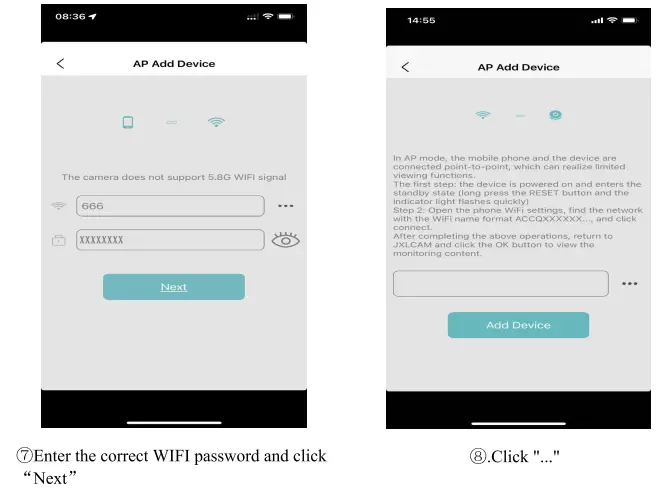
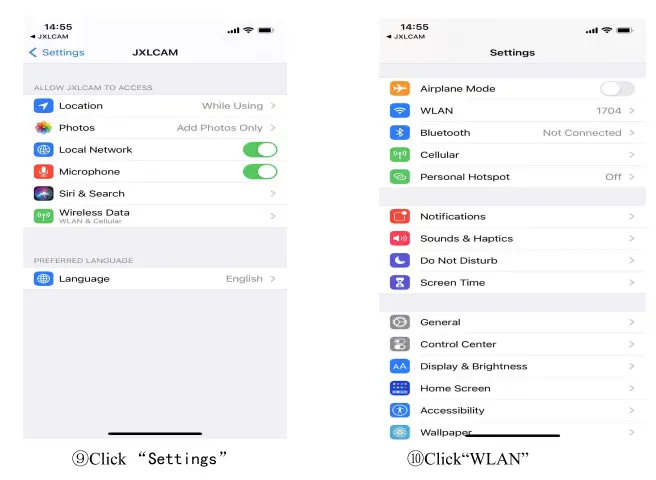
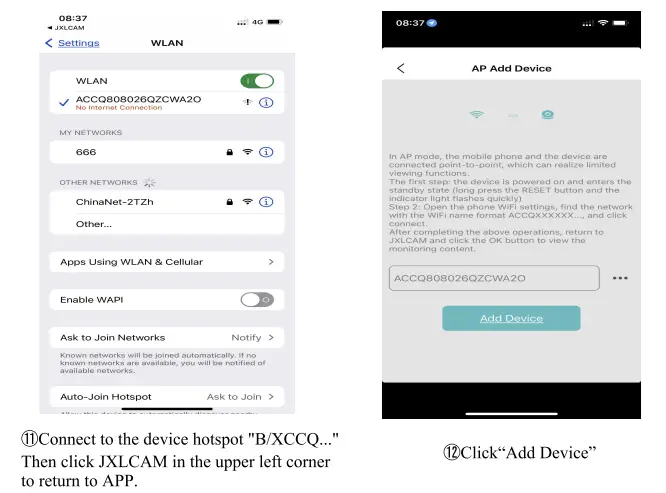
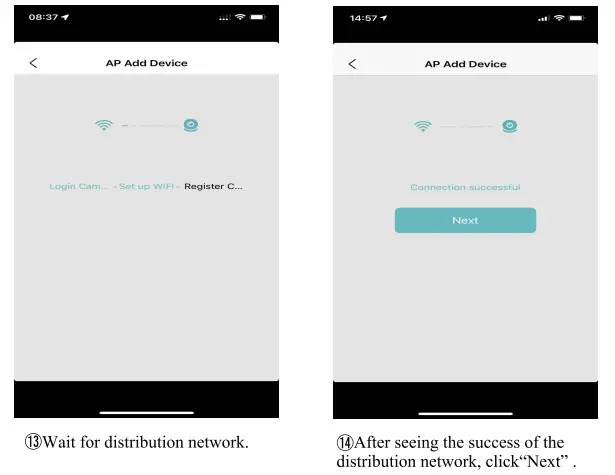
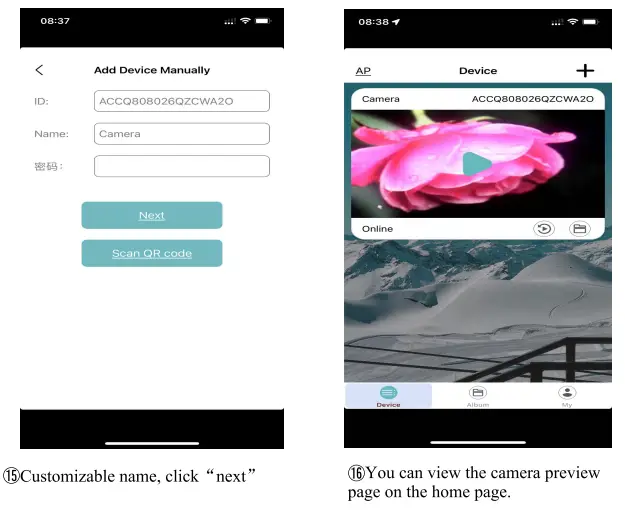
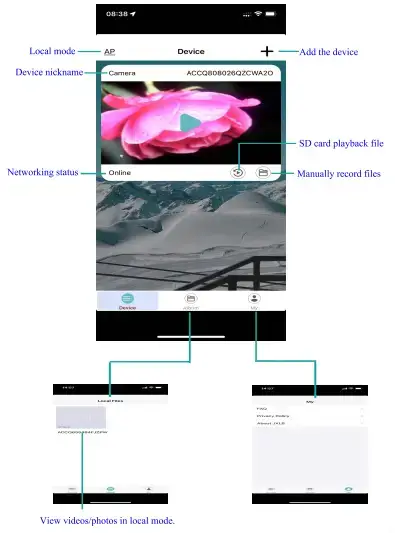
Home page icons and button instructions
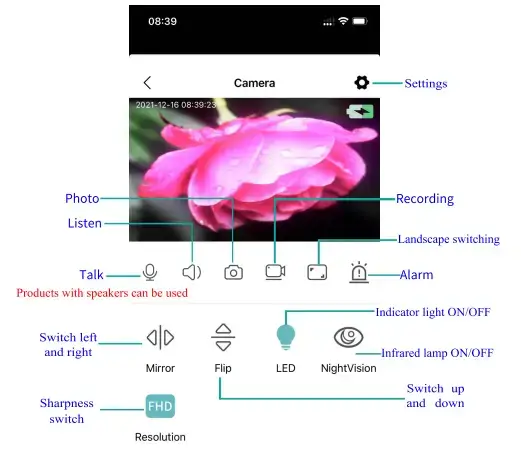
Description of icons and buttons on the video page
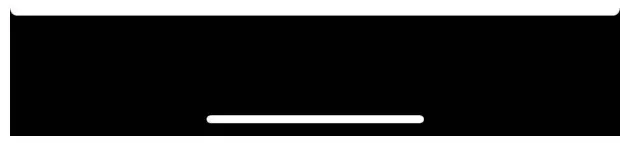
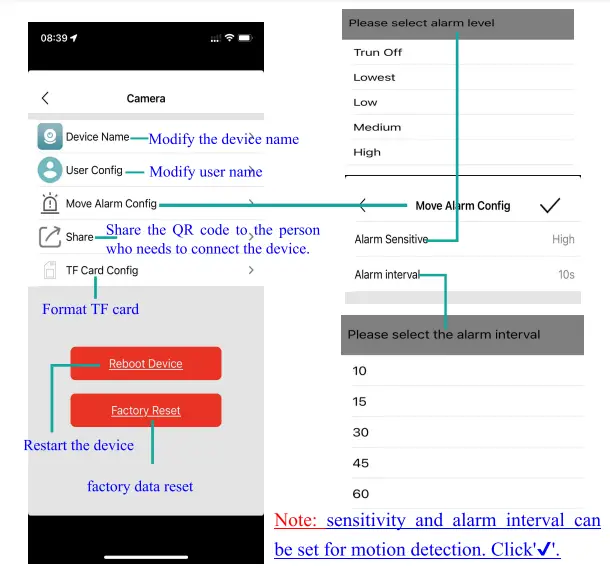
Storage card
If you need to store video content, you need to install an SD card. (This machine supports loop video recording)
Camera settings
 NOTE:
NOTE:
- When the device fails to configure the network, please check whether the router and WiFi password are configured correctly (the device does not support WIFI signals in the 5.8G band). After confirming that it is correct, you can press and hold the reset button until the device indicator flashes quickly, restore the factory settings, and reconfigure network.
- When the software homepage shows that the device is offline, you can check whether the device is normally powered on, and click the refresh icon in the upper right corner to refresh.
- The initial password of the device is admin.
Appearance Guide
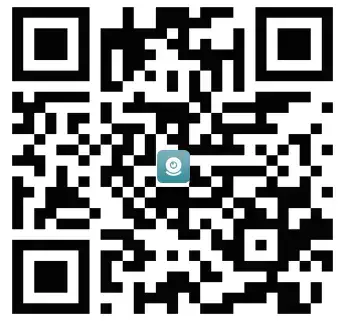
Charge
Please use a 500-1000mA charger to charge the equipment. When charging, the red indicator light is always on. When it is full, the red indicator light is off.Can work while charging.
Turn on the device
Press the power button to start the machine. After starting the machine, the blue indicator light flashes continuously and quickly, and the device enters the state to be connected. Note: If the blue indicator is slow flashing/always on or cannot be connected, long press the reset button for 5 seconds to reset.
Android system operation is as follows
Install APP
Download and install JXLCAM APP, Android system in Google play search download. For easy installation, easily scan the following QR code installation. Note: during installation, you need to open all permissions of the APP, otherwise the APP will not work properly. 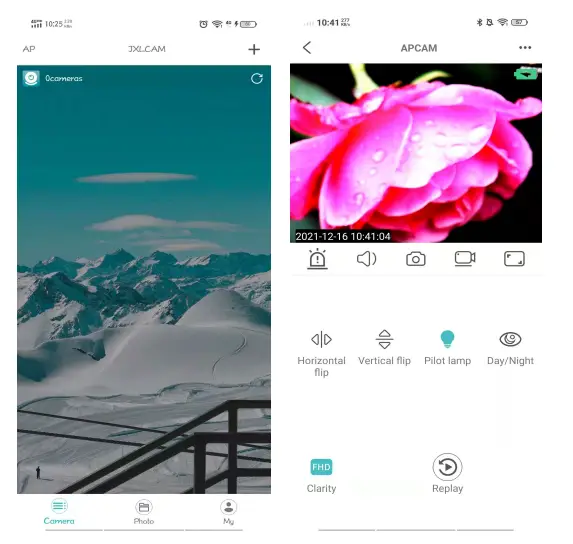 Please select app to download
Please select app to download 
Local mode
Open your phone’s WiFi list and connect to B/xCCQ After success, open the APP page and click AP as shown below to watch the video. Note: When there is no WiFi in the environment, AP mode can be used for connection. The effective distance of this mode is no more than IOM,which can realize localized video viewing. 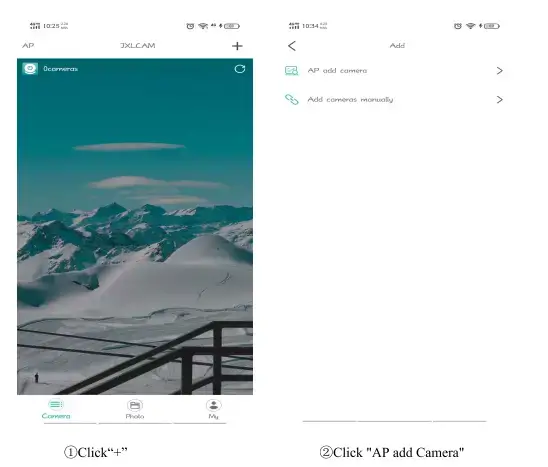
Remote mode
- First, confirm that there is available WIFI signal near the device, turn the device on, the blue indicator light flashes quickly, and the device enters the state to be connected. (Note: only support 2.4G band WIFI signal)
- Unable to connect successfully when power is low.
- When connecting to the network, place the device as close to the router as possible. If the nearby available WiFi signal is weak, the connection cannot be successful or the screen will be closed after successful connection.
- open the APP
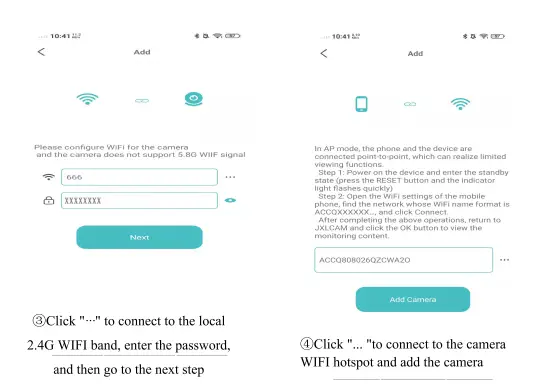 and follow the steps below:
and follow the steps below: 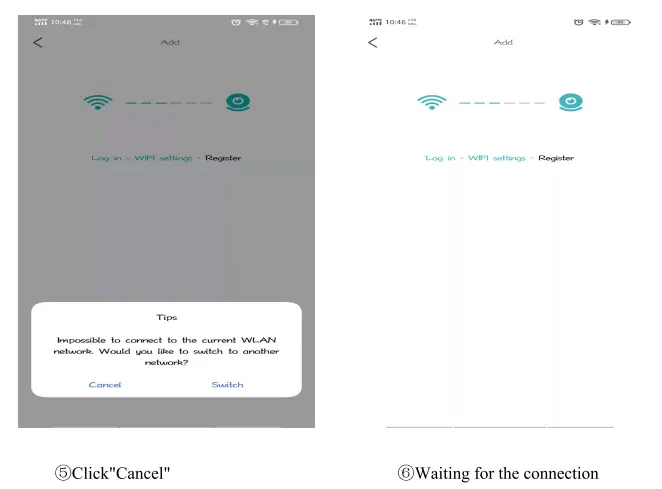
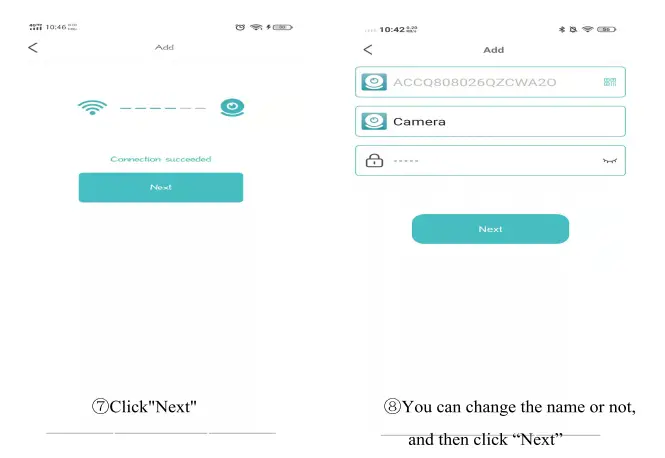
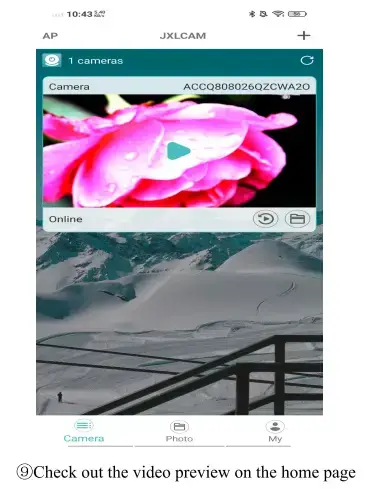
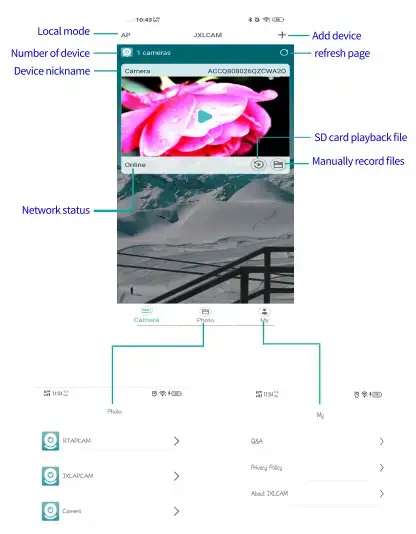
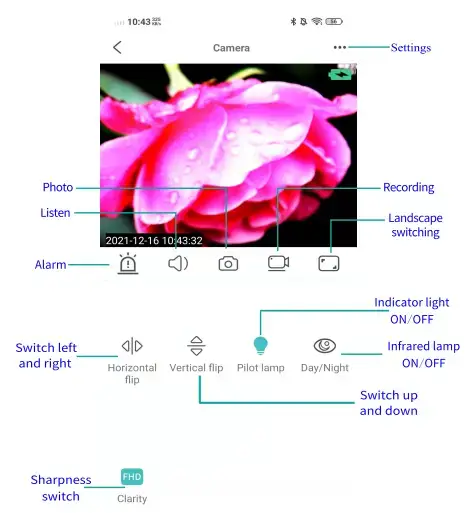
Description of icons and buttons on the home page
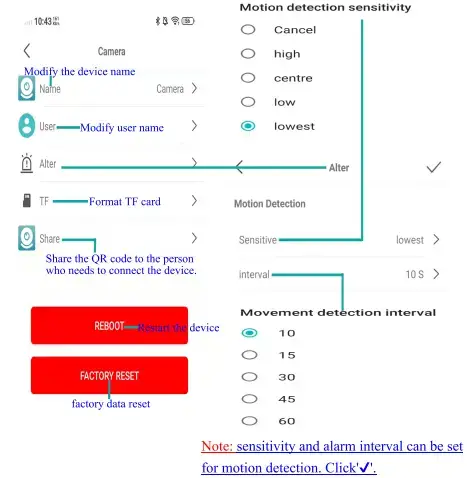
Description of icons and buttons on the video page
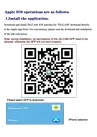
Storage card
If you need to store video content, you need to install an SD card. (This machine supports loop video recording)
Camera Setting
 NOTE:
NOTE:
- When the device fails to configure the network, please check whether the router and WiFi password are configured correctly (the device does not support WIN signals in the 5.8G band). After confirming that it is correct, you can press and hold the reset button until the device indicator flashes quickly, restore the factory settings, and reconfigure network.
- When the software homepage shows that the device is offline, you can check whether the device is normally powered on, and click the refresh icon in the upper right corner to refresh.
- The initial password of the device is admin.
FCC Warning
This equipment has been tested and found to comply with the limits for a Class B digital device, pursuant to part 15 of the FCC Rules. These limits are designed to provide reasonable protection against harmful interference in a residential installation. This equipment generates, uses and can radiate radio frequency energy and, if not installed and used in accordance with the instructions, may cause harmful interference to radio communications. However, there is no guarantee that interference will not occur in a particular installation. If this equipment does cause harmful interference to radio or television reception, which can be determined by turning the equipment off and on, the user is encouraged to try to correct the interference by one or more of the following measures:
- Reorient or relocate the receiving antenna.
- Increase the separation between the equipment and receiver.
- Connect the equipment into an outlet on a circuit different from that to which the receiver is connected.
- Consult the dealer or an experienced radio/TV technician for help.
Caution: Any changes or modifications to this device not explicitly approved by manufacturer could void your authority to operate this equipment. This device complies with part 15 of the FCC Rules. Operation is subject to the following two conditions:
- This device may not cause harmful interference, and
- this device must accept any interference received, including interference that may cause undesired operation.
This equipment complies with FCC radiation exposure limits set forth for an uncontrolled environment. This equipment should be installed and operated with minimum distance 20cm between the radiator and your body.
Specifications
| Product Specifications | Description |
| Compatibility | Apple iOS and Android systems |
| Installation | Download and install JXLCAM app |
| WiFi Connectivity | 2.4G band only |
| Local Mode | Connect to B/xCCQ, valid for no more than 10m |
| Remote Mode | Connect to available WiFi signal near device |
| Storage | Supports loop video recording, requires SD card installation |
| Charging Time | 90 minutes |
| Battery Life | 5 hours with power bank |
| Microphone | Built-in, sound source needs to be close to camera |
| Motion Detection | Activated with the app |
| Alerts | Can trigger email |
| Color Options | No white color available |
| Web UI | Yes |
| FCC Warning | Complies with Class B digital device limits, radiation exposure limits, and FCC Rules |
| Troubleshooting Tips | Check for poor signal strength, move camera closer to Wi-Fi router or use a Wi-Fi extender, restart phone or re-login to app |
FAQS
How long can it last if I use a powerbank if I leave it for 1 whole day
5 hours
does it has a mic jQuery111304294851029088276_1609234780381
Yes
The camera has how much battery time to have to recharge??
90 minutes
Which app does it use?
BG Bee is a network marketing platform created by Banggood that allows its users to earn money in a variety of ways. Banggood’s large product selection, technology, and support put in the hands of BG Bee users a comprehensive and functional tool to generate revenue without leaving your couch.
how can i record to sd card?
insert sd card and it should record on to sd card
Why does my camera keep disconnecting from my phone?
This may be due to poor signal strength between your phone and camera. Try moving your camera closer to your Wi-Fi router or use a Wi-Fi extender.
Do you have white color?
No
does it have a built in mic?
yes, it has built-in microphone, but the sound source needs to be close to the camera
Does it have a WEB UI? Can motion sensor trigger an email?
yes
hotspot not show on my android phone
try turning off an on again. ensure blue led lights up and look for the hotspot. then you need to use Little Stars app to see the live image
Does this camera support RTSP or ONVIF
Not sure about the first one but tested the second with an ONVIF scanner or whatever that is and nothong shows. Nevertheless, the câmera does not do what they advertise in all aspects, and mine stoped working correctly. Only direct view is posssible, no remote.
does this record sound?
yes, recording with good quality.
can it be in infra automatically without putting it on?
No
How can the motion detection and alert be activated?
with the app
My camera is offline, what should I do?
Please check whether your camera is connected to the internet. If it still can’t see, please restart your phone or re-login to the app.
Why does my camera keep disconnecting from my phone?
This may be due to poor signal strength between your phone and camera. Try moving your camera closer to your Wi-Fi router or use a Wi-Fi extender.