
KSADBOSSBO Mini Body Camera User Manual
Please read this user manual carefully and thoroughly before any operation to this product and retain it for your future reference.
Features
- Innovative Back-Splint design
- 360 degrees rotated Clip
- HD 1920*1080P @30FPS
- 4 PCS LEDS ,support night vision
- 7/24 Hours working while charging
- Built-in memory card
- Built-in 800mah battery, up to 5.5 hours working time
Product Description



360 Rotatable Clip
- This item is without waterproof
Special Notes :
A Red led is flashing during recording , In case you need to activate NO LED WHILE RECORDING , Please email us.
Media player software on Computer : VLC Media Player Downloaded link : https://www.videolan.org/vlc/
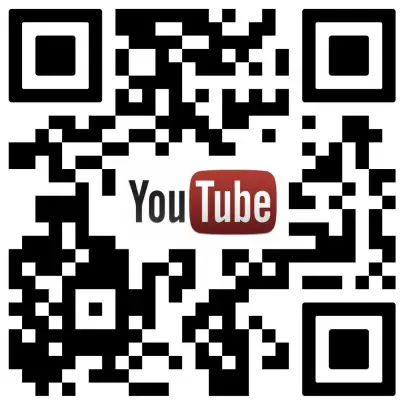
Replay on Smart-phone: Standard out-put port of this camera is USB 2.0/ Type C ,you need to use a suitable usb adapter for your phone (not included) . Usb adapter :
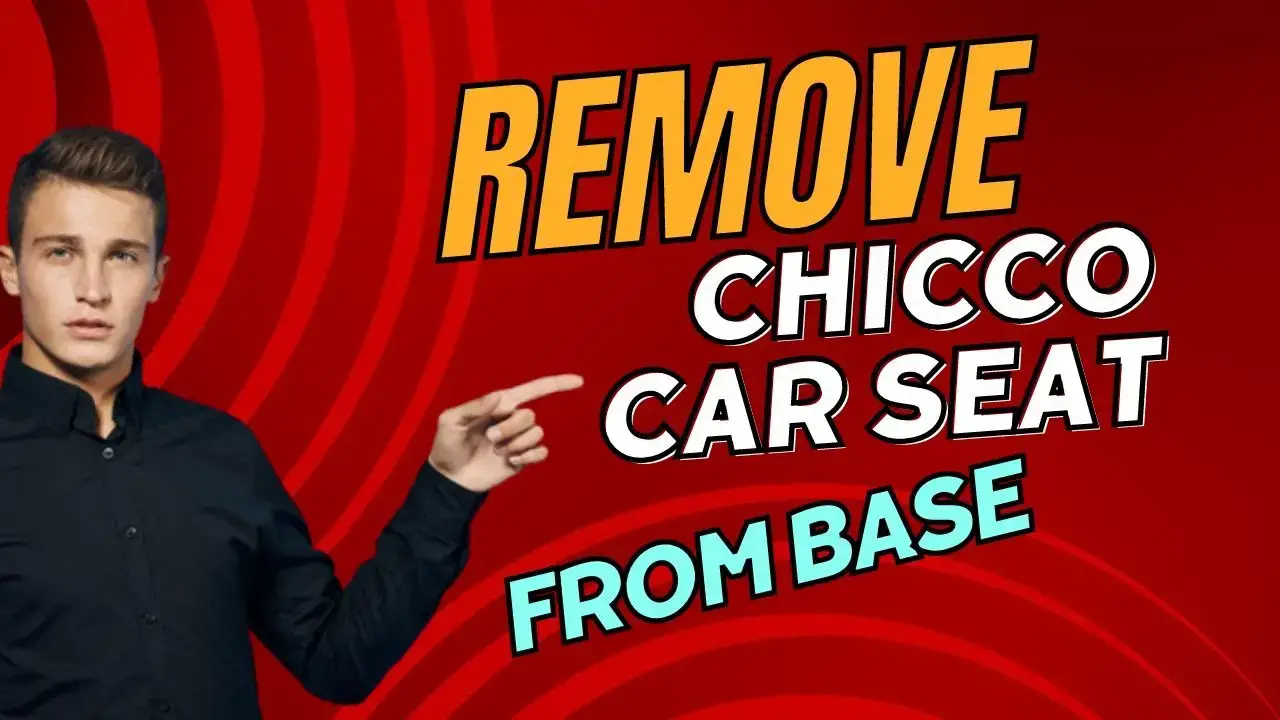 |
 |
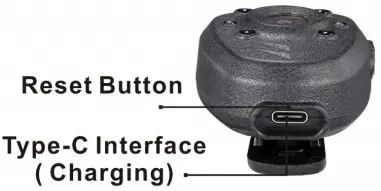 |
| OTG Micro USB (excluded) | OTG Type-C ( included) | OTG IOS (excluded) |

Media player software on Smart Phone : VLC Media Player
Download the App “VLC for Android” from Google Play Store (for Android)

Download the App “VLC for Mobile” from Apple Store (for iOS).

Magic Bracket Sticker :
Guide to wearing bracket :
Wear the step demo


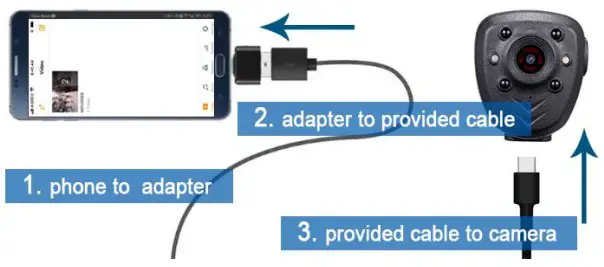
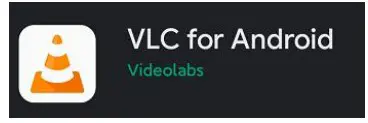
Charging:
Special Notes : Power Less
When battery is in low capacity : A red led light quickly blinks 10 times after powering on the camera about 15 seconds , then the camera shuts down.
Please fully charged about 3.5 hours before using!
- Plug the type-c connector into the camera and the normal USB plug in your computer ,power bank ,or use an external 5V 1A Charger with the supplied USB cable.
- (Charging)Red led lights is on while charging.
- Once fully charged , red led turns off.
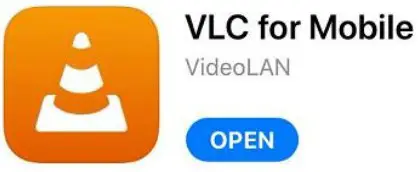
| Q 1 | Why the working indicator Red LED is Flashing all the time ? |
| A 1 | When connected to an external charger, camera will automatically power on and starting recording. (A red led is flashing during recording), Press power button once to stop record and change to a solid red led ) |
Step 1. Time Setting:
- Connect camera to computer via provided USB cable.
- A new USB Disk appears on your PC
- Camera will create a “txt” file (time.txt) in the new disk .
- Open the “txt” file (time.txt) to revise the display time / date on your video.
The format is:
[DATE_TIM] [DATE_TIM] YEAR=2020 YEAR=2020 MONTH=11 MONTH=11 DAY=01 DAY=01 HOUR=23 HOUR=23 MINUTE=59 MINUTE=59 SECOND=59 SECOND=59 DATE_STAMP=Y DATE_STAMP=N Note:
- If u do not want to show the time stamp on videos/images, You could change Y to N.
- MONTH / DAY / HOUR / MINUTE / SECOND except YEAR should be typed in a two-digit format, such as 01,02,03 instead of 1,2,3.
- Save the file after revising.
- .Remove the camera from computer , then Turn on the camera to upgrade the time-stamp.
Q 1 I could not get a new disk on PC. It show “The disk you inserted was not readable by this computer .” Plz “Initialize” A 1 Plz “Initialize” or “ format” the Camera . Select exFAT or FAT32 Q 2 My computer could not match this camera. A 2 Please format the memory card. Select exFAT or FAT32
Step 2. Video Recording (Loop recording):
- Long press power key for 3 seconds to power on the camera and start recording ( A blue led is on then a red led is flashing during recording)Night Vision turns on / off :
- Press quickly power key twice to turn on night vision IR Led with blue led flashes one time.
- Press quickly power key twice again to turn off night vision IR with red led light flashes one
time.
- Press power key once again to stop recording. Camera back to standby mode with solid blue led lights.
- Press on/off button again to start another recording . (A red led is flashing during recording
- Long press power key for 3 seconds to turn off the camera with blue led flashes 9 times.
Note: For long time recording ,the video streaming is saved and divided into separate clips each 5 minutes and continues recording until stopped.Q 1 I did notice that it is recording in 5 minute increments. How can I get these together for one long video? A 1 For long time recording ,Video is saved separate clips each 5 minutes. If the video file records long time , the video files will too big to copy to your computer . The data transfer will spend a long time. Q 2 I need to be able to turn off the recording lights while the camera is recording. I’m a private investigator and need my camera to be as covert as possible. A 2 Plz email us , you will get a file to upgrade the camera to no led while recording .(Note:Reset time stamp after upgrading)
Resetting the camera:
- When camera works abnormally.
- Poke the pin into the reset hole, and press one time, reset is done with led light turns off.
- Restart the camera , it may be work normally

- Please do not insert the pin to the other hole.
Recording while charging :
When connected to an external charger, camera will automatically power on and starting recording. (A red led is flashing during recording)
Night Vision
- Press power key twice to enter night vision mode
- Press power key twice again to withdraw night vision mode
- Press power key once to stop recording
- Press power key once again to start recording
Video Replay:
Media player software on Computer : VLC Media Player Downloaded link : https://www.videolan.org/vlc/
- Connect camera to computer/laptop with the USB cable.
- A new removable disk will appear on the computer.
- Open the removable disk to view the videos .
- Recommend VLC Media Player
The camera do not support recording while the camera connect with computer
| Q 1 | Could i view this camera from my Android or iOS device like a baby monitor anytime .Is there an app? |
| A 1 | This item do not support WI-FI , Could not work with App. But it support replay the videos on Phone by cable . ( U need buy an OTG Usb to ios / android adapter ) |
| Q 2 | When attempting to play the recorded videos, I’m only getting audio. No video. Just a black screen with audio. |
| A 2 | Please download the ” VLC media player ” Software to replay the videos . There are many different computer system default media player . Some media player could not support this body camera’s video format. |
Webcam:
It is possible to use the camera as a webcam, but not all programs support this camera. One very interesting program is the ‘Debut Video Capture Software’ from NCH. Click on this link to download the software: http://www.nchsoftware.com/capture/index.html
Installing and Using the software: Download the program from the website and install it.
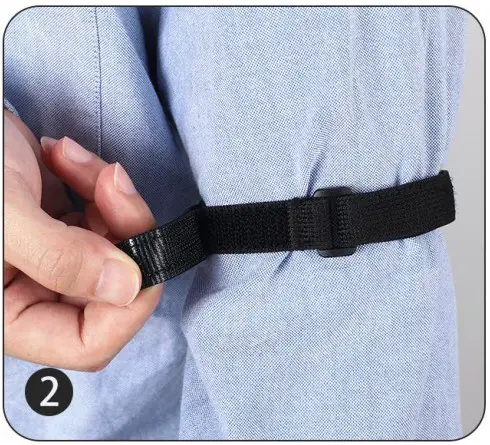
Connect your camera to your computer and wait until the drivers are installed. Push the ON/OFF button of the camera (additional drivers will be installed).

Open the ‘Tools’ menu, then ‘Options’. In the Video tab, choose the device ‘GENERAL-UVC’. The camera is now ready for use.
Specifications:
| Items | Relevant Parameters |
| Video Resolution | 1920*1080P |
| Night Vision Distance | 6ft |
| Video Format | AVI |
| Video Coding | M-JPEG |
| Video Frames | 30fps |
| Storage | Built-in Memory Card |
| Record Sequence per files | 5 minutes per files |
| Type of Interface | Type-C |
| Battery Capacity | Built-in 800mah |
| Battery Life | Up to 5.5 hours |
| Charging Voltage | DC = 5V |
| Loop Recording | Yes |
| Camera Size (in) | 1.85(L)*1.45(W)*2.17(H) |
Content:
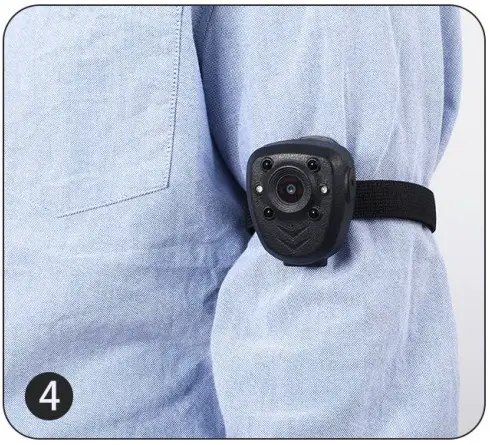
- 1PC—— Camera
- 1PC—— USB Cable (charging and data transfer)
- 1PC—— USB 2.0 to Type-C adapter
- 1PC—— Strap
- 1PC—— Pin ( Reset)
- 1PC—— Manual
Contact us:
Our usual response time is 24 hours.
