

Langogo Translator User Manual

Appearance
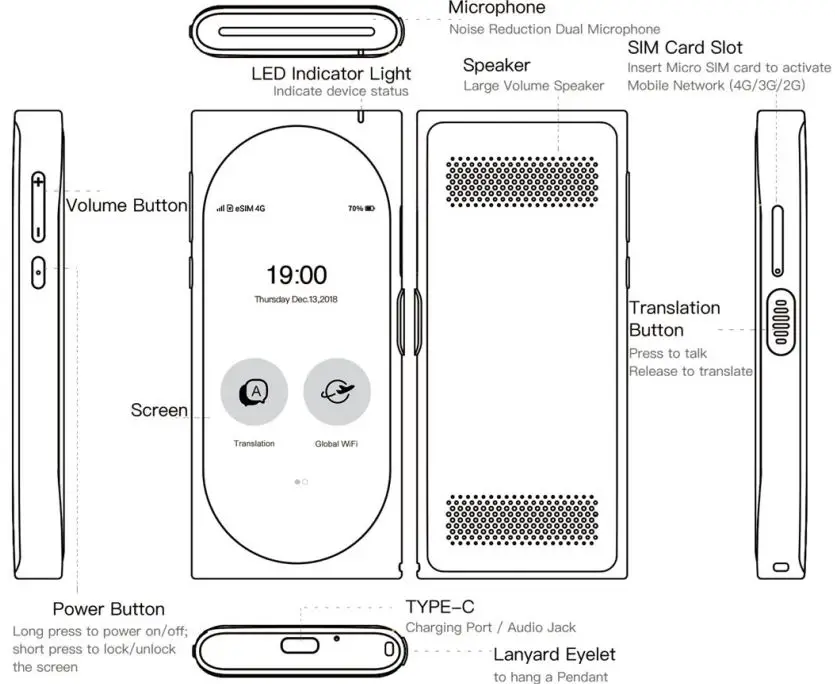
Specifications
- Production: Langogo Genesis
- Dimensions: 4.78*2.14*0.52in
- Colors: Black / White
- Weight: 0.7 lb
- Touch Screen: 3.1in retina screen; 800*480p
- CPU: MTK6739 Quad-Core 1.5GHz
- ROM: 8GB
- Microphone: Active Noise Reduction Dual Microphone
- Speaker: High-fidelity loudspeaker with two-chamber high power amplifier
Support typeC audio output connector Supported Frequency: 2G GSM(B2,B3,B5,B8)
3G TDSCDMA(B34,B39)
3G WCDMA(B1,B2,B5,B8)
4G TDD_LTE(B38,B39,B40,B41)
4G FDD_L TE(B1,82,83,B5,87,B8,B17,B20) - Battery Capacity: 2200mAh
- Working Time: 6 hours
- Working Temperature: 14°F-104°F
- Working Humidity: <70%
- Working voltage: 3.5V-4.2V
- What’s in the Box: Translator *1 Type-c Cable *1
Eject Pin *1 User Manual *1 Lanyard *1
Operation Guide
In order to use the onlne translation function, choose any of the following three ways to establish an internet connection first.
eSIM connection (Recommended)

Each Langogo has a built-in eSIM chip. After new start or reset, it searches and connects to the supported mobile network automatically and makes the device ready for online translation. You will see the “eSIM” symbol in the upper-left side of your display which indicates successful eSIM connection.
Note: The eSIM connection may not wort< when there Is no or weak mobile signal, please make sure the place you are using the device is covered with sufficient mobile signal.
Please refer to the home page or contact us for the supported countries and regions of eSIM connection.
Connect to a secure Wi-Fi network
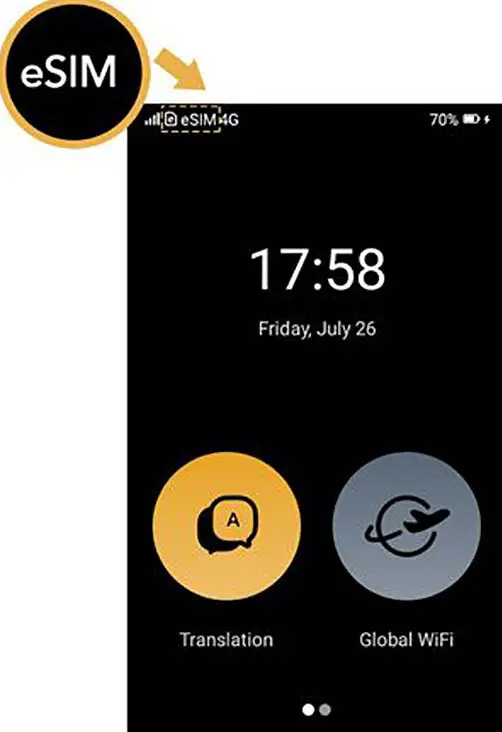
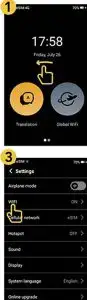
Slide left to the menu page> tap “Settings” > tap “WI-Fl” > switch on Wi-Fi connection> Tap the name of the secure Wi-Fi network you want to join (Please use a Wi-Fi which has a password with at least 8-characters.) > Enter the password then tap “CONNECT”. If you can’t tap “CONNECT”, the password you’ve entered is incorrect. After you join the network, you’ll see ( √) next to the network and (9) in the upper-left side of your display. If you don’t know the password to the Wi-Fi network, contact your network administrator.
SIM card connection
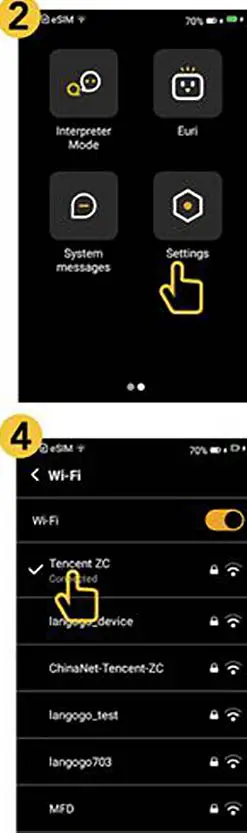
Note: Only Micro-SIM card is available for our Device. Any other non-standard card may cause the broken of SIM card slot or the device can’t reconnize the card.After inserting SIM card and restart the device, you can use SIM Card network service.
How to set Translation Languages?

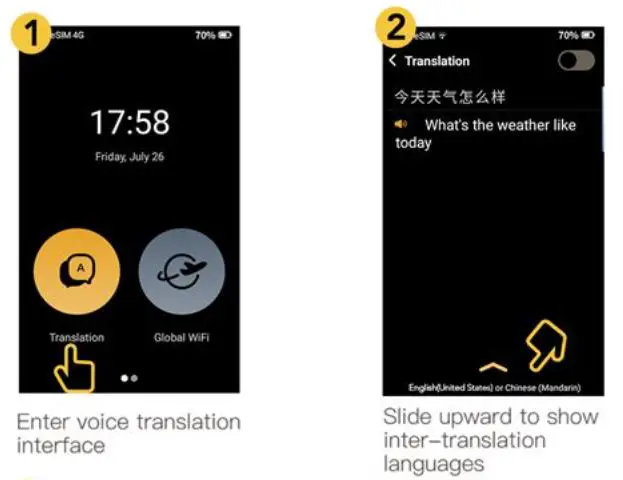
One-button Two-way Translation
Langogo offers a unique one-button two-way translation.
After setting the two languages, it can automatically determine the current language being spoken based on the context and translate it to the target language automatically.
No A/B buttons, no extra App.
One-button Translation
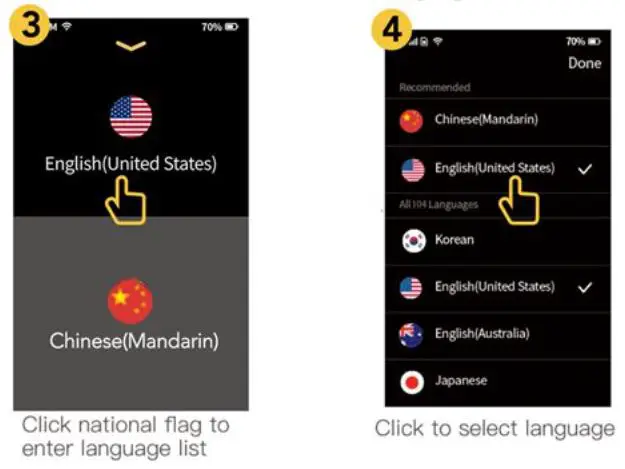
Interpreter Mode
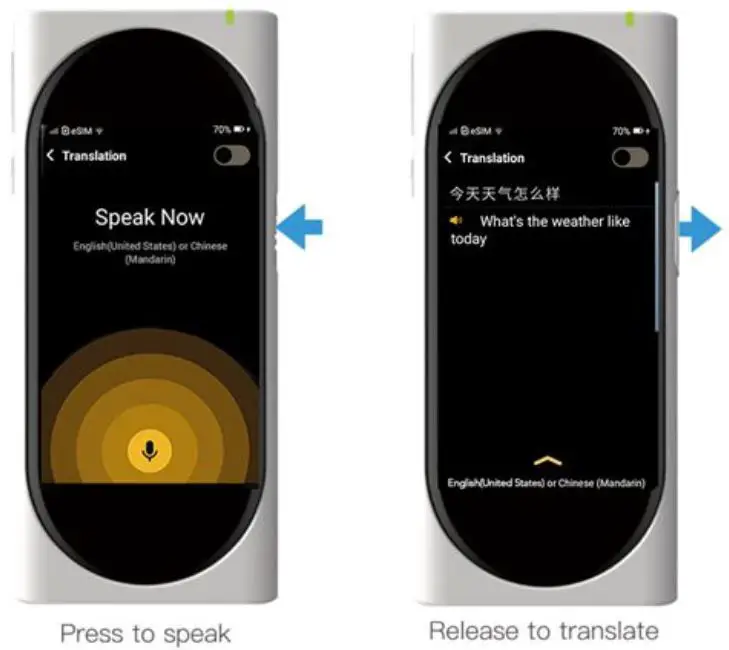
Slide left to the menu page> tap “Interpreter Mode” > After setting translation languages, tap the “Start” button to begin the translation in Interpreter Mode. You don’t need to push the translation button in this mode.
Note: For the optimal translation result. please make a brief pause after each sentence.
Establish a Wi-Fi Hotspot for other mobile devices
Langogo is not only a translator but also a mobile Wt-Fi hotspot router. There are two ways to establish a Wt-Fi hotspot: Hotspot with a Data Package or Hotspot with SIM Card
Purchase & Activate a Data Package
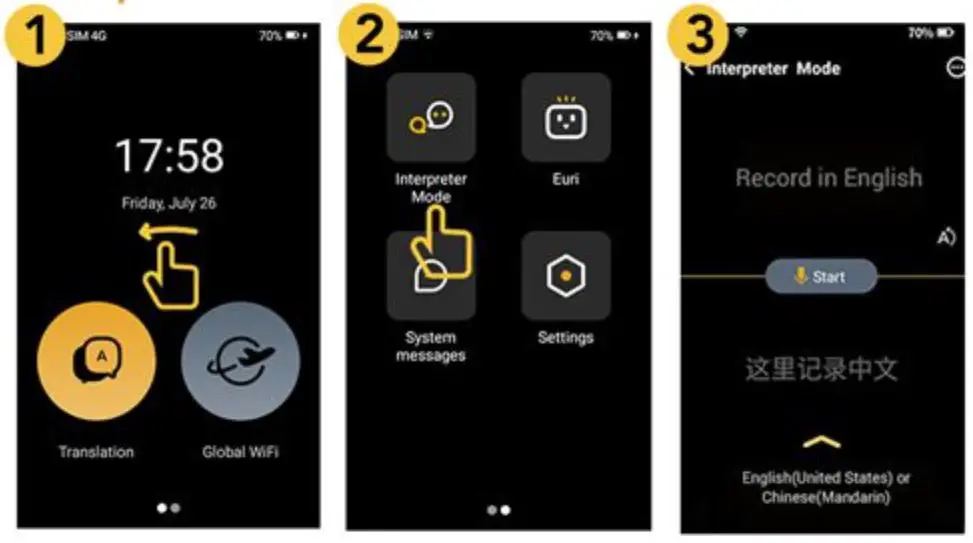
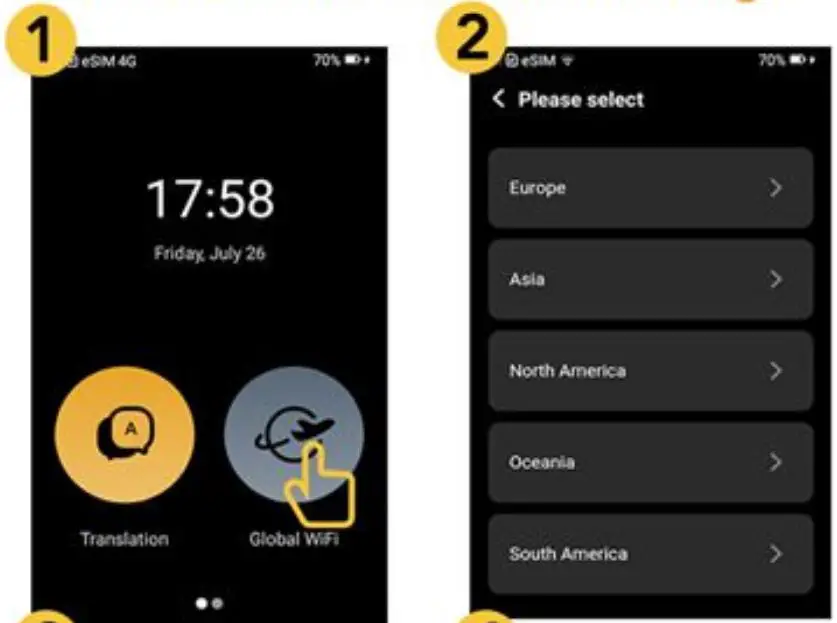
On the home page, tap “‘Global WiFi” > select a region > Tap the name of the Data Package you want to purchase> tap “Order Plan” > select Payment method then tap “Pay”. After successfully purchase, you can check and activate the data package in the “Global WiFi” page. After activation of the package, you can then setup a Wt-Fi Hotspot using the device.
Hotspot with SIM Card
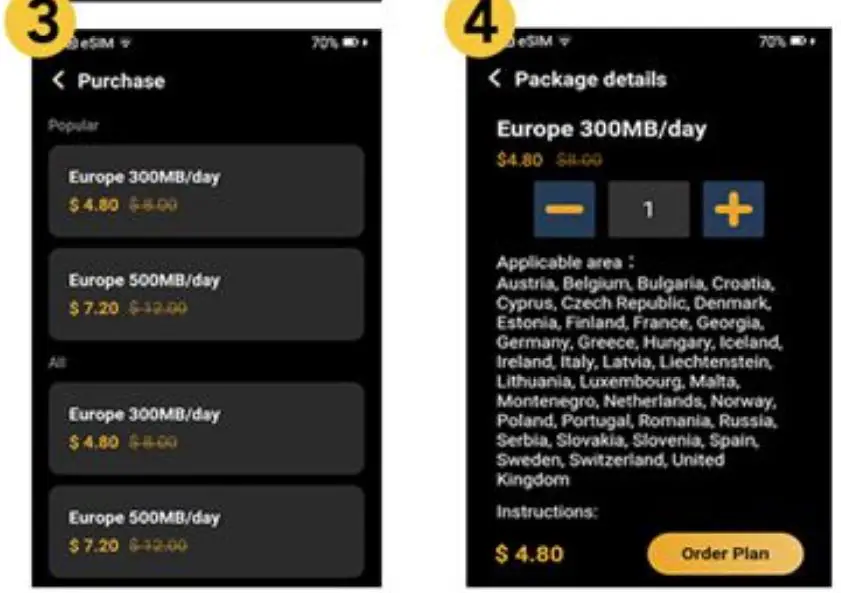
Insert a SIM card which has local data volume (i.e., a prepaid card) in the SIM card slot, the device will search and connect to the supported mobile network automatically. After successful mobile connection, you can then setup a Wi-Fi Hotspot using the device.
Setup a Wi-Fi Hotspot

On the menu page, tap “Settings” > tap “Hotspot” in the list> Switch on the Hotspot. You can then connect your mobile devices (cellphone, laptop, tablet, etc., up to SJ to the hotspot in order to roam the internet with them.
Export Translation Records
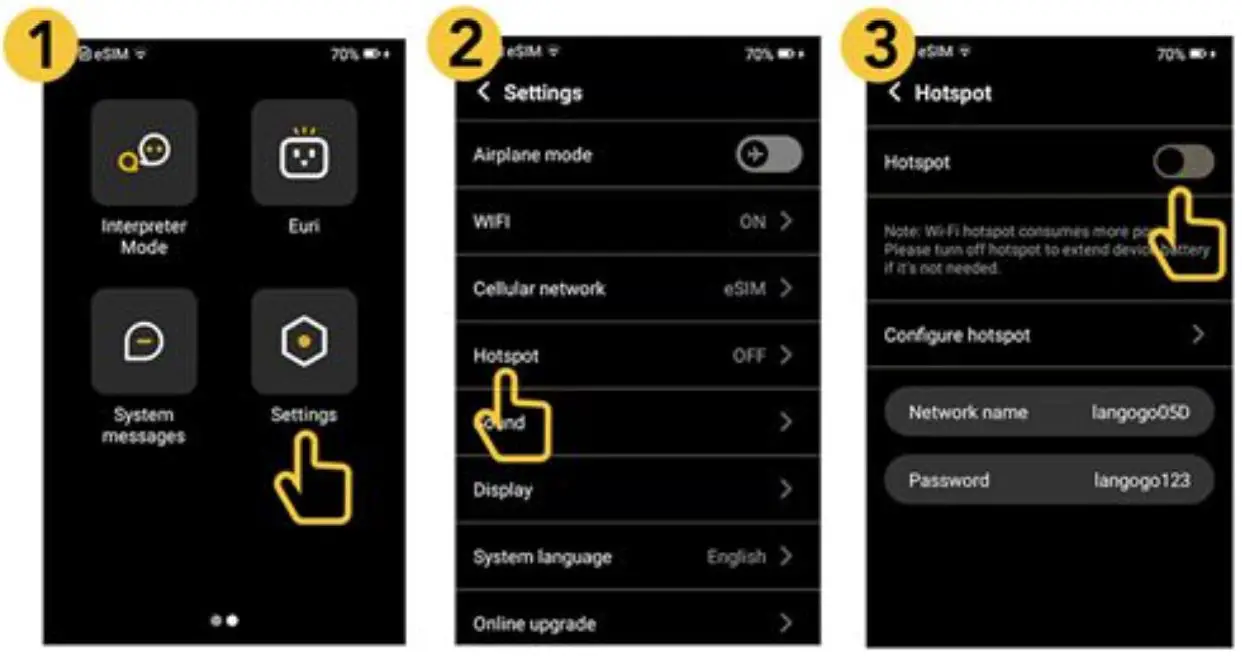
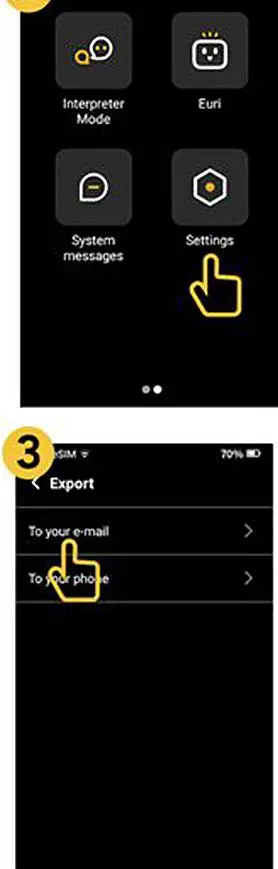
On the menu page, tap “Settings• > scroll down to the bottom of the list. tap “Export translation records”> tap “To your e-mail”> Enter your email address, then tap “DONE”. The translation record then will be sent to your email a.s a PDF file.
How to Use Voice Assistant Euri?
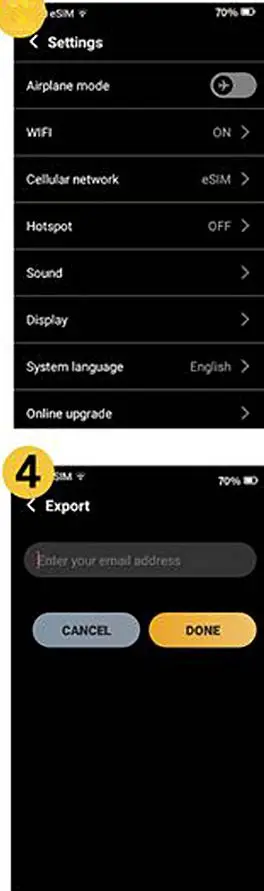
Languages:
Euri only supports 2 languages: Chinese / English now.
Euri’s skills:
You can use Euri to inquire the weather, turn on hotspot, convert exchange rate etc. Searching for food and entertainments and using navigation etc. will be available gradually.
Usage Scenario
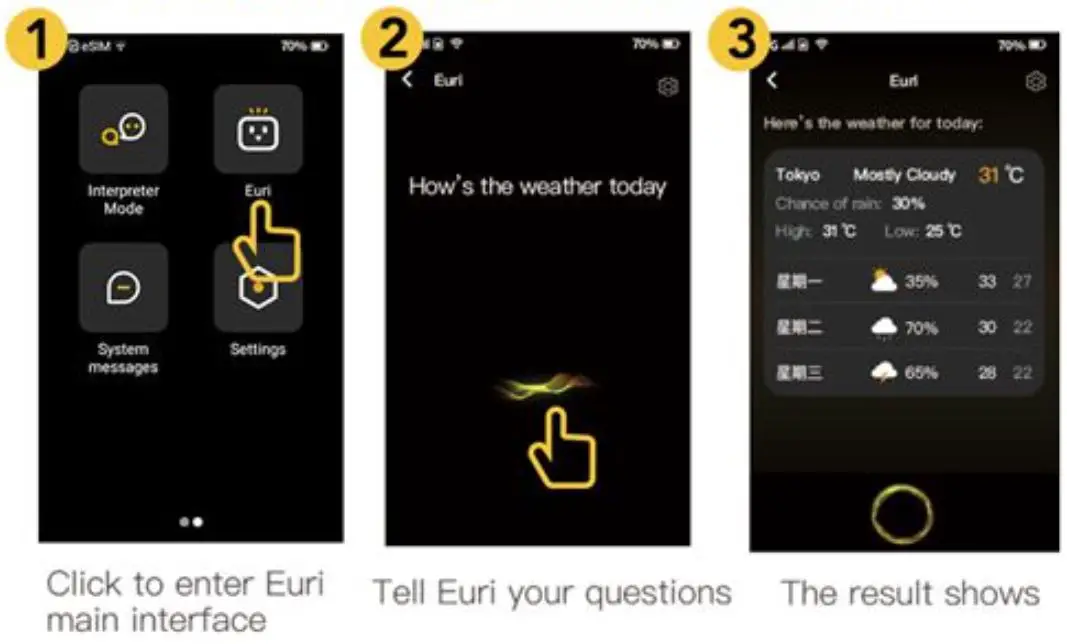
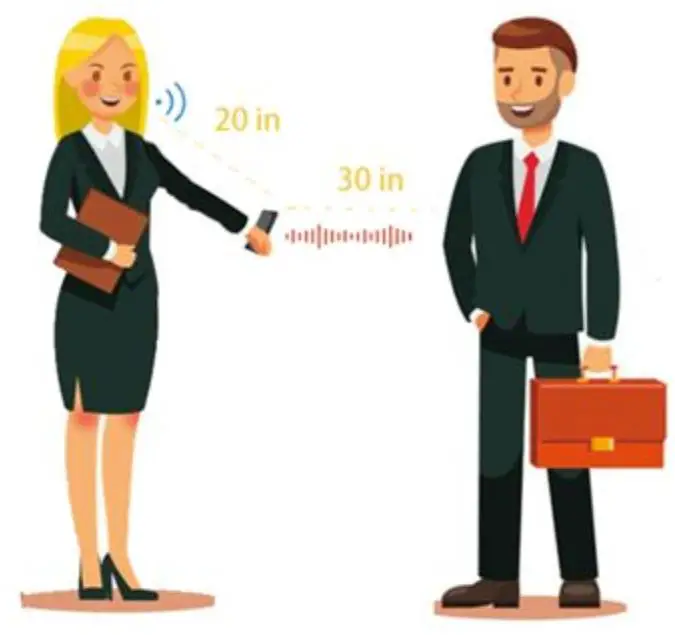
Far-field Recognition:
Our device support far-field recognition (0-40in recognition distance).
Ambient Noise Cancellation:
The translator can reduce the surrounding noise effectively under noisy environments.
Precautions
- Please upgrade the firmware using the offtcial methods if needed.
- The signal may be weak or even no signal at airport, expressway, port, etc. Please restart the device to reconnect the network after leaving those places.
- Please don’t watch video online, download video, software or other high-traffic operations online when using hotspot overseas.
- Do not use it outdoors in lightning storms.
- Keep it out of reach of children.
- Please use the battery, the charger and other accessories supplied by Langogo Genesis.
- Do not make the device undergo the collision or damage .
- The device is not waterproof, so please keep it away from any liquids.
- Power off the device before boarding or near gas station.
- Please charge the device in a well-ventilated environment and keep it away from flammable and explosive materials.
*Please use the device according to above instructions, otherwise we will not bear any responsibility, please acknowledge