

Troubleshooting Manual

Hope this manual can help you solve the problems you encounter. If you need more help, please feel free to contact us and we will get back to you within 24 hours.
Technical Support
[email protected]
This manual is based on a compatible laptop with a full-featured type c port. If you are not sure whether the computer is compatible, please contact us to confirm first.
About The Hub
1.Plug the hub and the hub is ready to work.
Normal circumstances: the laptop will not prompt the working status of the hub. Therefore, please believe that the hub is already working or you can try a single port to confirm whether it.
Special circumstances: some laptops will pop up with a verification prompt due to the self-protection mechanism. This is caused by the high level of computer protection, please rest assured to use it.
2.There is a prompt of insufficient power that pops up. Please connect the original charger of the computer to supply power.
3.Since most computers cannot perform cold processing when the computer enters sleep mode and restarts, it is generally necessary to reconnect the hub for working again.
Confirm where is the issue: (Important step of troubleshooting)
Step 1: Confirm all extended devices work, including if the type c port of your laptop support video output and if the port(the port on the hub, also the port of the laptop) is loose.
Step 2: Connect the original charger of your laptop to the hub or charge the laptop directly.
Step 3: For Mac OS users, please click “Apple logo>about this Mac>System report>Hardware>USB” to check whether the connected devices are working properly.

Part One: Video output(Multiple Display) functions
Note:
①The laptop will package the video into a data identification code and send it to the monitor. During this period, there will be differences in identification performance, which
will cause a short flicker and continue to work or there will be a delay. This problem is caused by the monitor and has nothing to do with the hub. It is a normal phenomenon and will not affect the device.
②Only a laptop with a DP1.4+AMD processor can connect three monitors at the same time and obtain a four-screen display including the laptop screen. Otherwise, when you connect three external monitors, one of the external monitors will be black, or the laptop screen will be black.
1.Video output port can not work or flicker.
Step 1: Make sure the original charger of your laptop is already connected.
Step 2: Set the external monitor as the default audio output device.
Step 3: Please confirm that the external monitor that is not working properly has been adjusted to the best resolution.
For Mac OS, Apple logo>System Preferences>Displays> Arrangement>Gather Windows to change the resolution of each monitor.
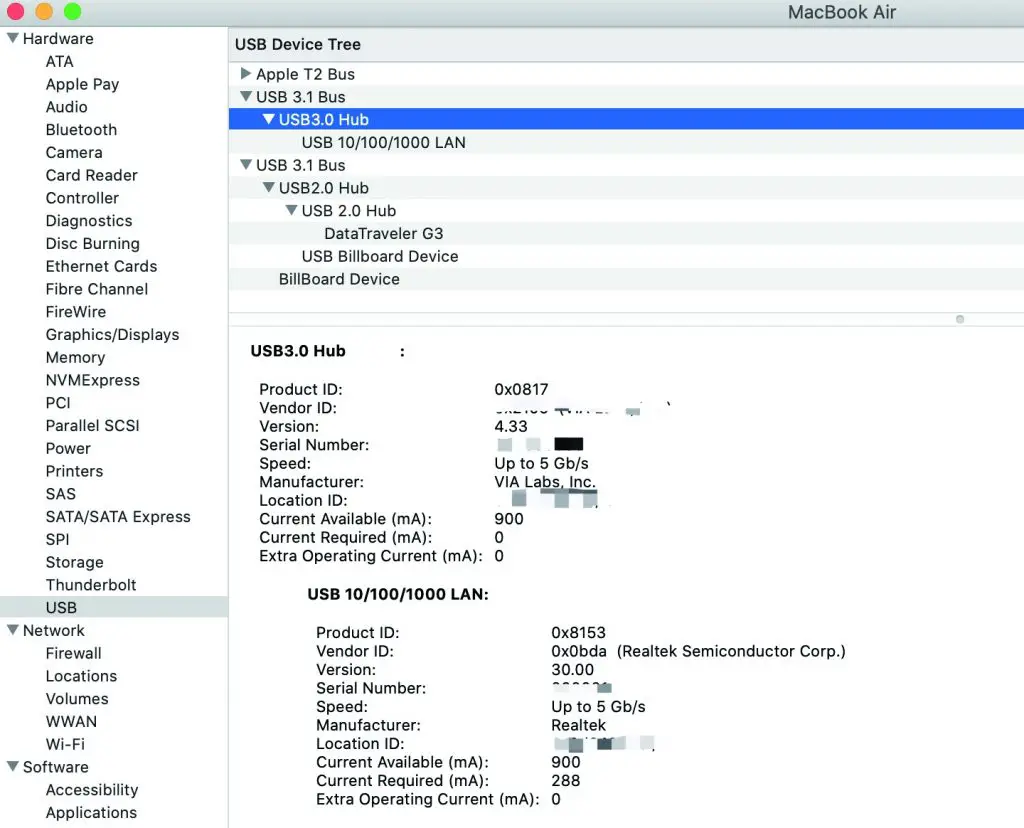
For Wins, Right-click desktop >Graphics Settings > Display>Resolution, click each monitor and set the appropriate resolution for them.
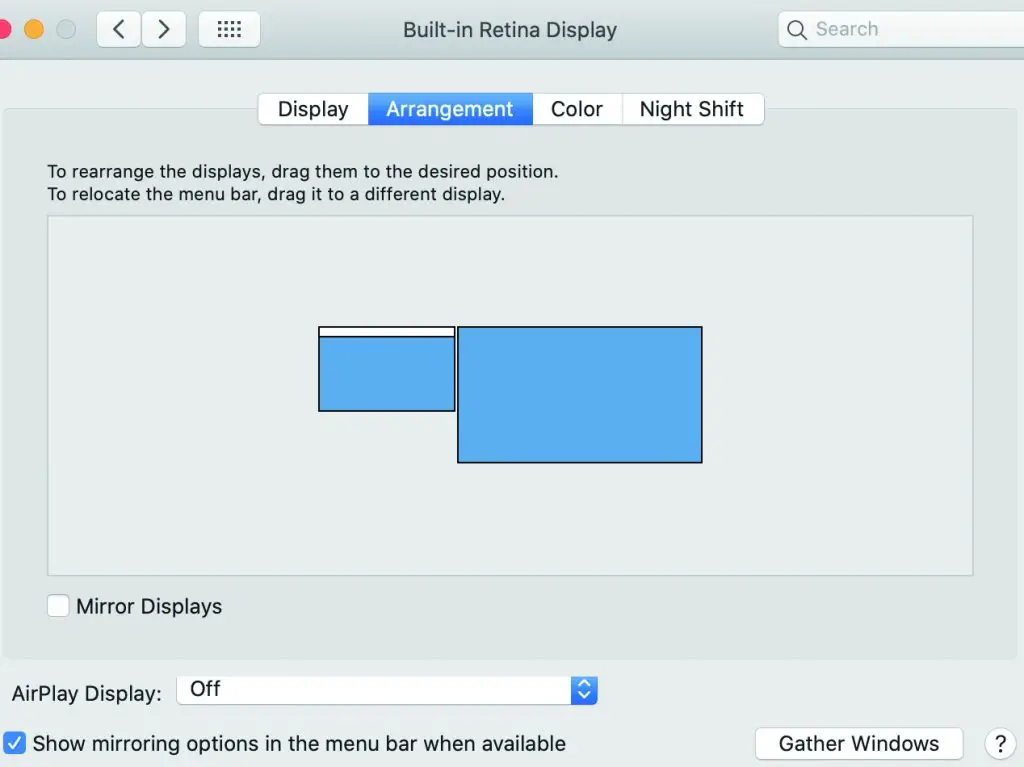
2.How to get extend mode.(Connect two external monitors)
Please make sure the original charger of your laptop is already connected.
 |
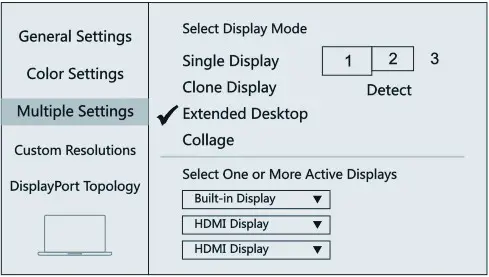 |
Mac OS: You can get “1 2 2” two different contents.
Step 1: Apple logo>System Preferences>Displays>Cancel the “Mirror Display” option
Step 2: Open the content that needs to be extended and drag it from the desktop of the laptop to the external monitor with the mouse.
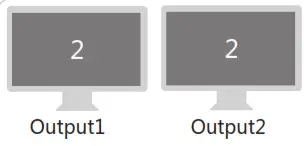
Wins, You can get “1 2 3” three different contents.
 |
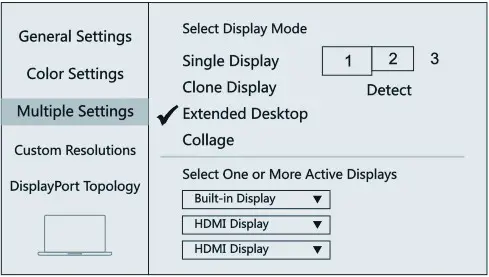 |
Step 1: Right click desktop >Graphics Settings >Display>Select Display Mode
Step 2: Open the content that needs to be extended and drag it from the desktop of the laptop to the external monitor with the mouse.
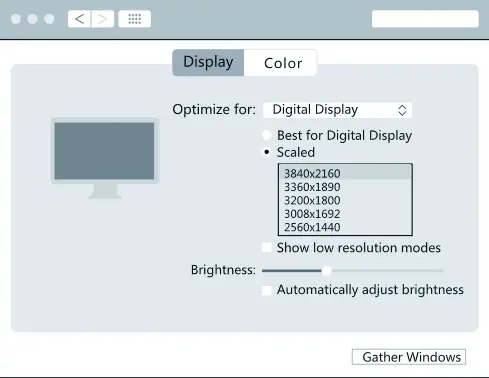
3.There is no output when connecting the gaming device.
Sorry that this product DOES NOT support replication or extended displays when connecting the gaming device.
Part Two: Resolution Setting
Note:
The laptop will automatically adjust the resolution of all devices.
For Mac OS, the resolution will be based on the lowest resolution among the connected devices.
For Wins, every time an additional external monitor is connected, the resolution will drop a little. The laptop will automatically select the most suitable resolution for the current device.
Due to the device’s protection mechanism, it may not be the highest resolution the device supports. If necessary, you can manually select the highest resolution available for the device.
For Mac OS, Apple logo>System Preferences>Displays>Scaled
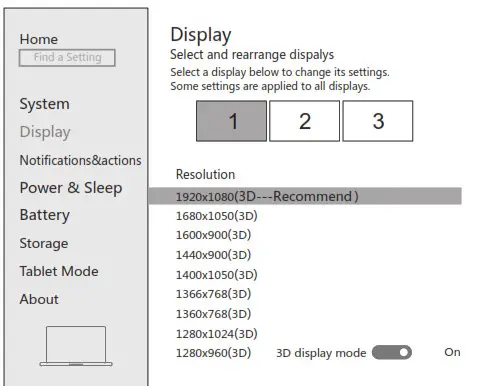
For Wins, Right click desktop >Graphics Settings >Display >Resolution
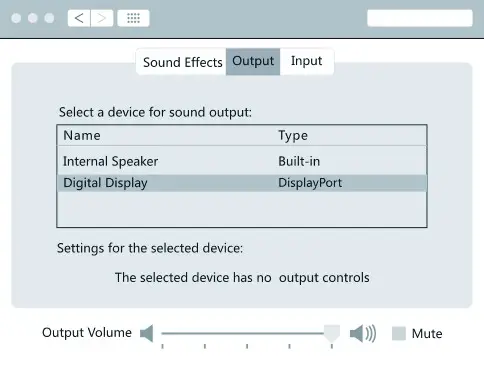
Part Three: Audio/Mic Function
1.There is no sound during video output.
Step 1: Please make sure your external monitor has a built-in sound card.
Step 2: For Mac OS, Apple logo>System Preferences>Sound>Output to click the choice of monitor.
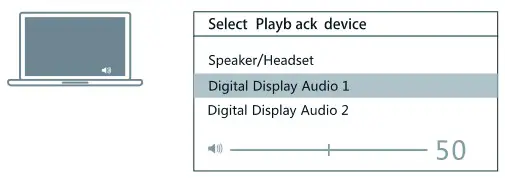
For Wins, Right-click desktop >Graphics Settings >Sound> Output to click the choice of monitor.
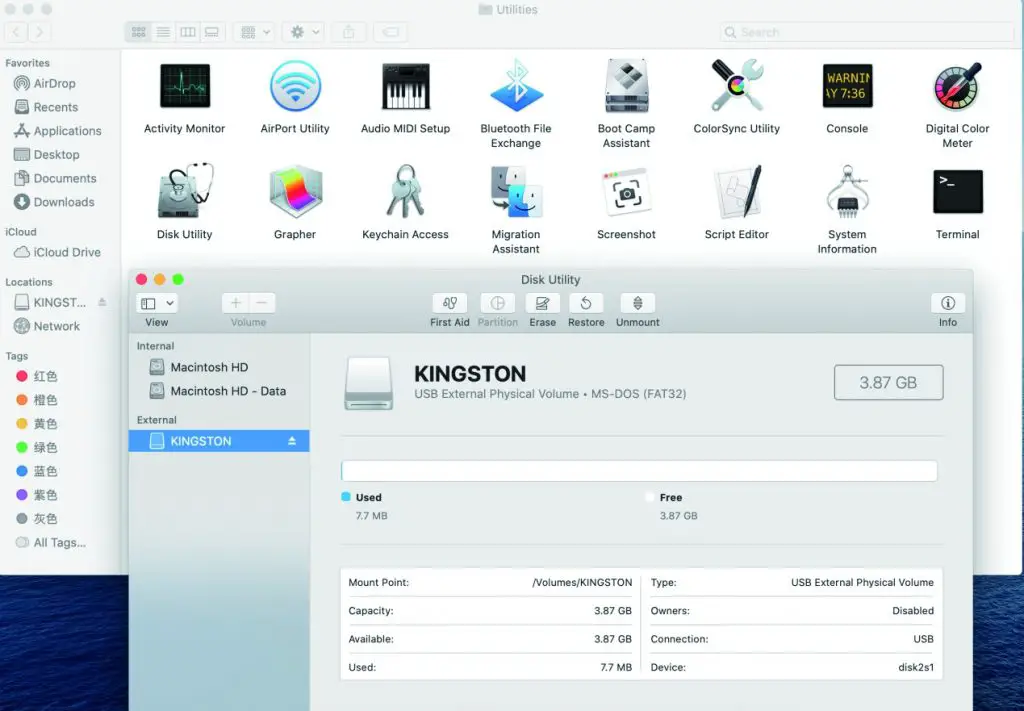
2.There is no sound after connecting Mic/Audio port.
Step 1: Please make sure the Audio/Mic works properly without a hub.
Step 2: For Mac OS, Apple logo>System Preferences>Sound> Output/Input to click the choice of Audio/Mic.
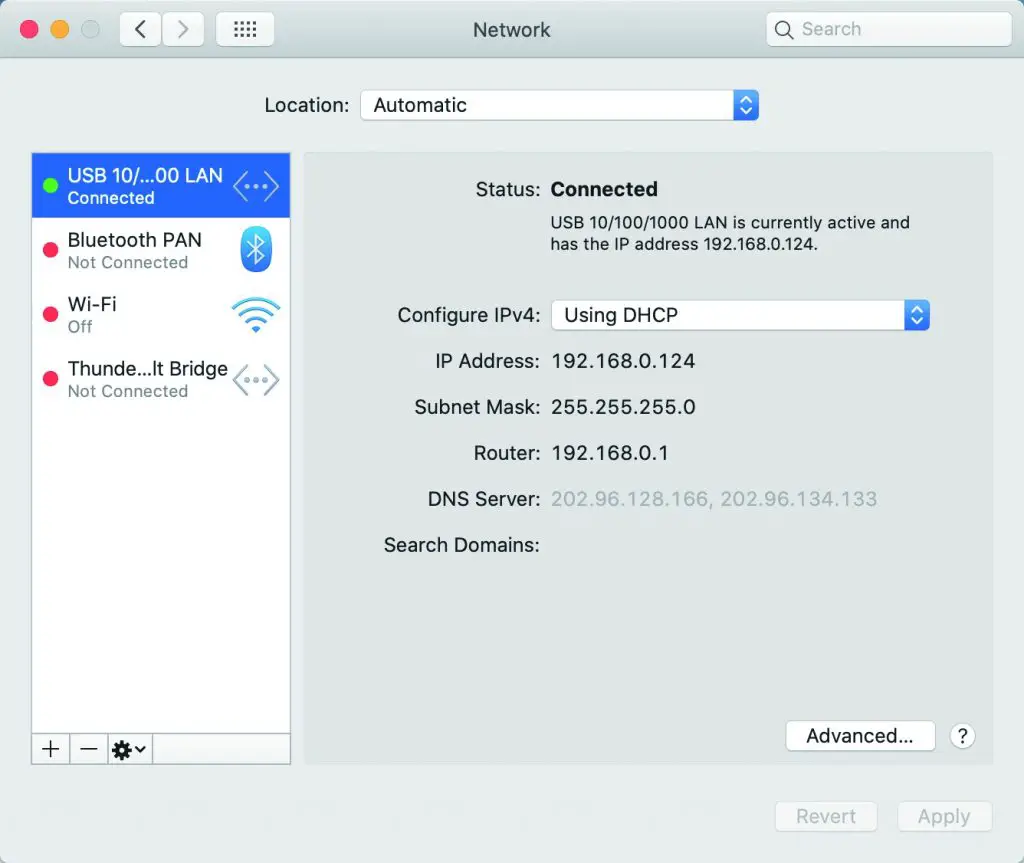 For Wins, Right-click desktop >Graphics Settings >Sound> Output/Input to click the choice of Audio/Mic.
For Wins, Right-click desktop >Graphics Settings >Sound> Output/Input to click the choice of Audio/Mic.
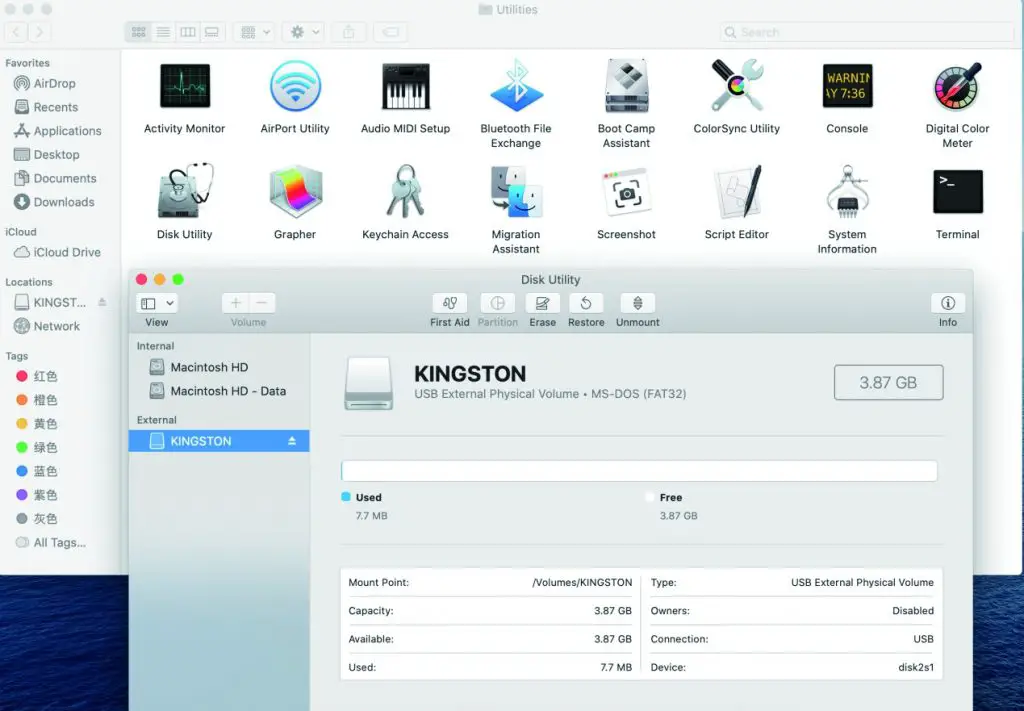
Part Four: Ethernet Function
1.Showing no Ethernet or the network indicator is on but there is no network.
Step 1: Please make sure the Ethernet work properly without hub.
Step 2: Check the network setting or create a new network location.
For Mac OS, Apple logo>System Preferences>Network to check if there is the right Ethernet Bridge. If so, click and check the setting. If no, click the “+” to add a new network location.
 For Wins, Settings>Network and Internet>Status>Properties to view the current network settings or click “available networks” to switch networks.
For Wins, Settings>Network and Internet>Status>Properties to view the current network settings or click “available networks” to switch networks.
2.The WIFI drops when the hard drive has been connected to the hub ?
2.4G easily interferes, you can switch to 5G network, or try to move the hard drive to a suitable place.
Part Five: USB Data Transfer
1.USB driver can’t be identified on Mac OS.
Step 1: Restart the device and connect the hub again.
Step 2: Make a backup of the data, and then try the following steps to perform a format operation for changing its format to a Mac OS compatible format.
Click Go>Utilities>Disk Utility>External to choose the right driver and then “Erase”.

2.There will be a delay in connecting the mouse and keyboard.
2.4Ghz and USB3.0 interfere with each other, which can cause mouse and keyboard delays. The latency of Bluetooth devices and Logitech devices will be more pronounced. Because Bluetooth devices are also limited by Bluetooth signals, the general effective distance is 50CM. It is recommended to use USB2.0 to connect the keyboard and mouse. Or switch to a 5G network. Caused by interference problems. Please restart the device and connect the hub again.
3.The USB ports don’t work after connecting video output ports.
Part Six: USB C Port on the hub
Note:
The USB C port on the hub is only for charging and it is no data transfer function.
Please make sure your connection method is correct.
1.The charging power is not up to expectations or it cannot charge your computer.
Please note:
Actual power = Rated power of the charger – The power consumption of each port, That is to say, the power of your charger is 90W, and the final actual power may be 75W. The more devices connected, the lower the actual power obtained. This is determined by the charger and external equipment. If the charger power is too low, it will be unable to charge the device. Please connect a higher power charger.
Part Seven: About Heating Up
The temperature of Hub is around 60 degrees Celsius when it is working.it is used at full load, so you can use it with confidence.
Part Eight: About Using Other Converters
We do not recommend using any converter to connect the computer to the hub, or an external monitor to the hub. Because it is hard to confirm whether the converter is compatible, and it may affect the function of the hub.
THANK YOU!
If your problem is unsolved or needs
more help, please contact us.
